Tethered shooting är metoden att ansluta din kamera till en dator. Genom att göra det kan du ta foton och granska dem direkt från din Mac eller PC.
Det finns massor av appar som har kamerakoppling. Men för den här handledningen kommer vi att arbeta med Adobe Lightroom eftersom det är en mycket tillgänglig efterbehandlingsprogramvara.

Varför ska du använda internetdelning?
Tethered shooting låter ganska komplicerat. Men det är helt enkelt att ansluta din kamera till datorn så att du kan justera inställningar och ta foton på distans.

De senaste kamerorna har wi-fi-funktioner som låter dig göra trådlös internetdelning. En sådan funktion låter dig ansluta till din telefon, surfplatta eller dator. De flesta fotografer föredrar fortfarande trådbunden internetdelning eftersom den är mer tillförlitlig. Den sparar högupplösta bilder direkt till din dator och kopplas inte bort om du inte drar ur kabeln.
Den största fördelen med tjudrad fotografering är att du får se dina bilder på en större skärm. Eftersom du kan se detaljerna bättre kan du enkelt fotografera om och rätta till misstag. Det är därför den är idealisk för kommersiella fotograferingar som kräver noggrann inspektion.
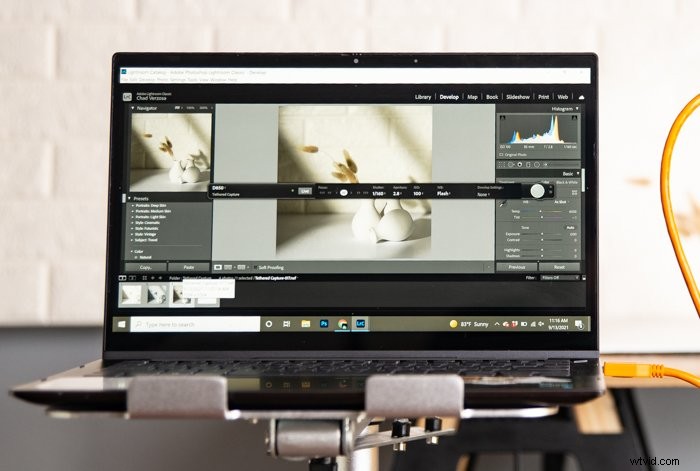
Naturligtvis är tjudrad fångst inte för alla. Till exempel är den inte idealisk för spring-and-gun-fotograferingar. Försök bara föreställa dig att släpa runt din bärbara dator när du tar gatufoton! Men om du tar bilder i en studio rekommenderar vi att du provar det.
Vad behöver du för kameradelning?
Du har antagligen sett fotografer använda tjudrad inspelning tidigare och trodde att det bara var för proffs. Men ärligt talat, allt du behöver är en USB-kabel och internetdelningsprogram för att göra det!
USB-kabel
När du köper en ny kamera kommer den vanligtvis med en USB-kabel. Du kanske tror att du bara kan använda den för att ladda upp bilder till din dator. Men det låter också din dator och kamera kommunicera för tjudrad fotografering.

Det enda problemet med kabeln som följer med din kamera är att den ofta är för kort. De flesta proffs köper längre alternativ som är specifikt utformade för tjudrad fotografering.
Den mest populära kabeln för att fotografera kopplad kommer från TetherPro. De flesta av deras produkter är minst 15 fot (4,6 m) långa, vilket är perfekt om du arbetar i en stor studio. Sladdarna är också orange för att göra dem väl synliga. På så sätt kommer du inte råka snubbla på dem.

Tänk på att typen av USB-port kan variera från en kamera till en annan. Äldre enheter kan ha en Mini-A- eller B-port, medan nyare versioner kan ha en Type C eller en Micro B istället.
Se till att kontrollera kamerans USB-port för att se vilket kort som är kompatibelt med din enhet. Du kommer ofta att se det under en flik eller en panel på sidan av din kamera.
Internetdelningsprogram
Förutom kabeln får du vanligtvis också en drivrutin när du köper en kamera. Den har massor av funktioner, inklusive redigerings- och utskriftsverktyg. Men den innehåller också tjudrande programvara som låter dig göra grundläggande tjudrad fotografering.
Om du inte fotograferar tjudrat hela tiden borde kopplingsmjukvaran som medföljer din kamera räcka. Men om du behöver ansluta din enhet till din dator ofta behöver du mer professionella alternativ.
Den mest populära programvaran för att fotografera med tjuder heter Capture One. Förutom att du låter dig fotografera från kameran kan du justera och redigera dina bilder utan att behöva lämna appen.
Nackdelen med att använda Capture One är att det kan bli dyrt. Du måste prenumerera eller köpa en licens för att använda den.
Lyckligtvis, om du har Adobe Cloud, har du redan ett billigare alternativ än Capture One. Du visste förmodligen inte detta, men Adobe Lightroom har en inbyggd internetdelningsfunktion.
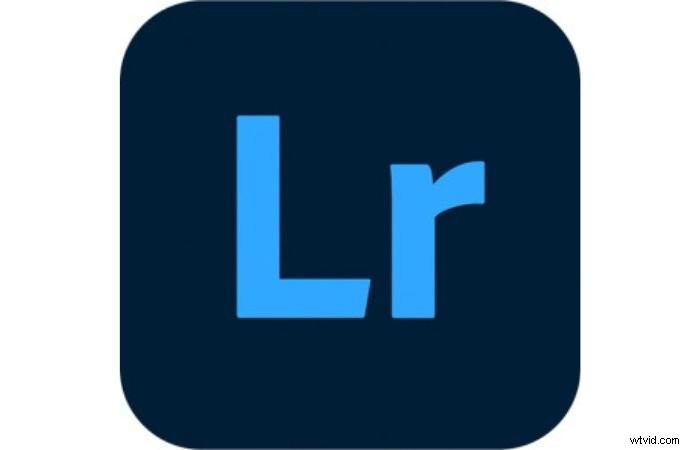
Lightroom är mer tillgängligt för fler fotografer än Capture One. Så det är vad vi kommer att använda för att lära dig hur man skjuter kopplat för första gången.
Steg 1:Anslut din kamera till din dator
Se först till att kameran är avstängd. Anslut din kabel till kamerans port och anslut den sedan till din dator.

När du har anslutit din kamera slår du på den. Din dator bör automatiskt känna igen din enhet.
Steg 2:Öppna Adobe Lightroom Classic
När Lightroom Classic har laddat klart, gå till Arkiv> Tethered Capture> Start Tethered Capture.
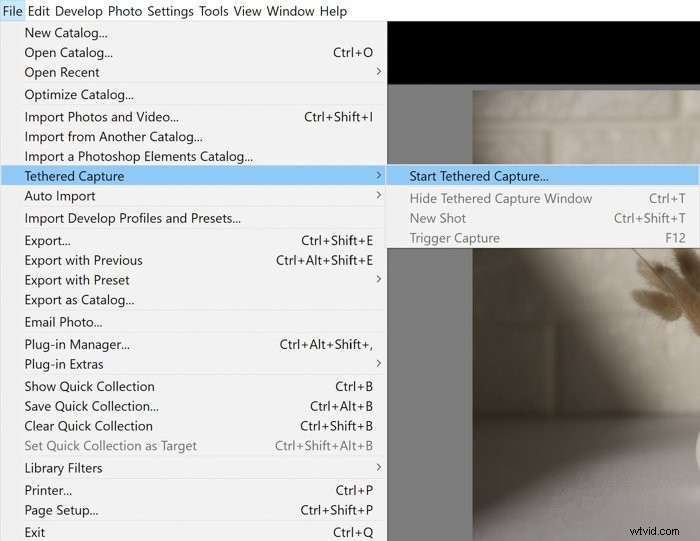
När en dialogruta öppnas skriver du in sessionsnamnet och var du vill spara dina bilder. När du har tryckt på Okej bör detta verktygsfält visas:
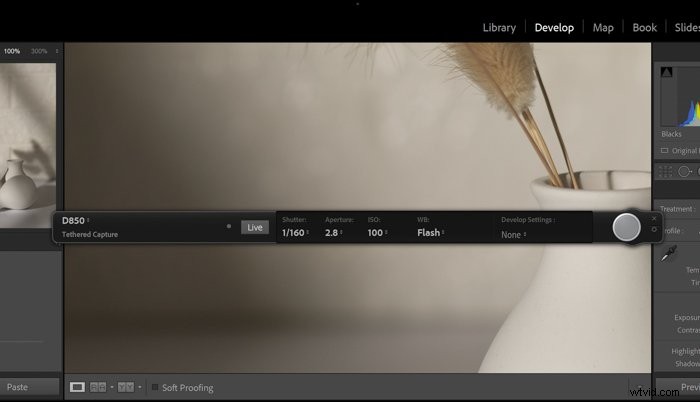
Verktygsfältet innehåller inställningar för slutare, bländare och ISO så att du kan ändra dina exponeringsparametrar direkt från datorn. Bortsett från det bör du också se WB (vitbalans) och utvecklingsinställningar.
I slutet av fältet ska vara din virtuella avtryckare. Du kan klicka på den för att trycka ned kameraavtryckaren på distans.
Steg 3:Aktivera Live View
Den här funktionen är för närvarande endast kompatibel med vissa Canon- och Nikon-kameror. Om din enhet ingår i listan, hoppa över den här delen och fortsätt till steg 4.
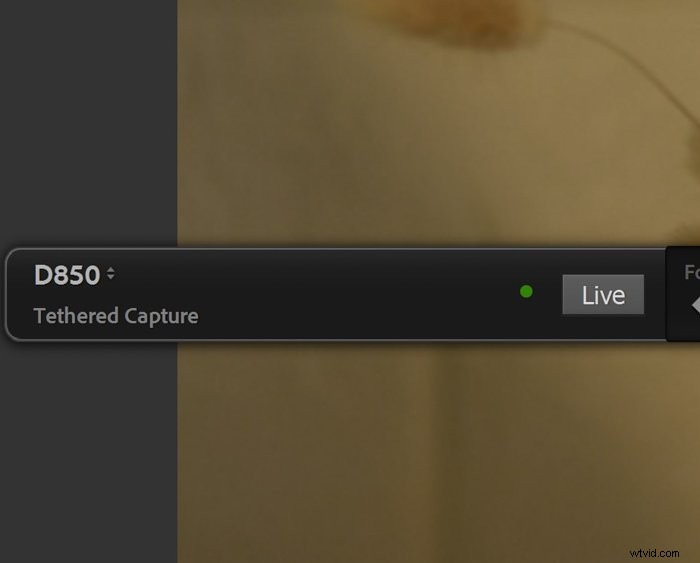
Bredvid exponeringsinställningarna bör du se en Live-knapp. Klicka på den för att aktivera din kameras Live View. Den här funktionen låter dig veta vad din enhet ser i realtid.
När du slår på Live View aktiverar du även Lightrooms fokuskontroller. Tryck på pilarna antingen åt vänster eller höger tills huvudmotivet ser skarpt ut.
Steg 4:Justera kamerainställningar
Lightroom har inga automatiska funktioner. Det är därför det är viktigt att ändra dina exponeringsinställningar manuellt.
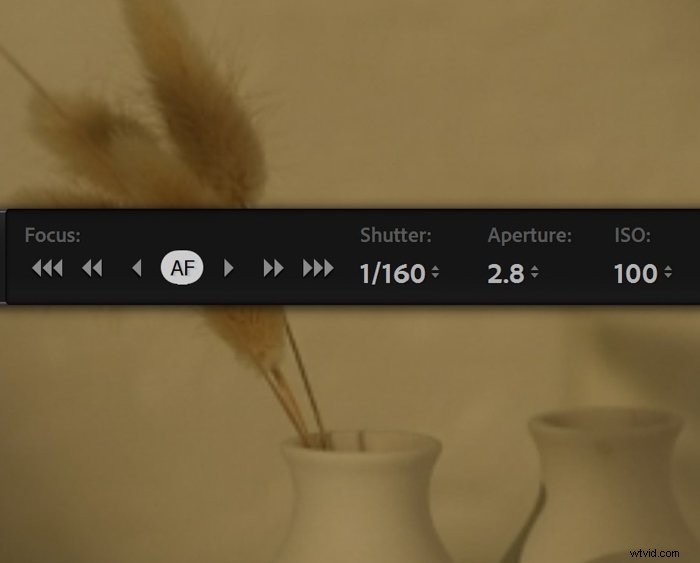
Ställ in kameran på antingen bländare eller slutarprioritet innan du ansluter för att uppnå rätt exponering. Peka sedan på scenen du vill fotografera och tryck ned slutaren halvvägs.
Notera inställningarna på din kamera. När du ansluter din enhet till din dator och aktiverar internetdelning kan du ange dessa värden i verktygsfältet för internetdelning.
Klicka på den virtuella slutarknappen för att ta en testbild. När kameran tagit ett foto bör du se Lightroom visa bilden du just tog. Om din exponering fortfarande verkar avstängd, gå tillbaka till verktygsfältet och ändra värdena i exponeringsinställningarna.
Steg 5:Ändra vitbalans
Vitbalansen i Lightroom fungerar på samma sätt som den du hittar på din dator. Den har de vanliga inställningarna, inklusive Sunny, Cloudy och Flash, bland andra.
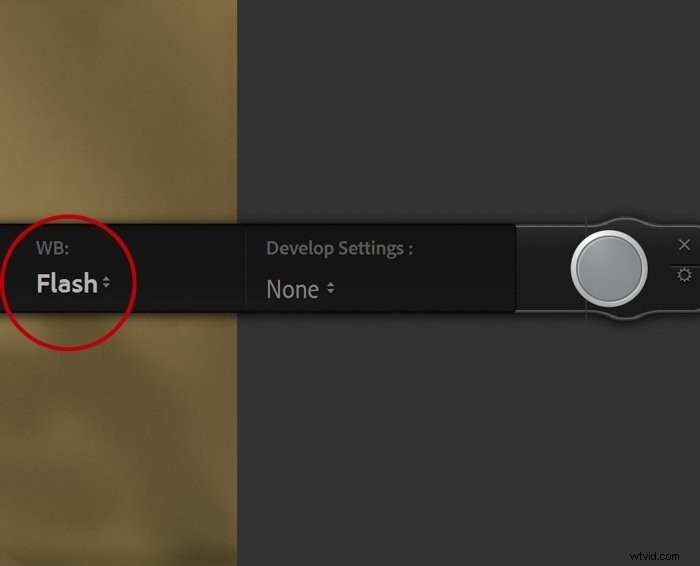
Om du är osäker på vilket WB-läge du ska använda är Auto det bästa valet för dig. Annars väljer du den inställning som passar dina fotograferingsförhållanden bäst. Du kan till exempel välja inomhusläge om du fotograferar inne i ditt hus.
Steg 6:Välj Utvecklingsinställningar
Utvecklingsinställningar låter lite tekniskt, men de är bara Lightroom-filter som är samma som du hittar under förinställningssektionen.
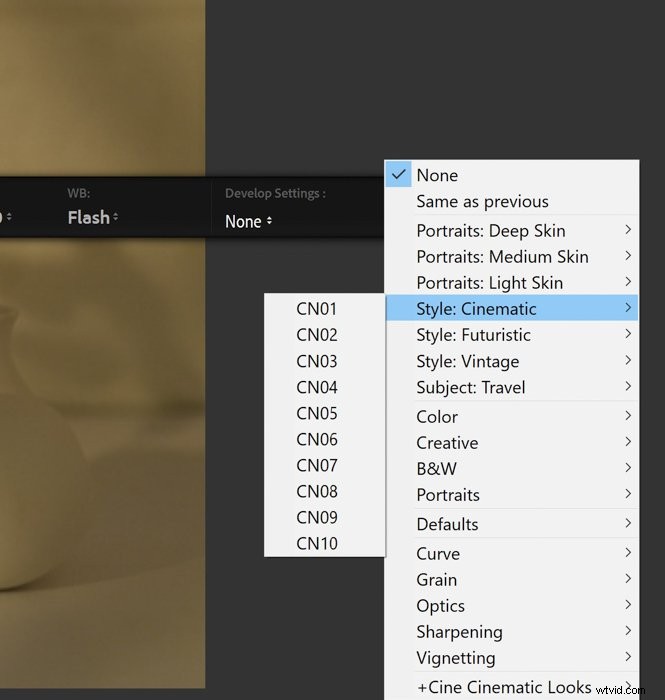
Om du använder en specifik förinställning behöver du bara klicka på Utveckla inställningar och leta efter det specifika filtret. När du klickar på slutaren tillämpar Lightroom automatiskt den förinställningen på din fil.
Steg 7:Ta bilder
När du är klar med att justera dina inställningar kan du nu ta bilder! Du har två alternativ för att göra detta:Via din dator eller din kamera.
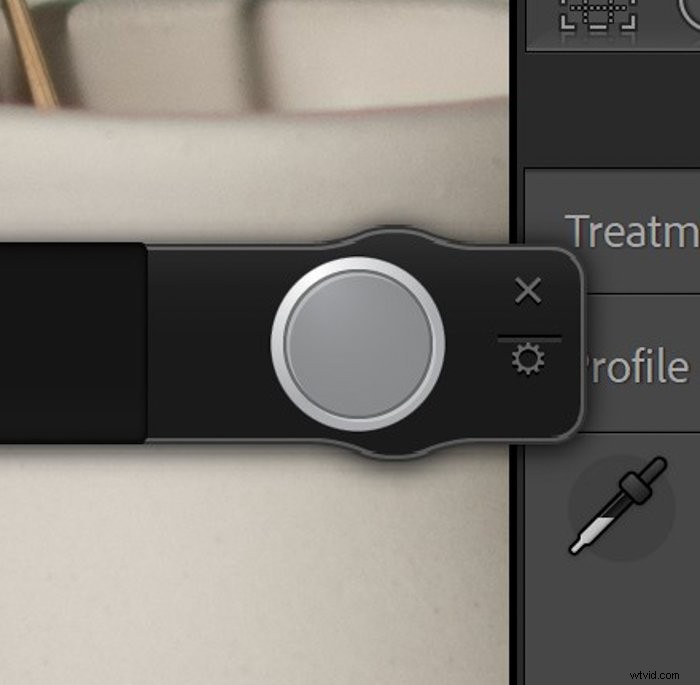
För att ta bilder med din dator behöver du bara klicka på den virtuella avtryckaren.

Om du vill använda din kamera, slå på dess Live View. Om du gör det aktiveras kamerans fysiska slutare och objektivets autofokus. Den här metoden är bäst att använda, särskilt om du har en kamera som inte kommer från Nikon eller Canon som inte kan dra fördel av Lightrooms Live View.
Steg 8:Redigera din bild
Det som gör det bra att använda Lightroom är att du kan redigera bilderna du tog direkt. Efter att ha tagit en bild kan du justera alla möjliga parametrar i programmet och tillämpa ändringar på dina bilder.
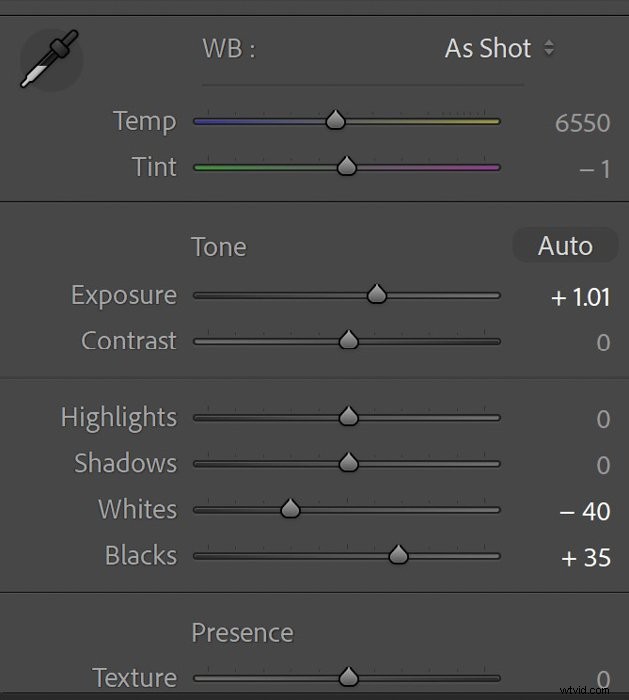
Så hur redigerar du en bild från en ansluten kamera? Du justerar skjutreglagen under fliken Framkalla som du skulle göra med alla andra foton. Det är det!
Slutsats
Kamerakoppling öppnar upp för många möjligheter inom fotografering. Att använda tethered capture i Lightroom är också så enkelt att det känns som en fjärrkontroll för kameran. Och eftersom du redan har ett program som låter dig göra det, är det värt ett försök.
Lär dig det snabbaste sättet att starta en mycket lönsam porträttfotograferingsverksamhet med vår Profit from Portraits-kurs!
