Låt oss utlösa en pinne gelignit under våra digitala bilder. Och kanske spränga några myter.
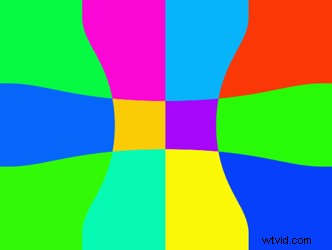
Du har en digitalkamera. Du kanske har en bläckstråleskrivare – en med fantastisk fotokvalitet. Nu börjar dina ambitioner ta vingar och du vill komma i tryck med dina bilder.
Det roliga med digitalkameror är att du kan ta bilder på några sekunder, släppa dem på din dators hårddisk, dibbla med dem via din favoritprogramvara, lägga till lite text – sedan mata ut dem på ett pappersark.
Så långt, så bra, om du bara vill ha ett fåtal exemplar. Men som vi alla vet är bläckstråleskrivare – trots alla sina magnifika kvaliteter – fortfarande dyra, i pris per utskriftstermer, förutom att de är långsamma. Om du tänker på en upplaga på tusen exemplar måste du knacka på dörren till en skrivare för att ordna jämförelsevis stora upplagor.
Utan att komma in på den tekniska komplexiteten kommer skrivaren att ta din digitala bild, göra färgseparationer (vanligtvis fyra – CMYK – cyan, magenta, gul och svart), sedan gå igenom processen för att göra tryckplåtar och slutligen ordna intrycket av fyra färger bläck på papper.
Till skillnad från traditionell film är tryckprocessen inte en kontinuerligt variabel process vid återgivning av toner – istället används ett system med linjeskärmar. Dessa skärmar delar upp bilden i en serie punkter i C, M, Y och K. Sammanfogningen av dessa prickar i ögat ger den slutliga sken av fullfärg på den utskrivna sidan.
Utskrifter kan göras på olika papperskvaliteter – efter dina behov. Tidningspapper ligger i den nedre delen av skalan, med papper av den kvalitet som används i denna tidning i den högre delen.
De flesta tidningar använder en skärm på 150 rader per tum, vilket ger en mycket hög kvalitet på digitala och traditionella filmbilder – tillsammans med tydlig, skarp text.
Det enda problemet är att digitalkamerabilder har definierade gränser när det gäller reproduktion på papper, med hjälp av en halvtonslinjeskärm.
Låt oss förklara problemet på ett annat sätt genom att citera från en Adobe-manual.
Tänk på att en digitalkamerabild är en bitkartabild, gjord av datorskapade bitar med varierande densitet. Vi handlar om mått i tum, för det är så förlagsbranschen fortfarande fungerar.
(Återtryckt med tillstånd från Adobe)
Om upplösning och bildstorlek
Flera begrepp är viktiga när man diskuterar egenskaperna hos bitmappsbilder:pixeldimensioner, bildupplösning, utdataupplösning och skärmfrekvens. En annan typ av upplösning, kallad bitupplösning eller pixeldjup, är viktig när man överväger hur färg visas på skärmen.
Pixeldimensioner
Varje bitmappsbild innehåller ett fast antal pixlar, mätt i pixelhöjd och pixelbredd (antalet pixlar som visas längs bildens höjd respektive bredd). Det totala antalet pixlar avgör filstorleken eller mängden data i bilden. Pixeldimensioner, tillsammans med storleken och inställningen på monitorn, avgör hur stor en bild som visas på skärmen. En 13-tums bildskärm visar 640 pixlar horisontellt och 480 vertikalt. Större bildskärmar kan vanligtvis ställas in för att visa ett varierande antal pixlar, till exempel från 640 gånger 480 pixlar, vid vilken inställning pixlarna kanske är ganska stora, till 1920 gånger 1080 pixlar, vid vilken inställning pixlarna är små.
Om du planerar att visa en bild online (på en webbsida, till exempel), bestäms din maximala bildstorlek av de lägsta pixeldimensionerna på monitorerna som används för att visa din bild. Till exempel, om din publik kommer att se din bild på en 13-tumsskärm, vill du förmodligen begränsa storleken på din bild till 640 gånger 480 pixlar.
Bildupplösning
Antalet pixlar som visas per längdenhet i en bild kallas bildupplösning, vanligtvis mätt i pixlar per tum (ppi). En bild med hög upplösning innehåller fler, och därför mindre, pixlar än en bild med samma dimensioner med låg upplösning. Till exempel innehåller en 1×1 tums bild med en upplösning på 72 ppi totalt 5184 pixlar (72 pixlar bred x 72 pixlar hög =5184). Samma bild med en upplösning på 300 ppi skulle innehålla totalt 90 000 mycket mindre pixlar.
Eftersom de använder fler pixlar för att representera varje ytenhet kan bilder med högre upplösning vanligtvis återge mer detaljer och subtila färgövergångar när de skrivs ut än bilder med lägre upplösning. Men när en bild har skannats eller skapats med en given upplösning, kommer en ökning av upplösningen i Photoshop vanligtvis inte att förbättra bildkvaliteten eftersom Photoshop i det här fallet måste sprida samma pixelinformation över ett större antal pixlar.
Den rätta bildupplösningen att använda för en bild beror på hur du tänker visa eller distribuera bilden. Att använda för låg upplösning för en utskriven bild resulterar i pixelering – stora pixlar som ger mycket grovt utseende. Om du använder för hög upplösning (dvs. pixlar som är mindre än vad en utenhet kan återskapa) ökar filstorleken i onödan och kan öka tiden som krävs för att skriva ut eller distribuera bilden.
Övervaka upplösning
Bildskärmens pixelinställning tillsammans med bildskärmens storlek bestämmer storleken (och därmed densiteten) på bildskärmspixlarna. När du konverterar utskrivna bilder till bilder på skärmen och översätter bildupplösningen till pixeldimensioner, är det användbart att veta att standardupplösningen för en Macintosh-bildskärm vanligtvis är 72 dpi; standardupplösningen för en PC-skärm är vanligtvis 96 dpi.
I Photoshop översätts bildpixlar direkt till monitorpixlar. Detta betyder att när upplösningen på en bild är högre än bildskärmens upplösning, ser bilden ut som större på skärmen än dess angivna mått. Till exempel, när du visar en 1×1 tums bild med en upplösning på 144 ppi på en 72-dpi-skärm, visas den i ett 2×2 tums område på skärmen. Eftersom bildskärmen bara kan visa 72 pixlar per tum behöver den två tum för att visa de 144 pixlarna som utgör ena kanten av bilden.
Skrivarupplösning




Om du förbereder bilder för utskrift är det viktigt att förstå att skrivarupplösningen – det vill säga antalet punkter per tum (dpi) – vanligtvis är proportionell mot, men inte samma som bildupplösningen – det vill säga antalet pixlar som utgör en bild och som bestämmer storleken på bilden på skärmen.
65lpi:Grov skärm som vanligtvis används för att skriva ut nyhetsbrev och matkuponger.
85 lpi:Genomsnittlig skärm som ofta används för att skriva ut tidningar.
133 lpi:Högkvalitativ skärm som vanligtvis används för att skriva ut fyrfärgsmagasin.
177 lpi:Mycket fin skärm som vanligtvis används för årsrapporter och bilder i konstböcker.
* 85 lpi:Med grova skärmar kan upplösningar i den nedre delen av intervallet ge bra resultat.
* 177 lpi:Med fina skärmar ger bara upplösningar i den övre delen av intervallet bra resultat.
Skärmfrekvens och bildupplösning
Många kommersiella och stationära skrivare använder halvtonsskärmar, som består av skrivarpunkter som kallas halvtonsceller, för att skriva ut gråskalebilder och färgseparationer. Skärmfrekvens, även känd som screen ruling, hänvisar till antalet halvtonsceller per tum i en halvtonsskärm och mäts i linjer per tum (Ipi).

Förhållandet mellan bildupplösning och skärmfrekvens avgör detaljkvaliteten i den utskrivna bilden. Som en allmän regel, för att producera en halvtonsbild av högsta kvalitet, använd en bildupplösning som är 1,5 till 2 gånger skärmfrekvensen. I vissa fall, beroende på bilden och utmatningsenheten, ger en lägre upplösning bra resultat.
Exempel :för en skärmfrekvens på 150 lpi ställ in bilden på 225-300 punkter per tum.
Om filstorlek och upplösning
Filstorleken för en digital bild mäts i Kilobyte (KB) eller Megabyte (MB) och är proportionell mot det totala antalet pixlar i bilden. Även om bilder med fler pixlar kan producera mer detaljer vid en given storlek, resulterar de också i större filstorlekar. En 1×1 tums 200-ppi-bild innehåller fyra gånger så många pixlar som en 1×1 tums 100-ppi-bild och är alltså fyra gånger så stor.
