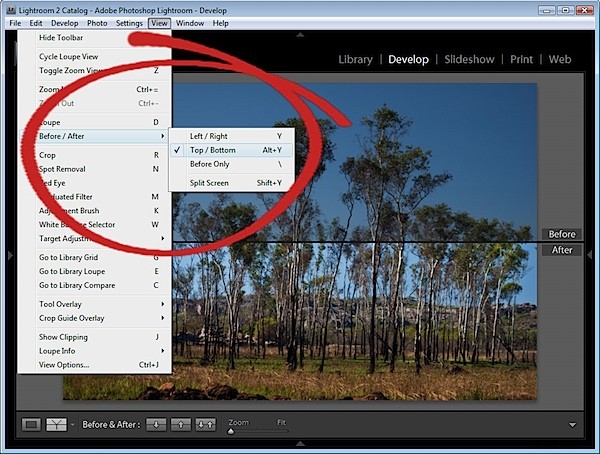En av de fina sakerna med Lightroom är att det låter dig se före och efter versioner av din bild. Lightroom kan göra detta så enkelt eftersom det inte gör permanenta ändringar i din bild när du arbetar med den. Istället för Lightroom en logg över de redigeringar du har gjort och tillämpar dem bara på bilden när du exporterar bilden.
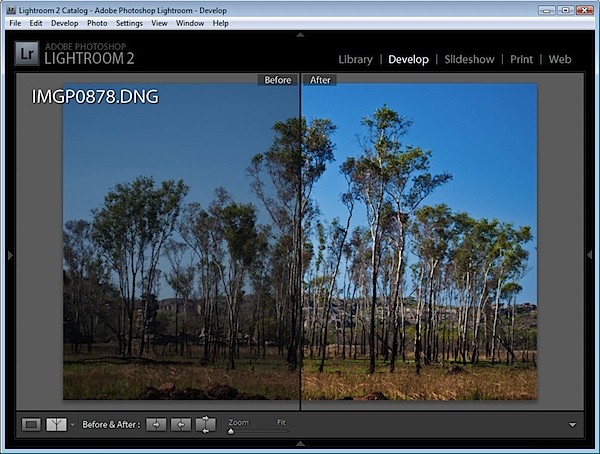
Använd före/efter-alternativen i Lightroom för att kontrollera att ändringarna du har gjort i din bild för att se till att du är på väg åt rätt håll.
Här är några sätt att utnyttja Lightrooms jämförande före/efter kraft:
Steg 1
Om du är i utvecklingsmodulen måste du se till att visningslägen är aktiverade så att du kan se de nödvändiga ikonerna. För att göra detta, klicka på den lilla triangeln under bilden till höger i modulen Framkalla och välj Visningslägen.
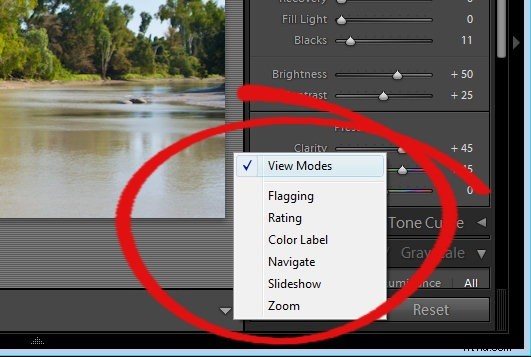
Steg 2
Du kommer nu att se en knapp som har Y|Y på sig. Klicka här för att se före- och eftervyerna av din bild.
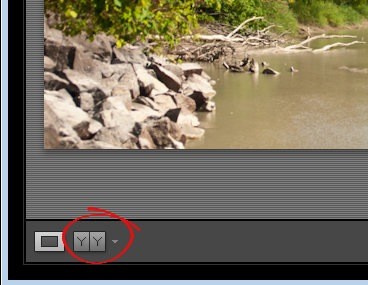
Steg 3
Från rullgardinsmenyn kan du välja mellan flera sätt att se före- och eftervyerna. Före/Efter vänster/höger visar före- och eftervyerna sida vid sida – detta fungerar bra för porträttbilder.
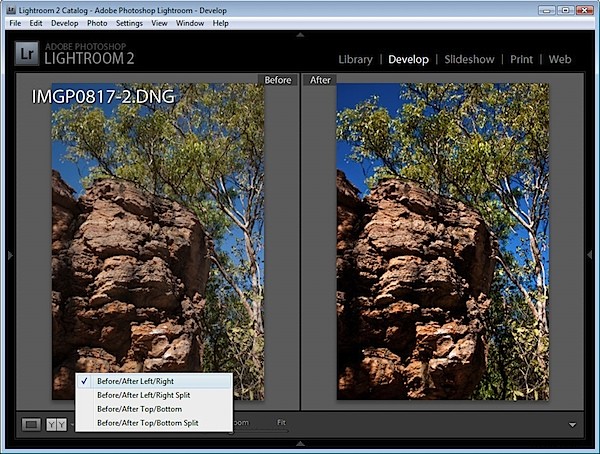
Steg 4
Uppdelningen före/efter vänster/höger visar en enskild version av bilddelningen så att den vänstra sidan av bilden är förevyn och den högra sidan är eftervyn.
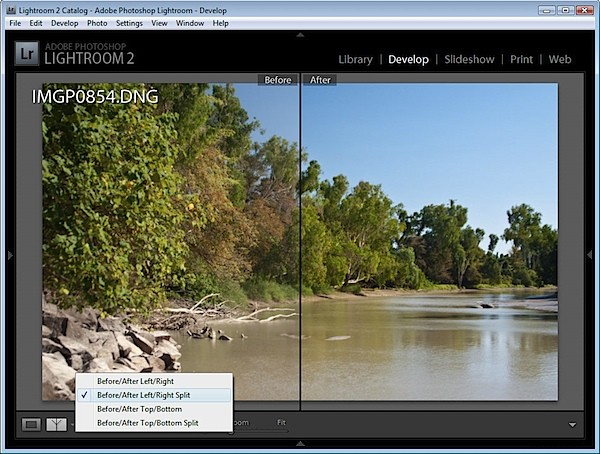
Steg 5
Alternativet Före/Efter Top/Bottom visar förebilden överst och efterbilden längst ned – detta fungerar bra för liggande bilder.
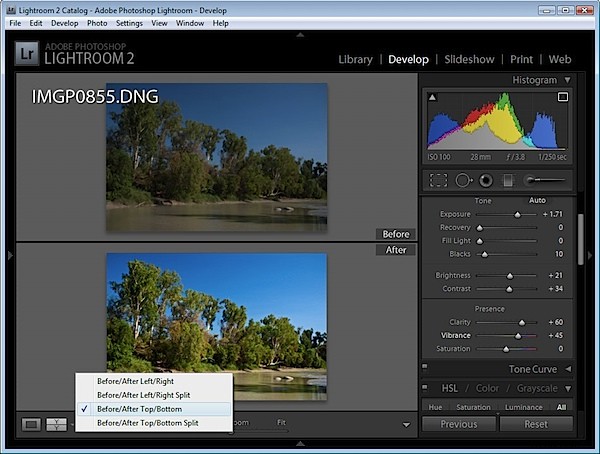
Steg 6
Vyn Före/Efter Top/Bottom Split visar en enskild version av bilddelningen så att den övre halvan är före-versionen och den nedre halvan är efter-versionen.
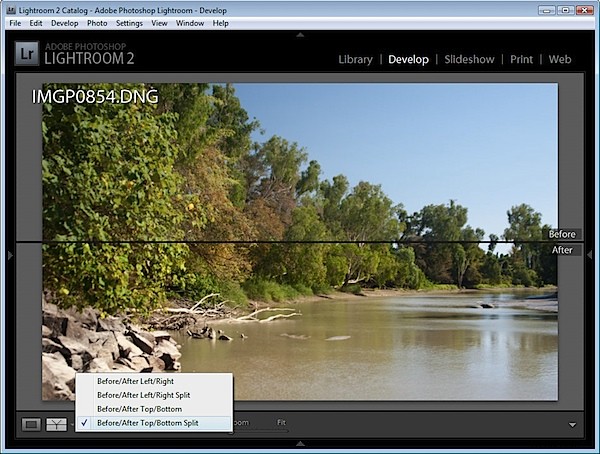
Steg 7
Du behöver dock inte använda knapparna, och när som helst när du arbetar med en bild kan du växla mellan före och efter visning genom att trycka på bakåtstreck (\)-tangenten. Bilden visar en indikator i det nedre högra hörnet om du ser Före-versionen – ingen indikator visas för Efter-versionen.
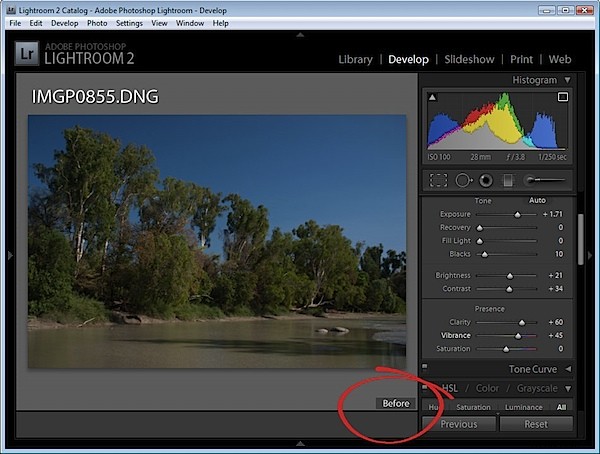
Steg 8
Ibland vill du ha en "någonstans mellan före och efter"/efter-jämförelse - som när du skärper en bild. I det här fallet kanske du vill jämföra bilden före skärpning och efter skärpning, men före/efter-alternativen tillåter inte detta. ?
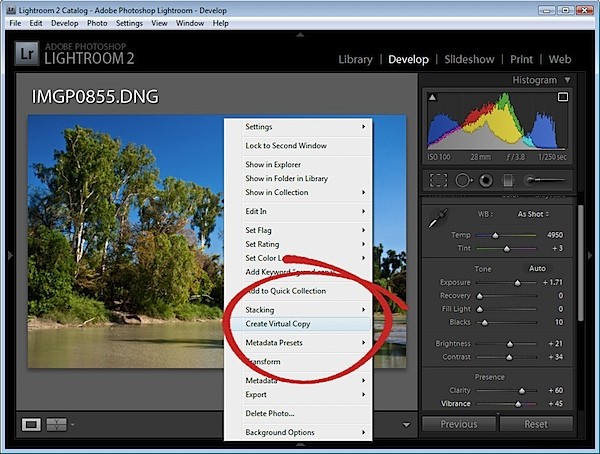
Det finns två lösningar. En är att skapa en virtuell kopia innan du tillämpar skärpan på bilden. Högerklicka på bilden och välj Skapa virtuell kopia. Det här är din nya "före"-bild och du kan nu använda skärpan på den. När du gör en Före/Efter-jämförelse ser du nu bara resultatet av skärpan och inte hela bildkorrigeringen.
Steg 9
Den andra fungerar bra när du redan har tillämpat ändringarna och vill jämföra efter med ett tidigare historiktillstånd. Leta reda på historiktillståndet i historiklistan som du vill jämföra den slutliga versionen med. Högerklicka på den och välj Kopiera historikstegsinställningar till före. Detta ändrar bildens "Före"-vy så att den ser ut som den aktuella bilden på skärmen. Klicka i historiken för att återgå till den justering du vill jämföra och nu, när du jämför före och efter du verkligen jämför efter med något mer meningsfullt.
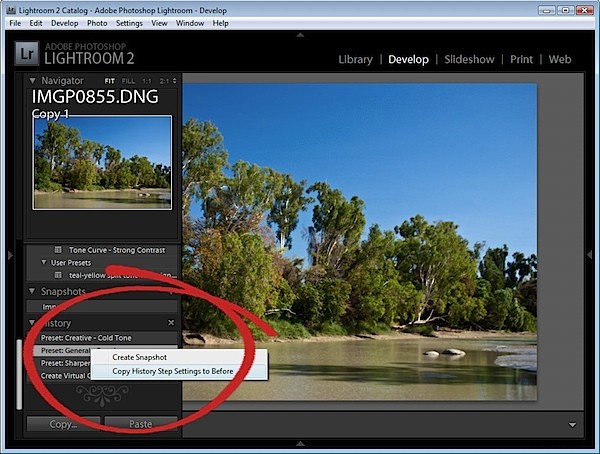
När du kopierar inställningarna så här tar du inte bort någon historik så du kan fortfarande återställa bilden till en tidigare version med hjälp av historiklistan.
Steg 10
Alternativen Före/Efter-vy kan också väljas via kortkommandon och från Visa-menyn.