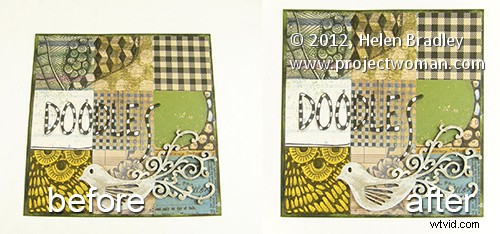
Ibland tar du en bild som borde vara rektangulär men är allt annat än. I det här exemplet tog jag en bild av ett 6 x 6 tums pappersark för ett projekt. Syftet då var att ha en referensbild innan projektet skickades.
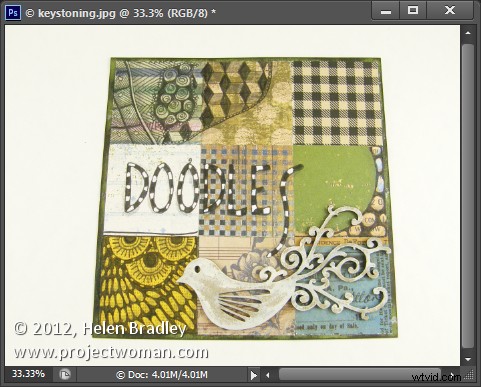
Senare upptäckte jag att jag måste göra mer med bilden och eftersom den hade tagits så slentrianmässigt var proportionerna helt fel och bilden ser inte ut som ett fyrkantigt pappersark. Jag har inte heller projektet längre så omfotografering är inte aktuellt.
Lyckligtvis delar Photoshop och Photoshop Elements båda ett liknande verktyg för att justera perspektiv som kommer att gå långt för att fixa en bild som denna.
För att göra detta väljer du Filter> Linskorrigering i Photoshop och klickar sedan på fliken Anpassat för att komma åt de anpassade verktygen. I Photoshop Elements väljer du Filter> Korrigera kameraförvrängning.
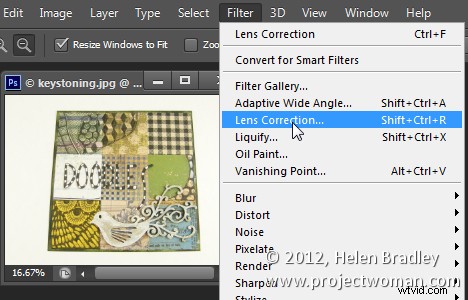
Se till att alternativet Visa rutnät är markerat och att du kanske vill justera rutnätsstorleken så att det är användbart för att bestämma rakheten på kanterna i bilden.
Justeringen av vertikalt perspektiv kommer att fixa den här bildens perspektivproblem så dra den till vänster för att öka bredden överst på bilden för att justera för det felaktiga perspektivet.
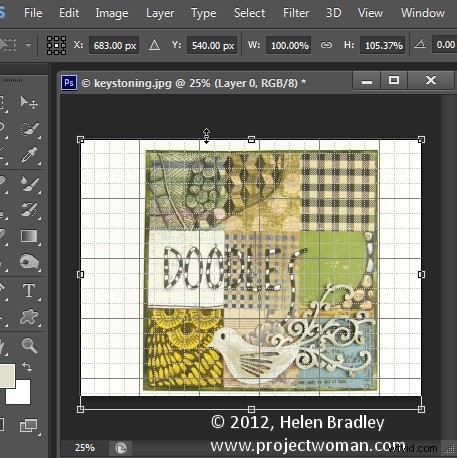
När du gör detta kanske du märker att bilden har en viss geometrisk förvrängning. I det här fallet är det fatförvrängning och motivets kanter böljas ut.
För att ta bort detta, justera skjutreglaget Remove Distortion för att motverka förvrängningen. Det kommer inte att vara möjligt att få det perfekt men det kommer att vara möjligt att minska det till acceptabla nivåer.
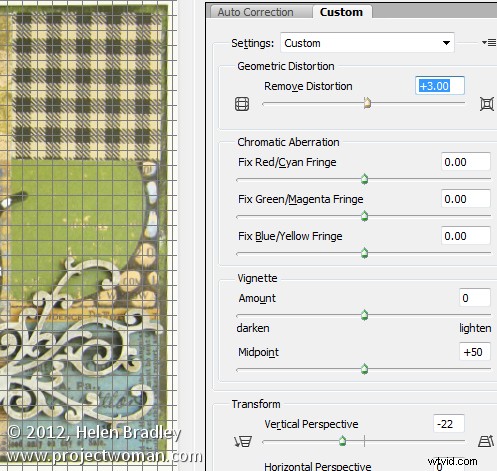
I samma dialogruta kanske du ibland vill justera skjutreglaget Vinjettering om din lins orsakar mörka vinjetter i bildens hörn. I de flesta fall drar du åt höger för att göra bildens kanter något ljusare.
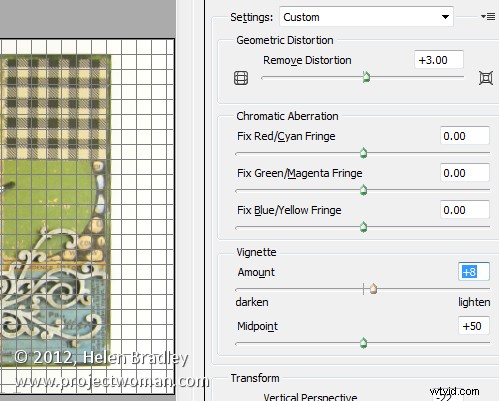
När du är klar klickar du på Ok för att återgå till Photoshop.
Det enda problemet som inte kan åtgärdas i linskorrigeringsfiltret är det som skulle sträcka ut bilden så att motivet ser närmare sina ursprungliga proportioner som är en sida på 6 x 6 tum.
För detta måste du klicka på verktyget Flytta och dra upp eller ner på bilden för att sträcka ut den.
Om du behöver sträcka ut bilden utanför de aktuella bildytans mått, gör det och bekräfta ändringen. Välj sedan Bild> Visa alla för att visa området av bilden utanför dukens sida. Även om den slutliga bilden inte är perfekt ser den mycket bättre ut än originalet.
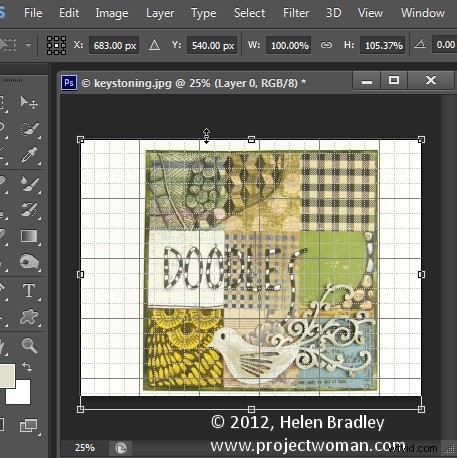
Samma verktyg kan användas för att justera perspektiv på byggnader som visar en keystone-effekt där byggnaden verkar vara smalare upptill än vid basen.
