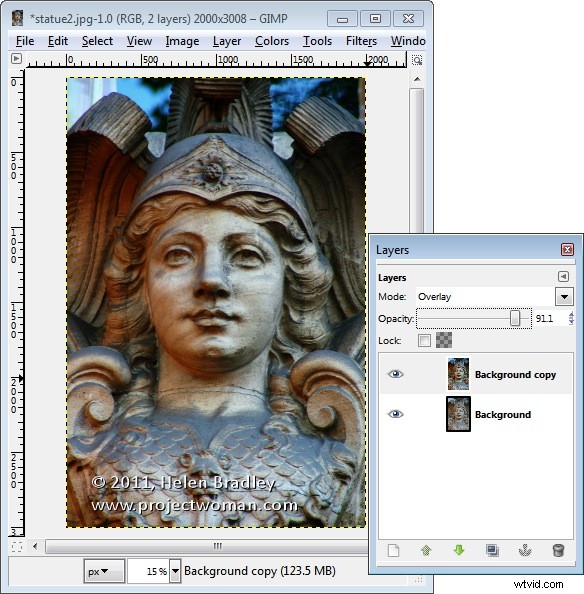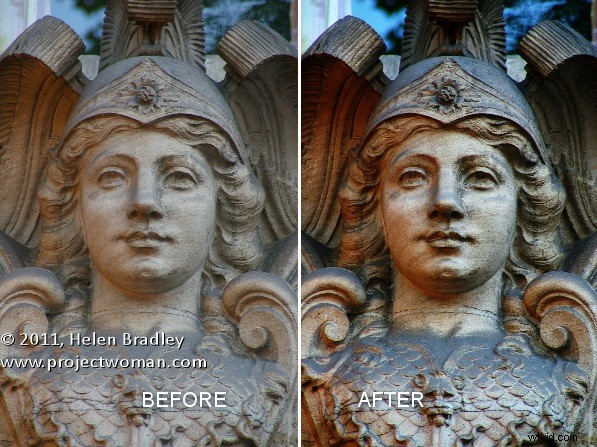
För en tid sedan skrev jag ett blogginlägg som heter “Turn Ho-Hum Color into WOW! med Photoshop” som innebar att man använde LAB-färgrymden för att justera en bild. I intresset för er som använder Gimp istället för Photoshop är det här blogginlägget ett återbesök på ämnet att dra färg ur matta bilder den här gången med Gimp.
En av Gimps dolda hemligheter är att den stöder LAB-färgrymden så att du kan få tillgång till L-, a- och b-kanalerna i en bild. Denna justering ger därför liknande resultat som du kan uppnå med mitt tidigare inlägg med Photoshop, det är bara det att processen i Gimp är lite annorlunda.
Börja med en bild som kan behöva en färgboost. Den här bilden av en staty över en dörr i Paris är väldigt monokromatisk så den är en stor utmanare för denna process.
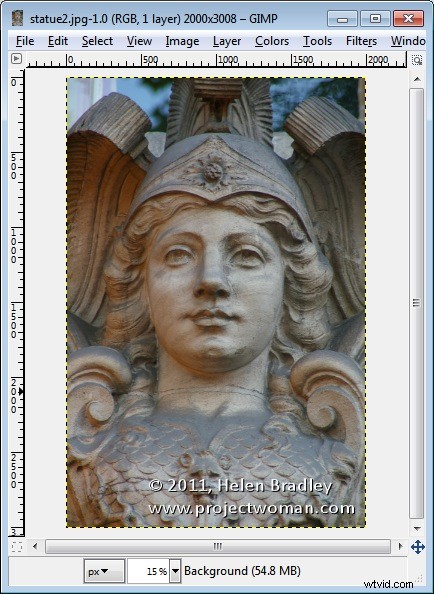
Börja med att se till att din lagerpanel är synlig – om inte, välj Fönster> Dockningsbara dialogrutor> Lager (eller Ctrl + L) för att visa den. Högerklicka på bakgrundslagret och välj Duplicera lager. Välj det här nya översta lagret.
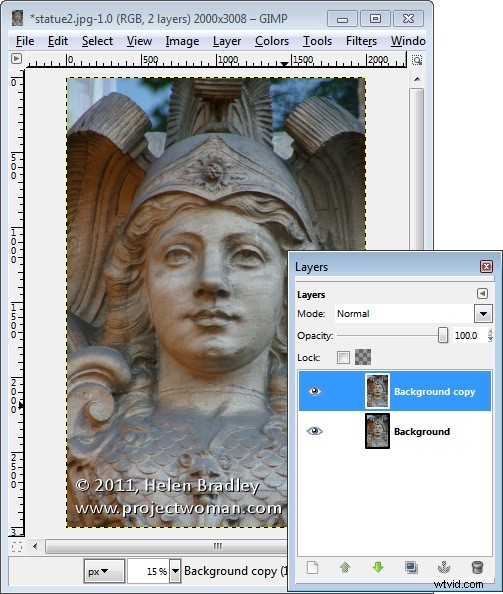
Om du vill konvertera bilden till LAB-färg väljer du Färger> Komponenter> Dekomponera. Välj LAB i rullgardinsmenyn för färgmodeller. Du kommer att vilja dekomponera till lager så välj Decompose To Layers och klicka på Ok.
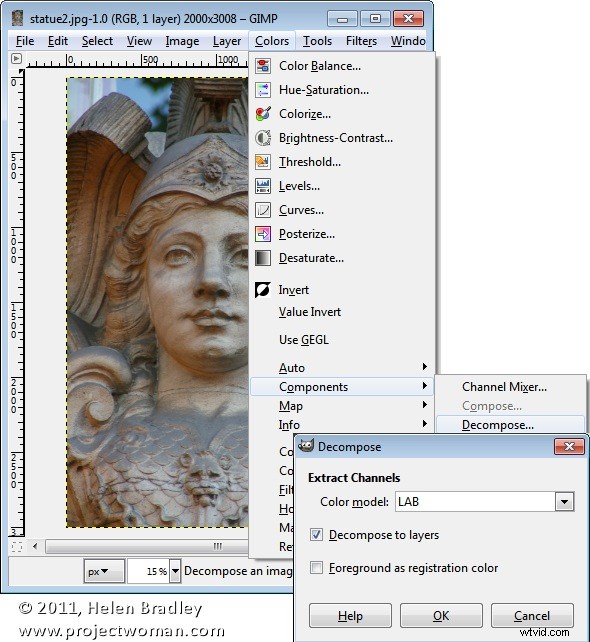
Du kommer att ha en ny bild på skärmen med tre lager. Just nu kommer du att titta på L-kanalen och under den i lagerpaletten finns A- och B-kanalerna.
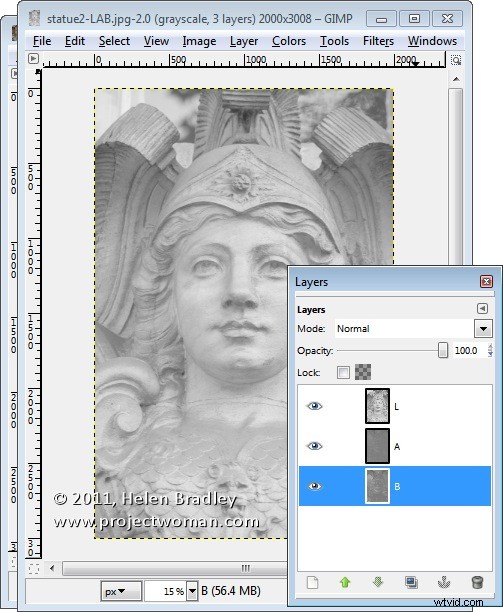
Inaktivera synlighet på L-lagret och klicka på A-lagret för att välja det. Du bör ha en mörk och mörk, nästan negativ bild på det här lagret. Välj Färger> Kurvor och justera kurvorna genom att dra de övre högra och nedre vänstra punkterna på kurvan en, två eller tre rutor inåt i rutnätet. Du kan läsa av värdena så att värdepar som (30,0) och (225,255) eller (64,0) och (191,255) är bra.
Du måste se till att linjen går genom mitten av rutnätet, annars får du en oönskad färgton i den slutliga bilden. Denna A-kanal styr magenta och grönt i bilden och du ökar den nu till mycket höga nivåer. Klicka på Ok.
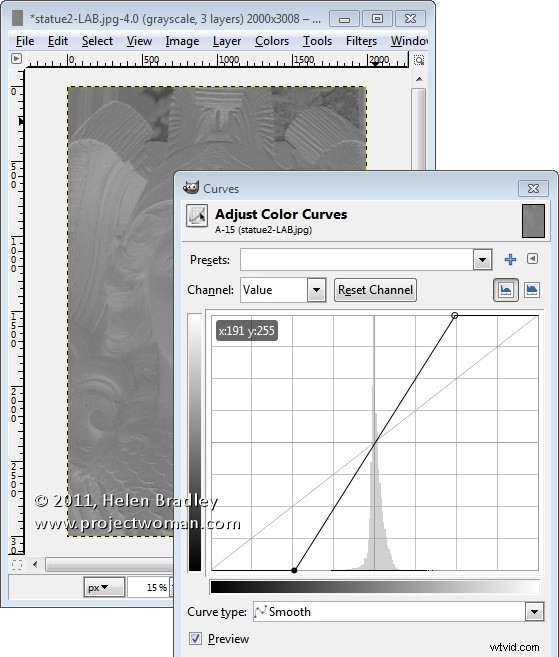
Upprepa detta genom att inaktivera synligheten på A-kanalen och gör samma sak på B-kanalen. Det här är den gula/blå kanalen. När du är klar aktiverar du synligheten för alla tre kanalerna igen. Du bör inte se någon skillnad i bilden i detta skede.
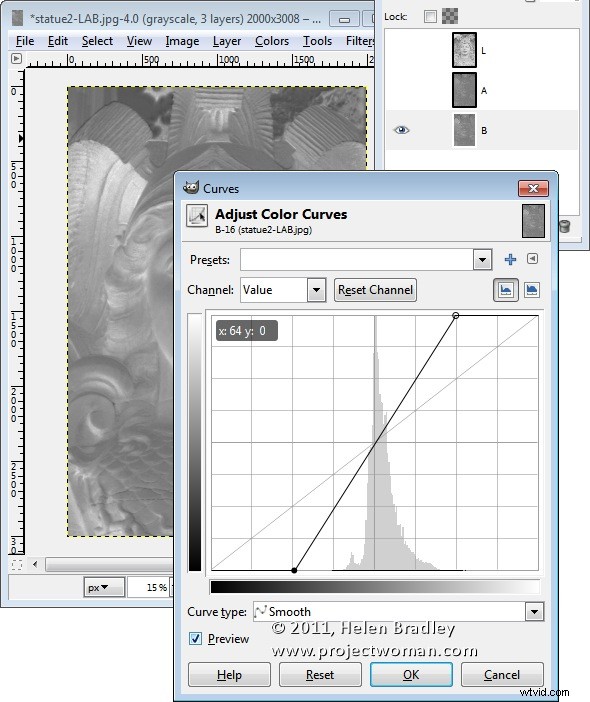
Om så önskas kan du justera kontrasten i L-kanalen med hjälp av kurvor – detta kommer att ge dig ytterligare en ökning av kontrasten i den slutliga bilden. L-kanalen är luminositetskanalen och den har ingen färg alls så du kan skapa en annan formkurva här och det finns inget krav på att linjen ska gå genom mitten av rutnätet.
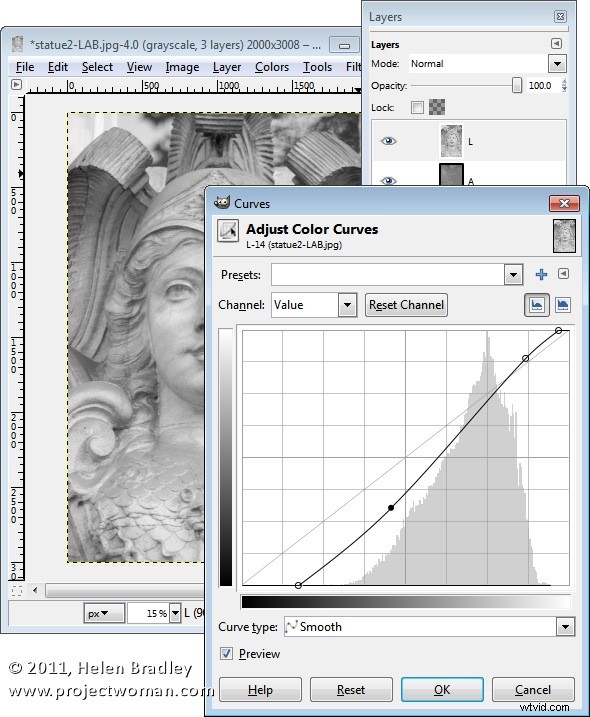
När du är klar väljer du Färger> Komponenter> Komponera om. Lagren kommer att komponeras om till originalbilden.
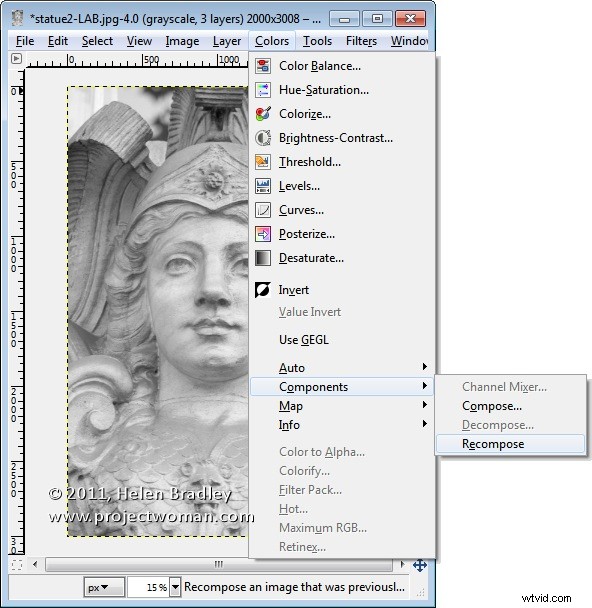
För att se den måste du stänga LAB-versionen och återgå till din ursprungliga bild. Eftersom du arbetar med ett dubblettlager kan du nu blanda det översta lagret genom att välja ett annat blandningsläge som Overlay för det översta lagret och sedan justera ned opaciteten så att den passar.