Gästbloggaren Helen Bradley (från www.projectwoman.com ) visar hur du använder LAB-färgläget i Photoshop för att ge dina foton kraft.
Jag gillar att se härliga mättade färger i mina bilder, men ibland gör färgen jag fångar inte motivet rättvisa och det är inte vad jag minns att scenen såg ut. Att förstärka färgen kan förvandla en matt bild till en som rockar totalt. Så om du upptäcker att färgen i dina bilder saknas, här är vad jag gör för att göra det bättre. Processen är löjligt enkel, den kräver inga val och den kan spelas in som en enkel åtgärd. Det är min typ av fix … snabbt, enkelt och väldigt kraftfullt.

Ett ord om LAB
Fixeringen använder LAB-färgrymden. Detta är inte en ofta använd färgrymd och den är inte tillgänglig i de flesta andra program så du kommer inte att kunna efterlikna denna effekt i till exempel Photoshop Elements. LAB har dock funnits i Photoshop i flera år.
I RGB-färgrymden arbetar du med de röda, gröna och blå kanalerna och i CMYK arbetar du med cyan, magenta, gula och svarta kanaler. I LAB har du tre kanaler; L, a och b. L-kanalen är ljushetskanalen och om du justerar den justerar du bara ljusheten i bilden och du ändrar inte någon av färgerna i bilden. Detta skiljer Lab från RGB och CMYK eftersom färg och ljushet är separata i LAB där de inte är i de andra lägena.
I Lab är de två färgkanalerna a och b. A-kanalen innehåller färginformation för det gröna och magentafärgade i bilden. B-kanalen hanterar de blå och gula färgerna i bilden. Om du skulle titta på dessa kanaler skulle de se väldigt ljusa ut eftersom de bara innehåller färginformation och inga ljushetsdata.
Genom att separera ljushet från färg som LAB gör kan du göra justeringar som skulle vara svåra eller tidskrävande att göra i någon annan färgrymd. Men som sagt, jag tror att den här fixen fungerar bäst på djur, landskap och gatubilder ... men inte på närbilder av människor. På människor tenderar det att förstöra de naturliga hudtonerna.
Så åtgärdar du i Lab
För att se denna LAB-fix på jobbet, välj en bild som har färg i sig men som du tror skulle kunna använda en färgförstärkning.
Steg 1
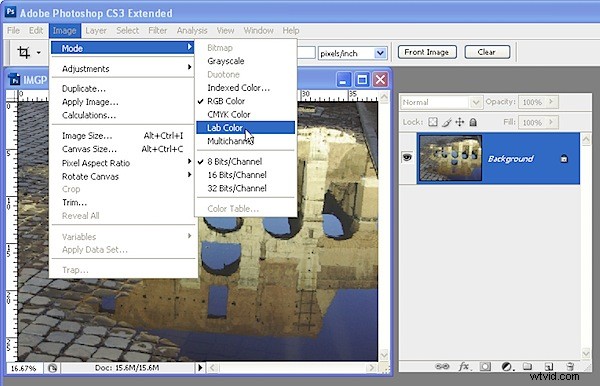
Med den tillplattade bilden öppen i Photoshop väljer du Bild> Läge> LAB-färg. Om du arbetar med en tillplattad bild kommer du inte att se något förutom LAB/8 som visas i bildens namnlist.
Steg 2
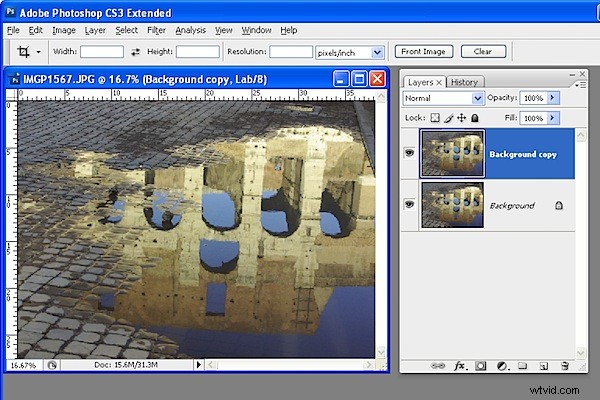
Duplicera bakgrundslagret i bilden genom att högerklicka på det och välj Duplicera lager. Du kommer att göra dina justeringar på denna dubblett av bakgrundslagret så att du kan blanda in dem i bakgrundslagret senare.
Steg 3
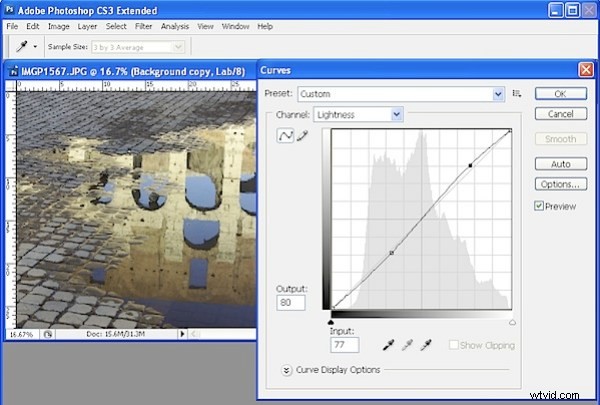
Välj Bild> Justeringar> Kurvor för att tillämpa kurvjusteringen på det dubbla bakgrundslagret. Använd inte ett justeringslager eftersom du bara behöver platta till det när du återgår till RGB ändå.
I kurvdialogen är L-kanalen synlig på skärmen. Denna kanal som bara innehåller ljus- och mörkervärden så att du kan dra på kurvan för att justera detta om så önskas.
Steg 4
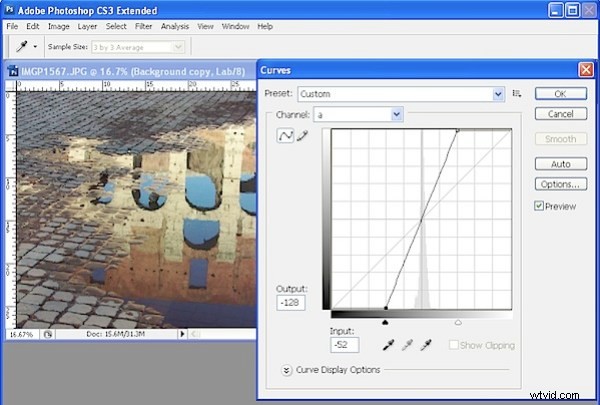
Välj en kanal ... detta är den magenta/gröna kanalen. I en vanlig Photoshop-inställning är grönt till vänster och magenta till höger. Dra den nedre kanten av kurvan inåt 2-3 rutor. Dra sedan den övre kanten av kurvan inåt lika många rutor. Det spelar ingen roll hur många rutor du drar, men du måste dra samma nummer i båda ändar så att kurvlinjen korsar mitten av rutnätet ... detta hindrar dig från att oavsiktligt inducera en färgton i bilden.
Steg 5
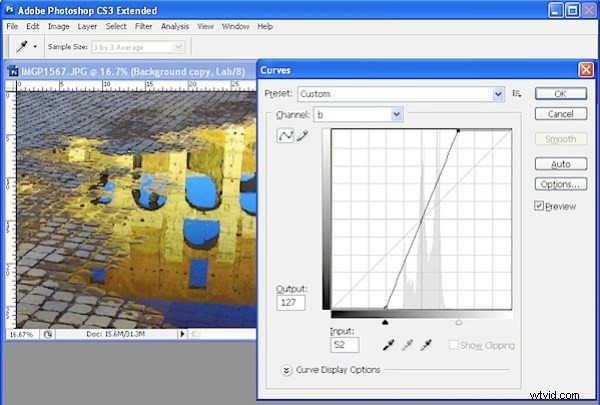
När du har justerat a-kurvan, upprepa processen med b-kurvan. Vid det här laget ser bilden förmodligen väldigt skrämmande ut. Du måste dock göra justeringen tillräckligt stark så att du får för mycket färg snarare än för lite i detta skede. Klicka på Ok för att tillämpa kurvan på det översta bildlagret.
Steg 6
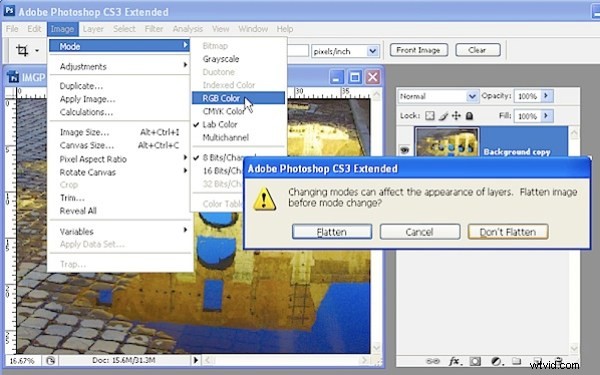
För att återgå till RGB-läge, välj Bild> Läge> RGB-färg. När du uppmanas, välj alternativet Platta inte till. Detta är viktigt eftersom du vill ha båda lagren intakta tillbaka i RGB-läge.
Steg 7
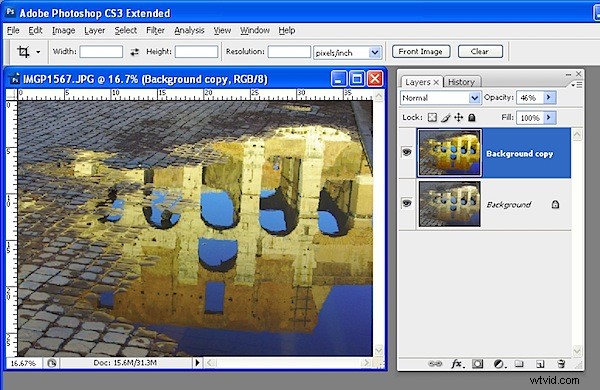
Dra nu skjutreglaget Opacitet för det översta lagret tillbaka till 0 så att du ser originalbilden och gå långsamt tillbaka skjutreglaget tills du får den mängd färg du vill ha i bilden. Spara resultatet när du är klar.
När du har gjort det här ett par gånger kommer du att uppskatta hur mycket färgboost du kan få och hur snabbt du kan göra det. Spela in korrigeringen som en åtgärd och du kan göra det med ett klick och sedan justera opaciteten så att den passar.
I vissa fall kan ändring av blandningsläget för det översta lagret ge tilltalande resultat. Blandningslägena i grupperingen Overlay, Soft Light, Hard Light, Vivid Light, Linear Light och Pin Light i listan Blend Mode ger de bästa resultaten. Du kan också duplicera det översta lagret och använda olika blandningslägen på varje kopia för att få fram olika delar av bilden.
Så om du vill producera iögonfallande vackra färger i dina foton, är chansen stor att en Lab-färgfix som denna är precis vad du behöver.
Bilderna nedan visar originalbilden till vänster och LAB-färgfixeringen som tillämpats på den i bilden till höger. Inga andra justeringar än att arbeta LAB och blanda de resulterande lagren har använts på de högra versionerna.




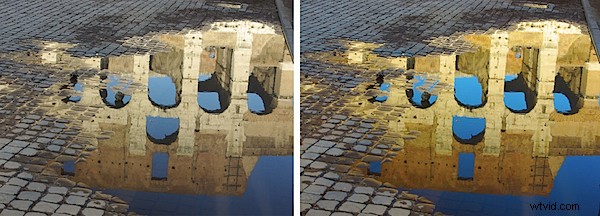
PostScript:För att lära dig mer om LAB-färgläge och de korrigeringar som du kan utföra med det, behöver du inte leta längre än Dan Margulis bok - Photoshop LAB Color:The Canyon Conundrum and Other Adventures in the Most Powerful Colorspace … det är praktiskt taget den definitiva boken om Lab av mästaren på Lab själv.
Helen Bradley bloggar på www.projectwoman.com/phototips.html och du kan besöka hennes webbplats på www.projectwoman.com .
