Att skapa bilder är en process och för mig är att trycka på slutaren bara en liten del av resan till en bild av tillräcklig kvalitet för att publiceras. I den här artikeln, del 2 till Architecture Photographers on Holiday, kommer jag att gå igenom mitt bildarbetsflöde.
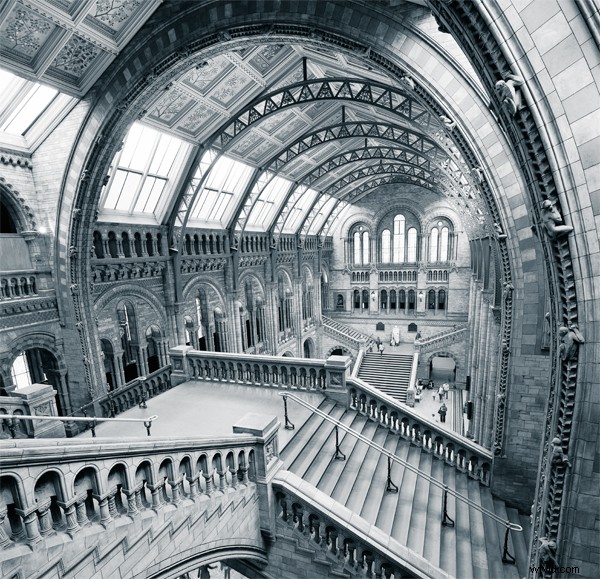
All fotografering står inför utmaningen med scener med ett betydande dynamiskt omfång. Landskap och arkitektur är egentligen inte annorlunda. Jag kommer att fånga så många bildrutor som krävs för att täcka hela scenens dynamiska omfång. För arkitektur och inomhus räcker 3 ramar för de flesta scener. Bilden ovan krävde 9 bilder; exponeringar inom parentes vid -2, 0 och +2 och 1 inställd för den nedre halvan av rummet och en annan för taket. Den extra uppsättningen är att hjälpa mig att eliminera människor från skottet.
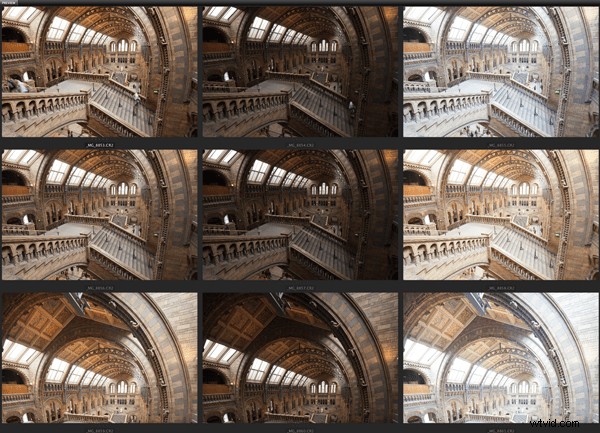
Du borde verkligen …
- Ta också RAW för att behålla maximal flexibilitet i bilder; vi är inte sportskyttar som skjuter en konstant ström av bilder till ett skrivbord, där JPEG är ganska obligatoriskt
- Håll ISO lågt
- Använd en enda vitbalansinställning för samma uppsättning bilder
- Använd det tyngsta stativet du har och en fjärrutlösare, trådbunden eller på annat sätt
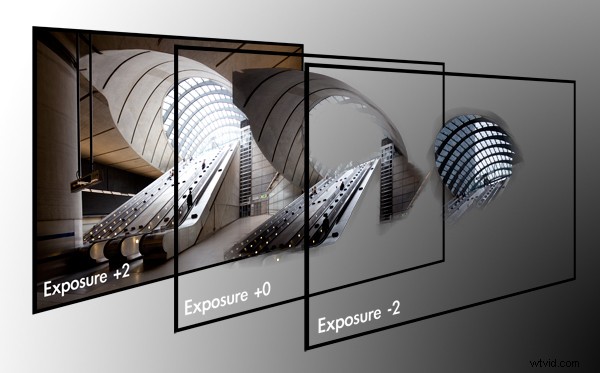
Den här bilden ovan, av Canary Wharfs tunnelbanestation, består av 3 ramar. Utmaningen för denna scen var att få en bra exponering av de mörka omgivande områdena, den ljusa metalliska rulltrappan och den löjligt ljusa baldakinen. Varje lager innehåller de korrekt exponerade delarna av kompositionen.
Principal Camera
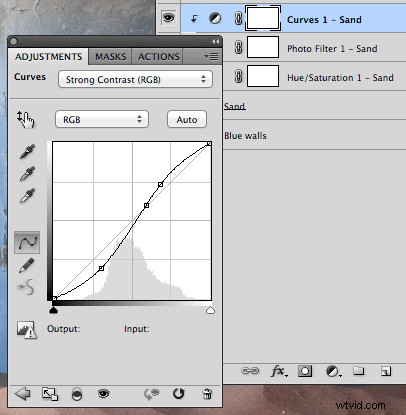 Arkitektur- och landskapsbilder täcks i stort sett med mitt 5D Mark II och 17 mm TS-E Tilt-Shift-objektiv. Jag tar flera exponeringar mestadels på grund av att frontelementet är konvext och motstår alla försök att använda filter. Min väska kommer också alltid att ha en EF24 f/1.4 och EF50mm f/1.2. Mitt stativ är lite repigt nu; Gitzo-ben och ett Manfrotto-kulhuvud.
Arkitektur- och landskapsbilder täcks i stort sett med mitt 5D Mark II och 17 mm TS-E Tilt-Shift-objektiv. Jag tar flera exponeringar mestadels på grund av att frontelementet är konvext och motstår alla försök att använda filter. Min väska kommer också alltid att ha en EF24 f/1.4 och EF50mm f/1.2. Mitt stativ är lite repigt nu; Gitzo-ben och ett Manfrotto-kulhuvud.
Dator och bildskärm
 All bildredigering görs på en Mac Pro med dubbla processorer med 24 GB RAM. Jag arbetar ofta med bilder som överstiger 1 GB, så en stor mängd minne är ett måste. Jag har en Dell 27-tums Ultrasharp-skärm, som är kalibrerad med en Spyder 3 Elite.
All bildredigering görs på en Mac Pro med dubbla processorer med 24 GB RAM. Jag arbetar ofta med bilder som överstiger 1 GB, så en stor mängd minne är ett måste. Jag har en Dell 27-tums Ultrasharp-skärm, som är kalibrerad med en Spyder 3 Elite.
Innan någon betydande redigeringssession kalibrerar jag min bildskärm.
Importera bilder
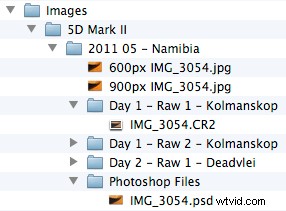 Jag inser att många av er kommer att använda olika mekanismer, som Lightroom, iPhoto, Picassa, etc. Kalla mig en luddite , men jag hatar att avstå från kontrollen och därför är min importrutin helt manuell.
Jag inser att många av er kommer att använda olika mekanismer, som Lightroom, iPhoto, Picassa, etc. Kalla mig en luddite , men jag hatar att avstå från kontrollen och därför är min importrutin helt manuell.
På plats kommer jag att fylla 2 hårddiskar och när jag kommer tillbaka kommer jag att kopiera över 100 GB bilder i en enda operation till en plats som jag har förberett. Mappstrukturen till vänster har tjänat mig mycket väl under de senaste 10 åren.
Du kommer att märka att mina förberedda JPEG-filer är prefixerade med pixelstorlekar för olika webbplatser; 500 pixlar är 900 pixlar brett, men 1x.com är 950 pixlar. Jag kommer också att lägga till 'bw' till filnamnet för monokroma bilder. Dessa namnkonventioner gör det enkelt att söka på din hårddisk efter bilder i rätt storlek.
Utval
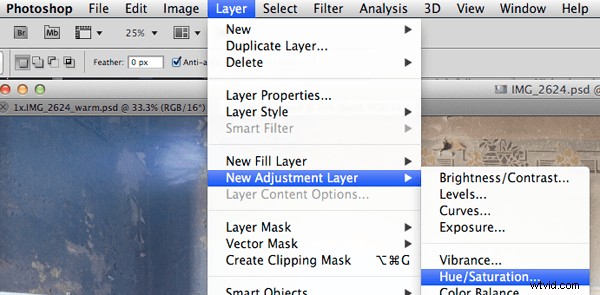
Av alla de många fotoapplikationer jag har installerat använder jag från dag till dag Adobe CS5. Det är en mycket pålitlig arbetshäst för bildbehandling.
Förhandsgranskning och urval av bilder görs snabbt i Bridge. Jag väljer de bilder jag är intresserad av – till höger. När jag är nöjd med detta använder jag filterrutan – till vänster – för att bara visa mitt slutliga val.
Camera Raw
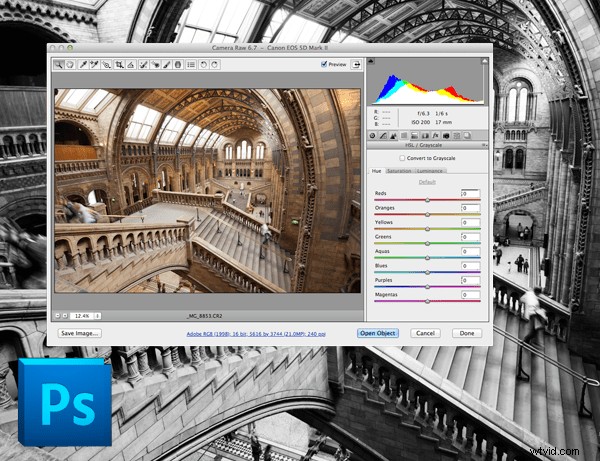
Om du är som jag är allt på din kamera inställt på av eller noll. Här i Adobes Camera Raw-applikation kommer jag att göra några justeringar av alla bilder som kommer att gå till en enda sammansatt bild.
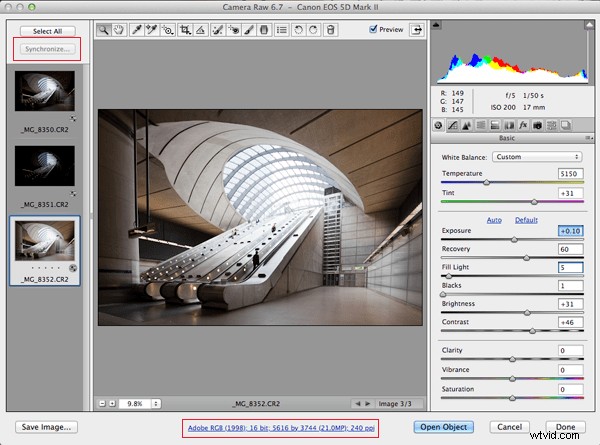
- Se till att du importerar dina bilder i samma färgrymd som din kamera. Min är Adobe RGB, ett bredare färgomfång än internets sRGB. Arbeta med bilden av bästa kvalitet och konvertera sedan ned för ditt målmedium, som internet
- Redigera bilder i 16 bitar
- Välj den bästa och mest jämnt exponerade ramen och ställ in din vitbalans
- Om det finns hot spots använder du återställningsreglaget för att kompensera. TIPS:Tryck på [alt][cmd] samtidigt medan du flyttar reglaget för återställning så ser du var hotspots är mycket tydligt på den svarta bakgrunden!
- Om du använder återställningsreglaget för mycket, kompensera med exponeringsreglaget. Tryck på [alt][cmd] igen tillsammans
- Du kan använda [alt][cmd] igen med de svarta nivåerna – ta upp de svarta nivåerna till precis innan du börjar blåsa de svarta
- Välj alla bilder och Synkronisera – överst till vänster – vitbalans till de andra bilderna i uppsättningen
- Öppna alla bilder i Photoshop
Photoshop Tutorial
Min Photoshop-arbetsyta är ganska stram och min redigeringsprocess är också ganska enkel.
Jag har ett antal åtgärder inställda för underordnade uppgifter, som att ändra storlek på bilder, konvertering av färgrymd, etc. De diskreta uppgifterna jag utför kan delas upp enligt följande:
- Layer blend flera bildexponeringar
- Sammanfoga dessa sammansatta bilder om de är panoramabilder
- Spara den enstaka sammansatta bilden som en Photoshop PSD-fil
- Använd maskering för att välja målområden i bilden för färg-, kontrast- och exponeringskontroll. Ett enkelt exempel kan vara att bearbeta himlen separat från byggnaden i förgrunden
- Spara om den här bilden med alla lager som har skapats
- Platta ut bilden och räta ut den. Beskär vid behov.
- skärpa
- spara en ny version av denna förberedda bild som en Photoshop PSD
- ändra storlek för ditt målmedium, till exempel 900 pixlar tvärs över för 500px.com
- Konvertera till sRGB och till 8 bitar
- Spara som JPEG. Kom ihåg att prefixet filnamnet med "900px" för att enkelt hitta senare
Manuell lagerblandning
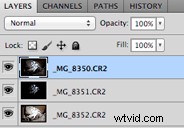 Få först dina separata exponeringar i en bild som lager. Du kan använda menyn för att automatisera detta:Arkiv> Skript> Ladda filer i en stapel [Lägg till öppna filer]
Få först dina separata exponeringar i en bild som lager. Du kan använda menyn för att automatisera detta:Arkiv> Skript> Ladda filer i en stapel [Lägg till öppna filer]
De flesta Photoshop-användare är lite försiktiga med masker och val, etc, men de är egentligen ganska enkla. Jag ska demonstrera!
Välj ditt Markeringsverktyg av val. Jag har använt verktyget Snabbval, markerat till vänster . Tryck på [Skift] för att lägga till ditt val och [alt] för att ta bort från ditt val. Du kan se att jag har valt den korrekt exponerade baldakinen i Canary Wharf Station.
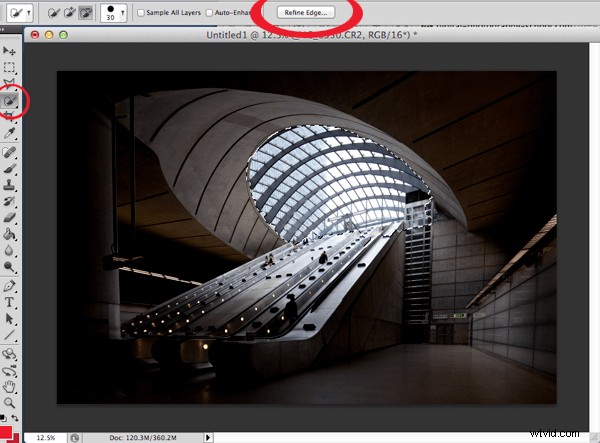
Det här urvalet är väldigt ojämnt och kommer att synas mest om vi inte gör det smidigare och elegantare. Så klicka på [Refine Edge...] knappen, återigen markerad överst i bilden ovan.
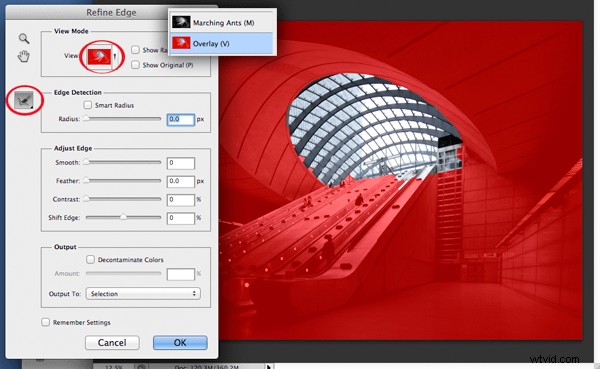
Det röda maskområdet är mycket användbart för att visa markerade respektive omarkerade, men du måste ställa in det här alternativet. Klicka på Visa rullgardinsmenyn överst i dialogrutan Förfina och välj Överlägg.
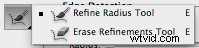 Vi kommer att använda Refine Radius Tool pensel, markerad till vänster. Det kommer att tillåta oss att måla kanten på urvalet och Photoshop kommer att ta en välgrundad gissning om vad som bör och inte bör väljas.
Vi kommer att använda Refine Radius Tool pensel, markerad till vänster. Det kommer att tillåta oss att måla kanten på urvalet och Photoshop kommer att ta en välgrundad gissning om vad som bör och inte bör väljas.
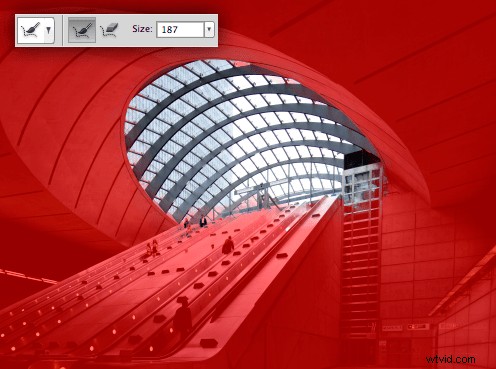
Öka storleken på borsten med [Storlek] alternativet och 'måla' påkostat runt kanten av urvalet. Gå över alla kanter!
Urvalskanten är mycket mer graderad nu! Tryck på [OK] för att spara detta val.
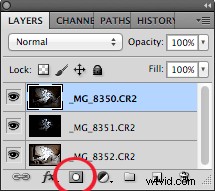 Nu måste vi skapa ett masklager. En mask kommer att göra en del av lagerbilden synlig och andra delar osynliga.
Nu måste vi skapa ett masklager. En mask kommer att göra en del av lagerbilden synlig och andra delar osynliga.
Tryck på [Lägg till vektormask] knappen, som är markerad.
Du kan se den svartvita miniatyren som har dykt upp bredvid min lagerminiatyr (nedan). Svart är osynligt. Enkelt är det. Allt som inte är svart kommer att synas genom samma område i motsvarande lager. På min bild är baldakinmasken helvit och så kommer bara baldakinen att synas igenom. Detta är bra, eftersom det kommer att lämna lagret under synligt, förutom baldakinen.

Jag har gått vidare och upprepat exponeringsskiktsmasken för rulltrappan och baldakinen, som du kan se nedan. Skikten, vid 100% är för hårda, så jag har minskat opaciteten för kapellskiktet till 80% och kapellomslutningen/rulltrappan till 70%. Lite jobb, men en väldigt flexibel metod för att kunna representera scener med stort dynamiskt omfång.
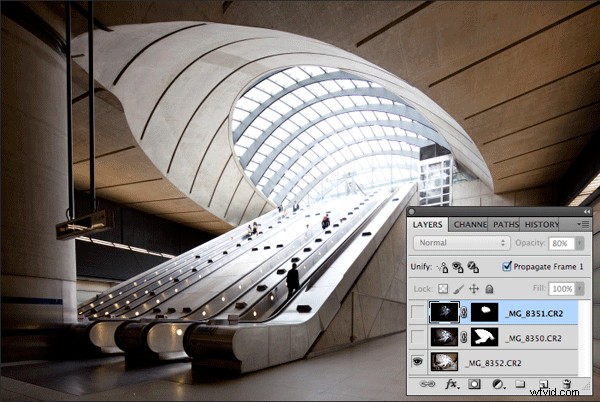
En bra observation att ta med sig från detta avsnitt är kraften och flexibiliteten hos lager och maskering. Det är exakt hur jag kommer att bearbeta färg och kontrast i nästa avsnitt.
Platta till dina exponeringslager [Layer> Flaten Image] och Spara som ett Photoshop-dokument. Du har nu en korrekt exponerad version av din scen. En bas man kan komma tillbaka till. Mycket användbart om du vill konvertera till svartvitt senare.
Bildredigering:Färg och kontrast
Jag ska demonstrera denna redigering med denna enda fångst från Kolmanskop, Namibia. Jag har lagt över den bearbetade bilden för att illustrera skillnaderna från RAW till bearbetad.

Om jag försökte förbättra den här bilden som helhet, skulle det förmodligen bli en röra och att manipulera färg och kontrast för ett område skulle definitivt försämra en annan del av bilden. Att arbeta med separata delar av bilden är mest meningsfullt för mig och detta uppnås, återigen, med maskering och lager.
Skapa lager av bildavsnitt att bearbeta med hjälp av maskering
- Välj del av baslager
- Förfina urvalet
- Kopiera urval
- Klistra in i ett nytt lager; döp det till något vettigt
- Upprepa för alla avsnitt som kräver separat uppmärksamhet
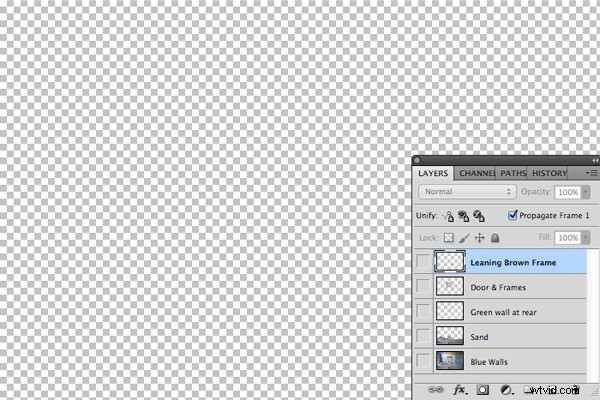
Jag kommer att gå igenom min process för att tillämpa färg- och kontrastjusteringar på sanden.
Mättnad
Välj lagret du ska redigera – jag väljer lagret 'Sand'.
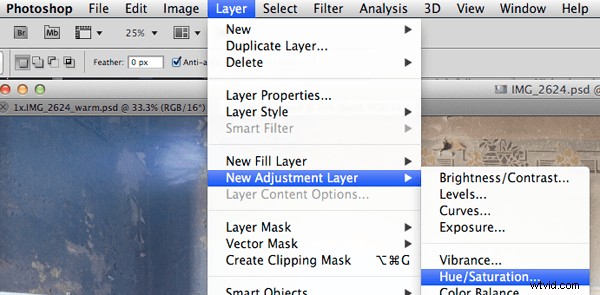
Markera "Använd föregående lager för att skapa klippmask" för att säkerställa att din redigering endast tillämpas på "Sand"-lagret . Du kommer att se att det nya lagret har en liten pil som pekar nedåt för att återspegla detta.
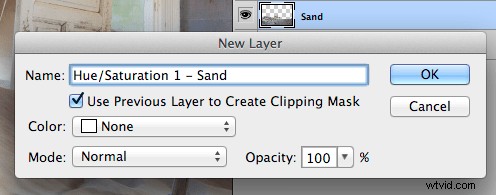
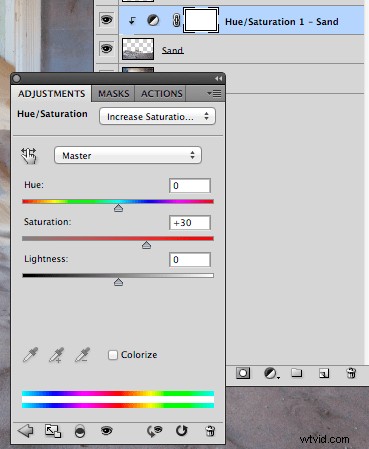 Jag har valt en fördefinierad nivå av "Ökad mättnad mer".
Jag har valt en fördefinierad nivå av "Ökad mättnad mer".
Sand ska vara en fin varm orange, så jag lägger till ytterligare ett justeringslager av ett fotofilter – Layer> New Adjustment Layer> Photo Filter... . Välj lagret "Sand" först och kom ihåg att markera alternativet "Använd föregående lager för att skapa urklippsmask".
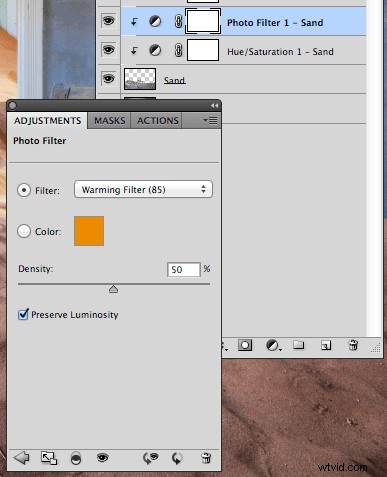 Jag har valt 'Warming Filter (85) och ökat densiteten till 50 för en fylligare effekt.
Jag har valt 'Warming Filter (85) och ökat densiteten till 50 för en fylligare effekt.
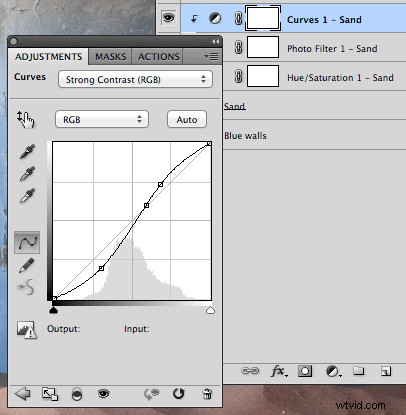 Slutligen har jag lagt till ett kurvlager för kontrast. Välj "Sand"-lagret och från samma menyplats - Layer> New Adjustment Layer> Curves... – välj "Strong Contrast (RGB) ‘.
Slutligen har jag lagt till ett kurvlager för kontrast. Välj "Sand"-lagret och från samma menyplats - Layer> New Adjustment Layer> Curves... – välj "Strong Contrast (RGB) ‘.
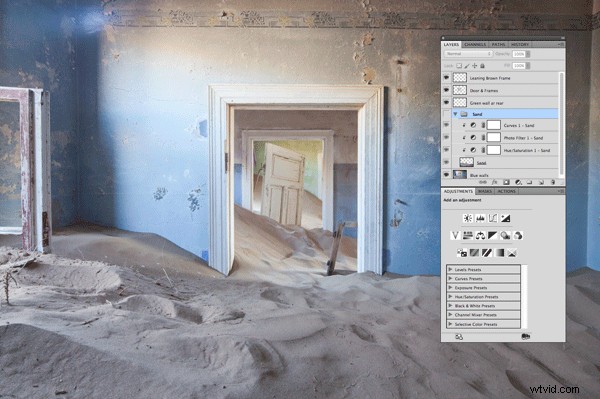 Eftersom vi har flera lager som motsvarar 'Sand' kommer jag att välja dem alla, grupp och dem – Lager> Grupplager – och sätt på en etikett.
Eftersom vi har flera lager som motsvarar 'Sand' kommer jag att välja dem alla, grupp och dem – Lager> Grupplager – och sätt på en etikett.
Nu kan jag slå på och av gruppen "Sand" för att se effekten av mina lagerjusteringar.
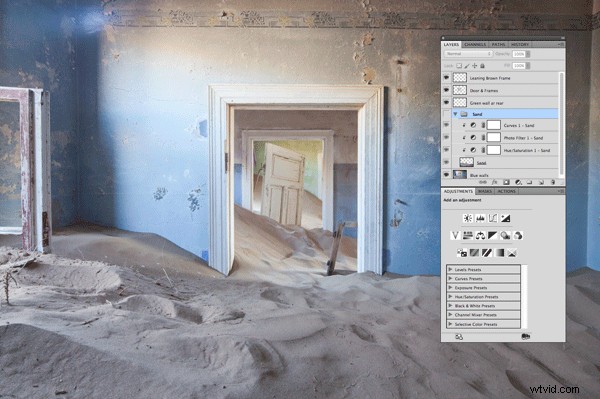
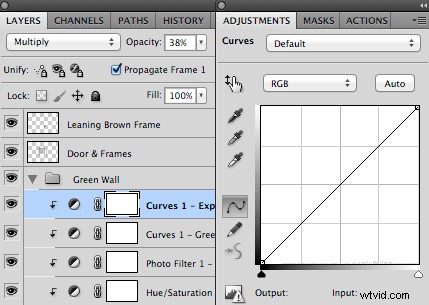 TIPS: För att justera exponeringen med ett stopp, lägg till ett kurvlager och ställ in dess opacitet till 38 %. För +1 stopp, ställ in blandningsläget på "Skärm" och för -1 stopp, "Multiply".
TIPS: För att justera exponeringen med ett stopp, lägg till ett kurvlager och ställ in dess opacitet till 38 %. För +1 stopp, ställ in blandningsläget på "Skärm" och för -1 stopp, "Multiply".
Alla redigeringar är gjorda nu och genom att redigera avsnitt för avsnitt har jag kunnat kontrollera bilden ganska heltäckande.

Vid det här laget spara bilden med alla lager som ett Photoshop-dokument .
Räta ut. Beskära. Skärpa. Spara. Ändra storlek. Spara.
Räta ut
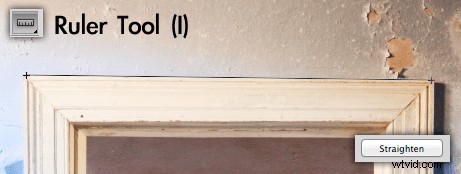 Jag har två metoder. Använd linjalen, illustrerad till vänster som är mycket snabb när du identifierar den starkaste linjen i bilden, eller välj alla lager, välj sedan hela bilden> Redigera> Transformera> Rotera .
Jag har två metoder. Använd linjalen, illustrerad till vänster som är mycket snabb när du identifierar den starkaste linjen i bilden, eller välj alla lager, välj sedan hela bilden> Redigera> Transformera> Rotera .
Beskär
Enkel uppgift, men svår att ångra när din bild väl har sparats. Jag föreslår att du sparar din bild innan du fortsätter.
Skärpa
Det finns många diskussioner om ämnet skärpning och jag har personligen provat dem alla, men den mest eleganta skärpningsmetoden är högpassfiltermetoden. Resultaten är skarpa, men utan artefakter och "jaggies". Att skärpa efter storleksändring är ett definitivt nej nej.
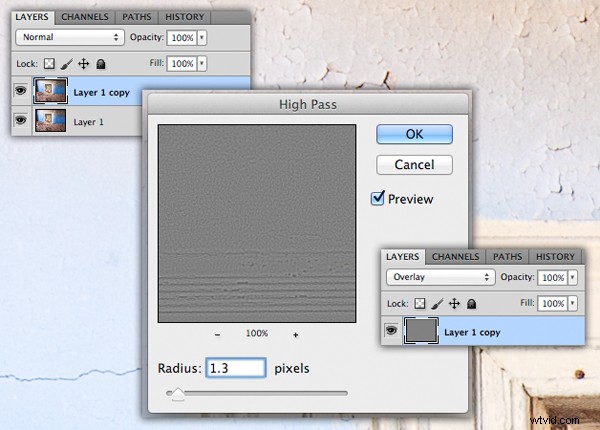
- Duplicera lagret – Bild> Duplicera...
- Utför ett högpassfilter, 1.0 är en bra radie för en välfokuserad bild runt 10-20 mp – Filter> Annat> Högpass...
- Ställ in läget för blandningsskikt till "Overlay" i lagerpaletten
Spara
Platta till bilden – Lager> Platta ut bild – och spara som en ny Photoshop-fil och namnge därefter.
Du har nu en korrekt redigerad bild i full upplösning. När du förbereder bilder för publicering eller tävling är det här versionen du kommer tillbaka till för att ändra storlek, spara som JPEG och distribuera.
Ändra storlek
Jag förbereder JPEG-bildversioner för olika bloggar, Flickr, 500px, 1x och konkurrens. De har alla olika storlekar.
Spara
Den sista lagringen som JPEG måste konverteras till sRGB och till 8 bitar. Dessa attribut är standard för internet. Om du inte gör något av det, kommer din bild på internet helt enkelt inte, för andra, att se ut som du bearbetade på din dator.
- Bild> Läge> 8 bitar/kanal
- Redigera> Konvertera till profil...
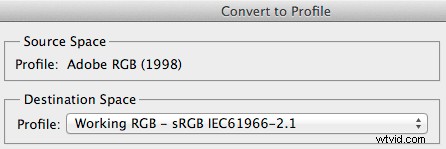
Här är du, det här är i princip mitt arbetsflöde för bildredigering.
Jag misstänker att en del 3, Pro Photographer Monochrome Conversion (TIPS), kommer att vara på gång, så håll utkik!
