
Du vill att dina bilder ska vara så skarpa som möjligt. Det finns givetvis ingen ersättning för bra teknik i infångningsfasen, men du vill gärna lägga till något i efterbehandlingen för att göra bilderna tydligare och skarpare. Du kanske redan lägger till skärpning, men hur lägger du till den extra skarpheten för att få dina bilder att poppa upp? Svaret är klarhet. Den här artikeln visar hur du lägger till det i dina foton.
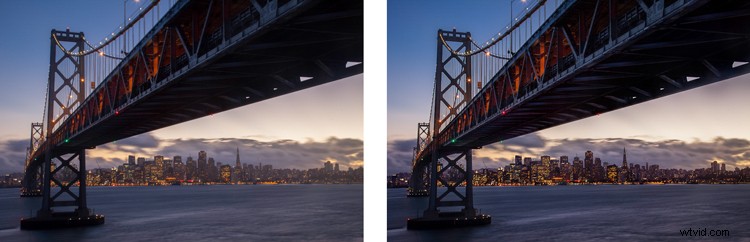
Vad exakt är Clarity?
Vad är klarhet? Klarhet är en lokal kontrastökning som fokuserar på bildens mi-toner. If skiljer sig från skärpa, eftersom ökande skärpa ökar kontrasten mellan mörka och ljusa toner, ökar klarheten kontrasten inom bildens mitttoner. Effekten liknar skärpning, men den tar fram texturer lite mer. Dessutom är digitalt brus inte ett lika stort problem som det är med skärpningsökningar.
Lägga till klarhet i Lightroom (eller ACR)
Hur skapar du klarhet i dina bilder? Det mest kända och enklaste sättet att lägga till klarhet är att använda skjutreglaget Clarity i Lightroom (det finns en motsvarighet i Adobe Camera Raw – eller ACR). För att göra det, hitta bara skjutreglaget Clarity i grundpanelen i modulen Utveckla. Öka klarheten genom att flytta reglaget lite åt höger. Det är allt som finns också.
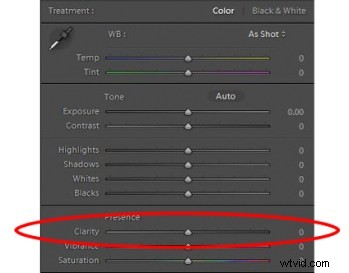
Clarity-reglaget gör en global justering av din bild (vilket betyder att den påverkar hela bilden). Om du bara vill lägga till klarhet till specifika delar av din bild (kallas lokala justeringar) kan du göra det genom att använda justeringspenseln (eller radiella eller graderade filter). När du väljer den borsten kommer du att se klarhet bland reglagen som du kan använda. Öka klarheten till önskad mängd och pensla effekten där du vill ha den, på din bild.
Jag tycker att det är bäst att använda en liten till måttlig mängd när du gör Lightroom-justeringar. Se det som en baslinje. Andra områden av bilden som du vill rita ut kan riktas in senare. Du kanske tycker att det är lättare och mer exakt att göra lokala justeringar med Photoshop, så det blir nästa ämne.
Högpassfilter i Photoshop
Inom Photoshop finns det inget skjutreglage för klarhet. Om du vill lägga till klarhet till dina foton i Photoshop, finns det fortfarande ett sätt att göra det. Det kallas för högpassfiltret.
Varför ska du använda det här filtret och inte skjutreglaget Clarity i Lightroom (förutsatt att du har båda)? Mest för att du med High Pass-filtret kan dra nytta av alla maskerings- och blandningsverktyg som finns i Photoshop. Den främsta anledningen är möjligheten att maskera ändringarna, vilket är ett mycket mer exakt och kraftfullt sätt att skapa lokaliserade justeringar, än att använda Lightrooms justeringspensel. Använd högpassfiltret för riktade justeringar av specifika områden som du vill rita ut i din bild.
Det krävs några steg för att använda det här verktyget, så följ denna process:
- Gör en kopia av bakgrundslagret (Ctrl+J) på din bild.
- Ställ in blandningsläget för det nya lagret till Overlay. Bilden kommer att se hemsk ut för tillfället, men oroa dig inte för det.
- Välj högpassfiltret genom att gå till Filter – Annat – High Pass.
- Ställ in radien, vilket motsvarar att ställa in styrkan på effekten.
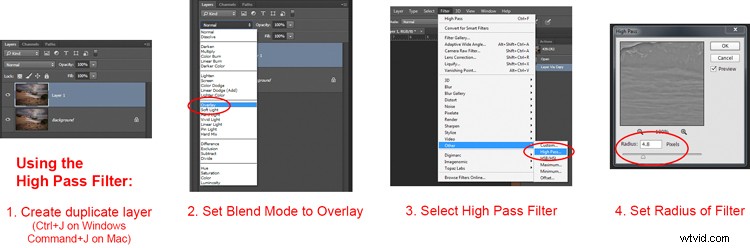
Observera att denna process kommer att skapa en global justering av din bild. För att göra det till en lokal justering, skapa en lagermask för att applicera effekten endast där du vill ha den. För att göra det, med det nya lagret markerat, gå till Lager – Lagermask – Dölj alla. Det kommer att skapa en svart lagermask. En svart lagermask döljer effekten överallt. Använd nu en vit pensel för att måla (på masken) i den effekt där du vill ha den. Använd skjutreglaget Opacitet för att styra i vilken grad effekten appliceras av din borste (du kan också justera lagerets opacitet).
Lokala kontrastjusteringar i Photoshop
Ett annat sätt att lägga till en viss grad av klarhet till dina foton är att öka den lokala kontrasten, med det bästa sättet att vara ett kurvjusteringslager. Du kommer att bli förvånad över hur mycket tydligare och mer detaljerade saker ser ut när du ökar den lokala kontrasten på detta sätt. Detta är ytterligare ett verktyg för att göra riktade justeringar.
De viktigaste här är att välja ett område och sedan öka kontrasten precis inom det området. Så här gör du:
- Välj det område du vill påverka. Använd snabbvalsverktyget för att välja dessa pixlar.
- Skapa ett kurvjusteringslager (Layer – New Adjustment Layer – Curves) med dessa pixlar markerade. När du gör det kommer Photoshop att skapa ett nytt justeringslager, men det kommer att maskera alla pixlar utom de du tidigare valt. Därför kommer ändringarna du gör endast att gälla för ditt val.
- Öka kontrasten i det valda området. Du kan antingen dra in ändpunkterna på kurvan, eller så kan du trycka ner linjen på vänster (mörk) sida och dra upp linjen på höger (ljus) sida av histogrammet. (Du kan också använda nivåer för att öka kontrasten om du är obekväm med kurvor).
- Städa upp med ditt borstverktyg . Om det finns hårda övergångar, använd en mjuk borste för att fjädra ut förändringen (måla endast PÅ masken, inte på lagret). Du kan också öka eller minska effekten med hjälp av borstverktyget.
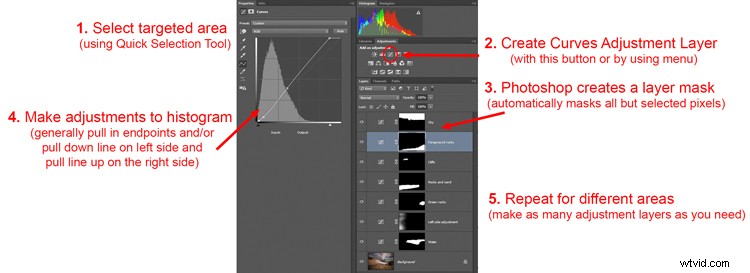
Se till att du väljer riktade områden och använd den här metoden för att dra ut kontrasten. Det kommer att lägga till klarhet och struktur till den del av bilden du bara vill ha, inte hela bilden.
Clarity by Topaz
Det finns ett annat verktyg som du kan använda för att göra dina foton tydligare. Det är en plug-in från Topaz som heter, passande nog, Clarity. Den kostar $50 och fungerar som en plug-in till Photoshop eller Lightroom.
Clarity by Topaz delar upp kontrasten i olika komponenter, allt från mikrokontrast till hög kontrast, och ger en skjutreglage för varje. Det gör att du kan nå olika delar av bilden och påverka kontrasten på olika sätt.
Den bästa delen av Clarity är mikrokontrasten, även om detta ofta kräver förskjutningsjusteringar till andra kontrastområden. Det är storheten med denna plug-in:du är inte begränsad till en enkel kontrastjustering som skjuter alla ljusa områden mot vitt och alla mörka områden mot svart. Det låter dig lägga till lite klarhet och textur till dina bilder utan att blåsa ut dina högdagrar eller förlora dina skuggdetaljer. Du kan också påverka mättnad, ljusstyrka och andra kontroller inifrån Clarity.
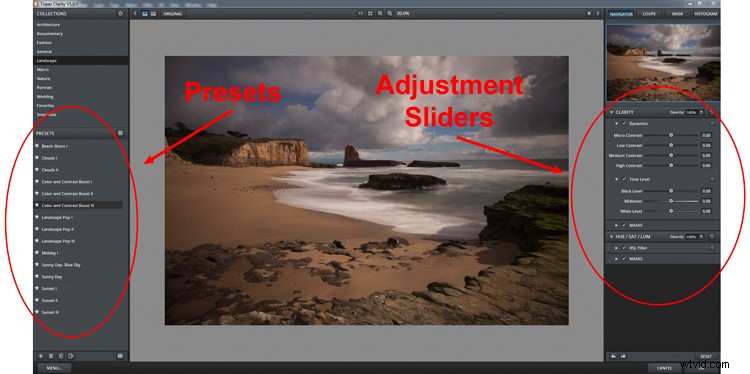
Det bästa sättet att använda Clarity är genom att skapa ett dubblettlager av din bild i Photoshop (Ctrl+J) och sedan öppna plugin-programmet. På så sätt, efter att du har gjort dina ändringar i Clarity och du har gått tillbaka till Photoshop, kan du maskera in eller ut effekten i vilken grad och i vilka delar av bilden du vill.
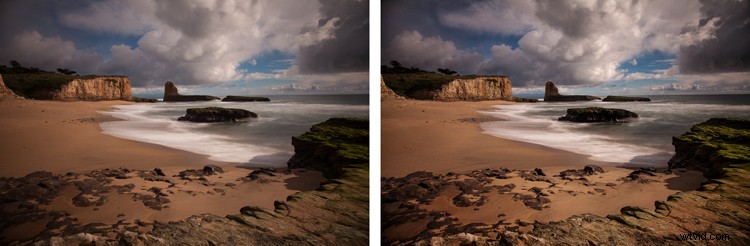
Applikation
Det bästa med dessa verktyg är att du kan kombinera dem för att få exakt den effekt du vill ha. Till exempel kan du göra en mindre global justering av Clarity i Lightroom, sedan ta den in i Photoshop och göra en serie kurvjusteringslager för att få fram vissa områden. Du kan också göra samma sak med Topaz's Clarity och maskera effekten. När du är klar kan du använda High Pass-filtret för att markera viktiga delar av ditt foto i Photoshop. Naturligtvis måste du vara försiktig så att du inte överdriver effekten, vilket kan ske snabbt, speciellt om du använder flera verktyg som listas här. Men omtänksam användning av dessa verktyg, tillsammans med din normala in- och utdataskärpning, kan verkligen få dina foton att skjuta upp.
