Effekten av molnen som sträcker sig över himlen är ett väldigt populärt utseende nu, men alla har inte ND-filter och kan ta dessa bilder. Det finns dock andra sätt att få liknande resultat. Molnstapling kan ge ett liknande utseende. Processen är ungefär som vad du gör för att stapla billjusspår. Du måste vara mer försiktig med hur du tar originalbilderna, men du kan få fantastiska resultat om du följer dessa steg.

En av originalbilderna.
Du behöver många foton för molnstapling, och det bästa sättet att få dem är genom att göra tidsförloppsfotografering. Ta en serie bilder över tiden, försök sedan stapla dem för att se om de kommer att fungera. Tyvärr får du inte alltid tillräckligt med rörelse på himlen för att få en bra molnbild, men andra kommer att vara fantastiska.
Hur man gör Time Lapse Photography för att få bilderna för stapling
Time lapse handlar om att ta en serie bilder, en efter en med en paus emellan, för att fånga rörelsen i en scen. Normalt sett, när de väl har tagits, lägger du dem på din dator och gör en video från dem för att visa den rörelsen, men för molnstapling kommer du att göra något annat.
Det finns flera sätt att ta dina bilder för en tidsfördröjning. Många Nikon-kameror kommer med en funktion som låter dig göra en del, som kallas Time Lapse Interval. Du kan ställa in den så att den tar bilderna med vissa intervall, hur många bilder som ska tas varje gång och det slutliga antalet bilder du vill ha. I grund och botten kan du säga till din kamera att ta ett foto var 5:e sekund och att stoppa när du har 300 bilder.
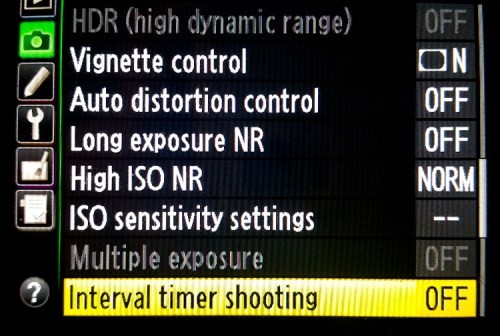
Intervalltimerfotografering på en Nikon-kamera
Om du har en intervallmätare kommer den att göra samma sak. Ställ in vad intervallet ska vara och hur många bilder som ska tas. Om du inte har något av dessa alternativ kan du fortfarande göra dem, men det betyder att du måste hålla ett öga på tiden och komma ihåg att trycka på avtryckaren med jämna mellanrum.

Nikon Intervalometer, men du kan också köpa andra, skaffa den som fungerar med din kamera.
Vanligtvis är det du gör först att bestämma vad intervallet (tiden mellan skotten) behöver vara. Titta på himlen och se hur snabbt molnen rör sig. Om de rör sig snabbt kan intervallet mellan skotten behöva vara kortare. Om molnen rör sig långsammare, kommer det att behövas längre tider. Det kräver erfarenhet, och ju mer du gör det desto bättre blir du på att räkna ut tiden mellan bilderna du behöver.
Bilderna för denna handledning gjordes vid solnedgången och molnen rörde sig måttligt snabbt. Kameran var inställd på att ta en bild var 10:e sekund. Totalt togs 122 bilder, men endast 54 ramar användes för den slutliga bilden.
Direction of the Clouds
Molnstapling verkar fungera bäst om molnen rör sig mot eller bort från dig. Leta efter molnen som ser ut att flyta i en V-form. Basen på V är vid horisonten och armarna kommer ut över toppen.
Använda fotona
När du har bilderna på din dator måste du räkna ut vilka du ska använda. Bilderna måste laddas in i Adobe Photoshop som lager, den första hänsynen måste vara storleken på bilderna. Om de är råfiler är de sannolikt för stora för att göra detta, så de måste göras mindre.
Du kan bearbeta bilderna i Lightroom först. Gör en grundläggande redigering och synkronisera sedan, så att alla bilder har behandlats på samma sätt. Ändra storlek på bilderna när du exporterar dem från Lightroom och spara dem som mindre jpeg-filer. (Eftersom det här skulle vara en handledning för dPS ändrades storleken på bilderna så att långsidan var 1500 pixlar – om du vill skriva ut din bild se till att du har rätt storlek, men gör ett test mindre först.)
Läser in bilderna
För den här handledningen använde jag Adobe Bridge, men du kan också göra det i Lightroom.
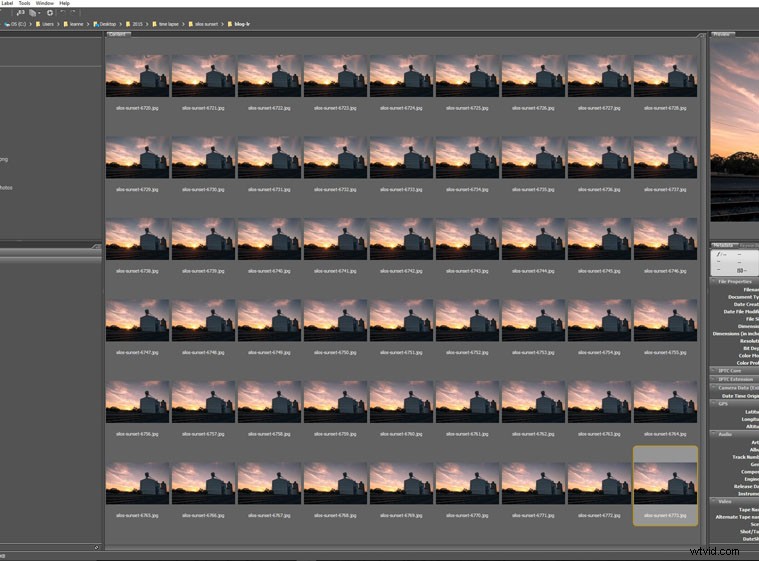
Alla bilder som ska användas för molnstaplingen.
Välj alla bilder du vill stapla, med antingen Ctrl+A, eller klicka på den första, tryck på Skift-tangenten och håll nere och klicka på den slutliga bilden. Ladda alla bilder i Photoshop som lager. Välj Verktyg> Photoshop> Ladda filer i Photoshop-lager (högerklicka i Lightroom och välj Redigera i> Öppna som lager i Photoshop).
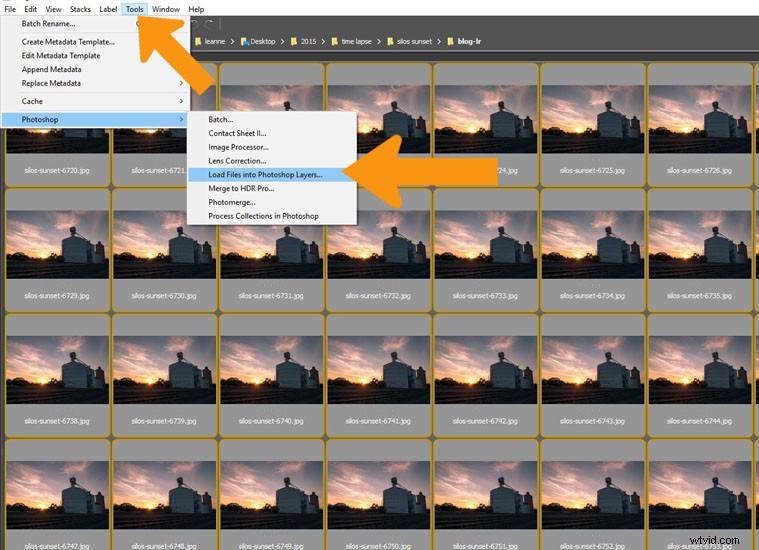
Markera alla bilder och öppna dem som lager i Photoshop.
Detta kan ta ett tag, beroende på hur många bilder du använder och hur stora filerna är. När de är laddade, välj alla igen. Klicka på det översta lagret, håll ned shift-tangenten och klicka sedan på det nedre lagret och det bör markera dem alla.
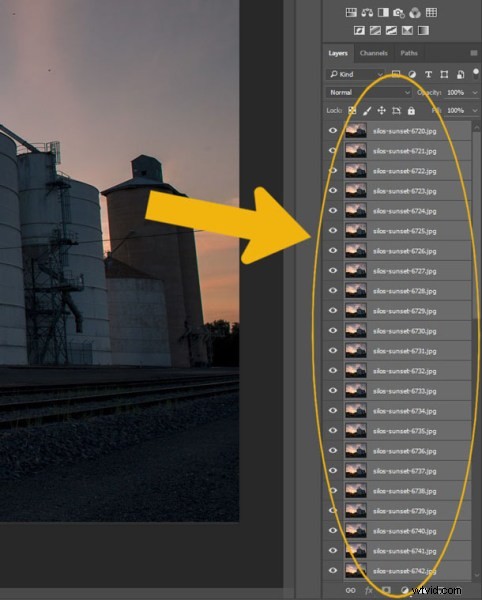
Välj alla lager i Photoshop.
Stacka molnen
Gå till alternativen för lagerblandning, högst upp i lagerpanelen och välj Ljusare.
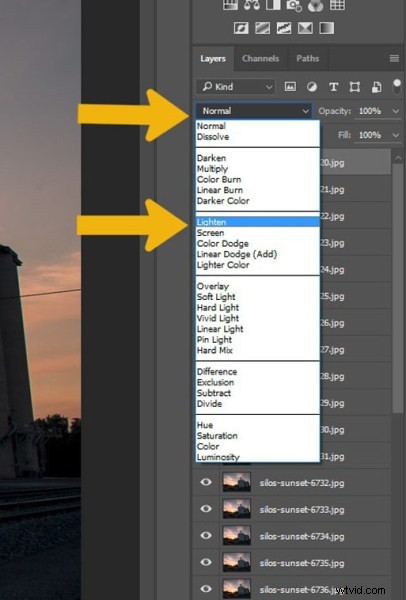
Gå till blandningsalternativen och välj Ljusare.
Du bör märka skillnad direkt.

Bilden efter staplingsprocessen.
Du kan lämna bilden där och vara nöjd med din stack, men för den här handledningen har jag lagt till några extra idéer om bearbetning. De är relevanta för den här bilden, men du kan prova några eller alla dessa idéer för din egen bild.
Några ytterligare bearbetningstips
Det finns inga hårda och snabba regler med vad du kan göra när du bearbetar en bild, det är upp till dig hur du vill gå tillväga. Här är några idéer för att komma igång.
Välj alla lager, förutom det nedersta, och lägg dem i en grupp. Detta kommer att göra det lättare att bearbeta bilderna. På den här bilden blåste det och träden rörde sig, så på den sista bilden ser de suddiga ut. Genom att lägga till en mask till grupperna kan du försiktigt använda penselverktyget, måla med svart, för att gå över träden så att bara en syns och de ser skarpare ut.
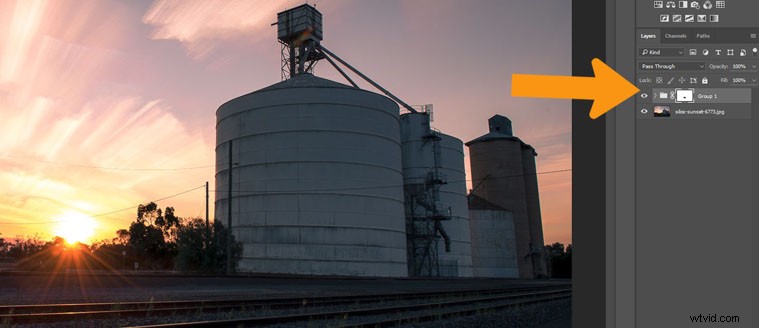
Lägg till en mask till grupplagret och ta bort allt oönskat, som träden i den här bilden så att endast lager ett syns.
Silorna ser lite för mörka ut och om de blir lite ljusare skulle de också sticka ut lite mer.
Välj lassoverktyget och rita en linje precis innanför silorna. Tryck på Shift F6 för att hämta fjäderverktyget. För den här bilden valdes en liten mängd fjädring eftersom det är en liten bild, men på större storlekar kanske du föredrar att använda en fjädring på cirka 200 pixlar.
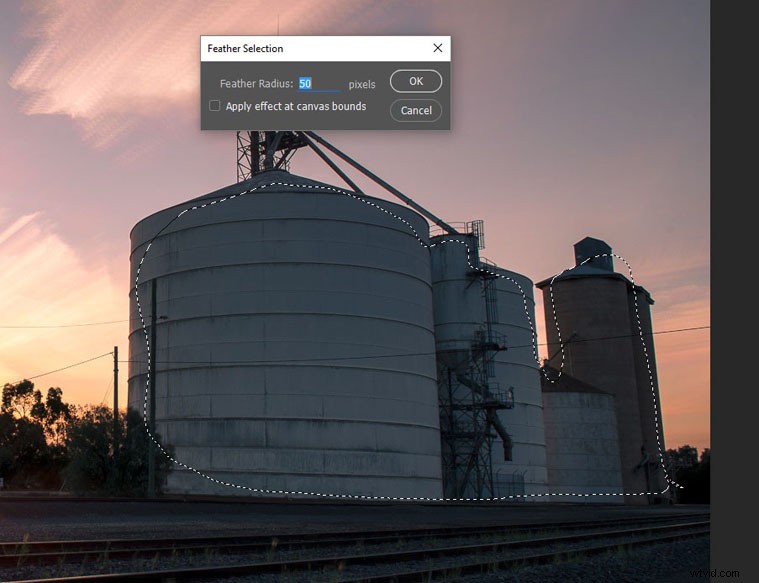
Använd lassoverktyget för att rita en markering, och sedan fjädra den.
Gå till justeringar ovanför lagerpanelen och klicka på Kurvor. Försök att alltid använda dessa när de gör justeringen som ett lager, och om du bestämmer dig för att du inte gillar det senare kan du helt enkelt redigera det, minska opaciteten för lagret eller ta bort lagret (detta är oförstörande redigering ).
Lägg till lite ljus eller mörk beroende på vad bilden behöver. För den här gjordes silorna ljusare.
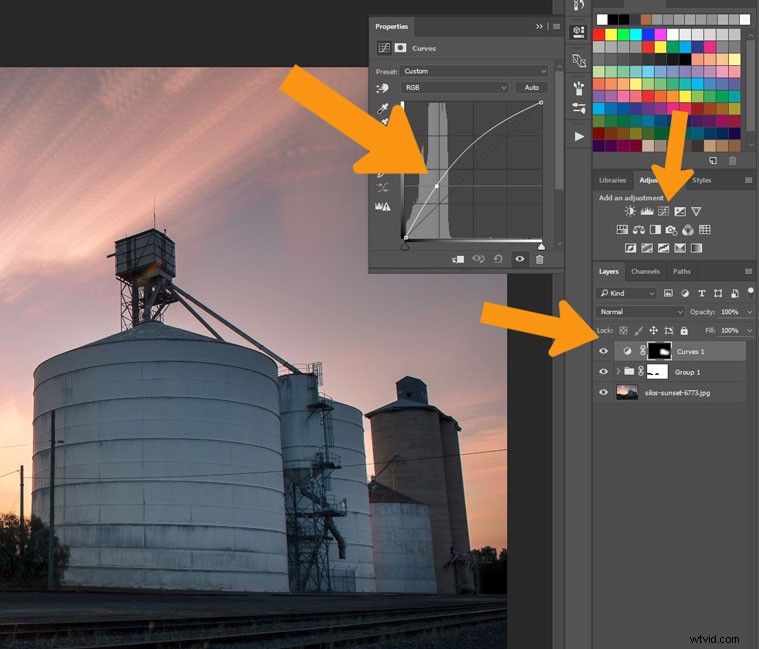
För detta val användes kurvor för att lätta upp silorna.
Den sista biten av bearbetningen kommer att vara att lägga till lite vinjettering eller gradient. Lägg till ett tomt lager på bilden, klicka på symbolen längst ner på lagerpanelen, det är det bredvid soptunnan. Se till att det är markerat och välj sedan övertoningsverktyget från verktygsfältet.
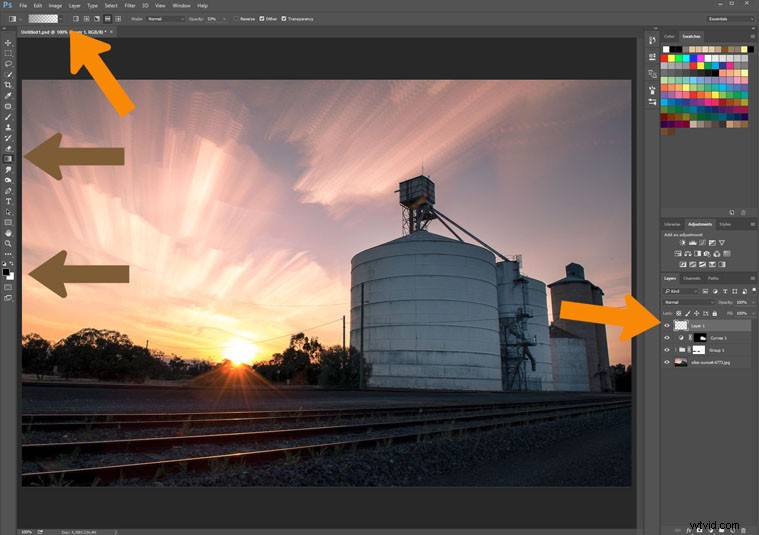
Använd gradientverktyget för att lägga till lite mörker på himlen.
Överst under menyraden ser du alternativen för gradientverktyget. Se till att det valda verktyget är förgrund till genomskinlig är det du använder (se till att förgrundsfärgen är inställd på svart).
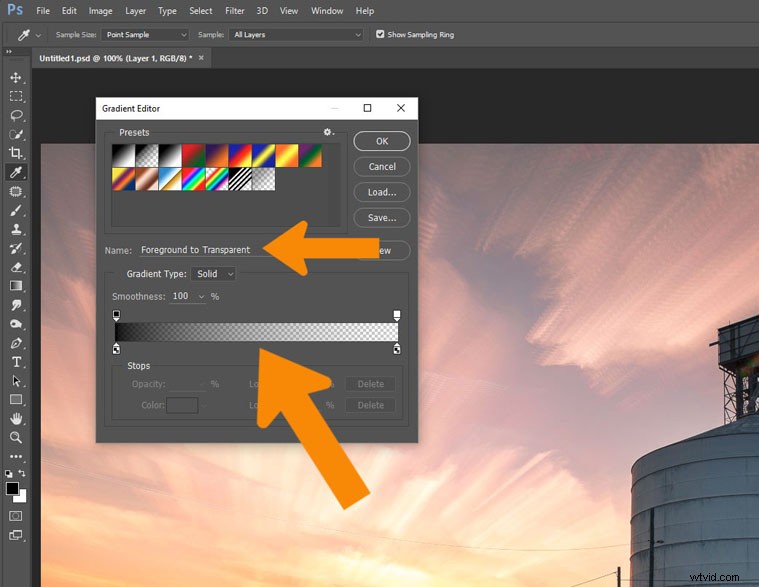
Se till att du har rätt verktygsalternativ för det du vill göra.
Du vill inte att detta ska vara 100 %, det är bäst att använda det till cirka 50 %. Du kan bygga upp det, men börja med det. Du kan ändra det genom att gå till verktygsalternativen och ändra 100 till 50.
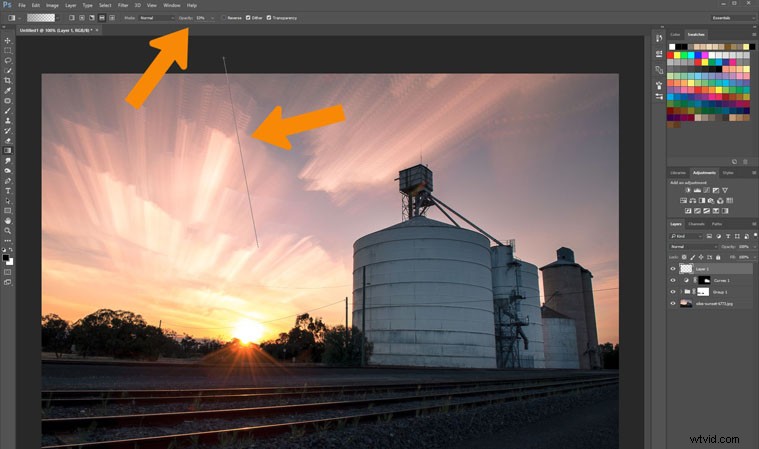
Lägg till lite lutning på himlen för att göra den mörkare.
För att använda verktyget, klicka och håll nere utanför bilden och flytta sedan inuti bilden och släpp. Det kommer att göra en gradvis ljusare färg, så det mörkaste området är där du gjorde det första klicket.
Om du vill ha det mörkare kan du upprepa tills du får önskad effekt. Bilden här det gjordes två gånger.

Den sista bilden
Det är en väldigt grundläggande redigering på den här bilden, men det räcker för nu. Bilden är bra som den är, men som med alla bilder är det enda som stoppar vad du kan göra din fantasi.
