Mjukt fokus fotografier presenterar sig själva med en lugn och nästan drömliknande effekt. De har blivit ganska populära och kan till viss del återfinnas i många genrer av fotografi, från porträtt till landskap.
I verkligheten, det som många av oss tänker på som foton med mjukt fokus, är faktiskt inte mjukt fokus alls. Den mer exakta termen är mjuk kontrast. Mjuk fokus är i huvudsak suddigheten av en bild, vilket inte är exakt samma sak som mjuk kontrast. Den mjukgörande effekten kan uppnås på ett antal sätt med hjälp av mjukgörande filter monterade framför din lins, eller i efterbehandling. Med de kraftfulla digitala redigeringsverktygen vi har idag är en mjuk kontrasteffekt både lätt att uppnå och steglöst justerbar.
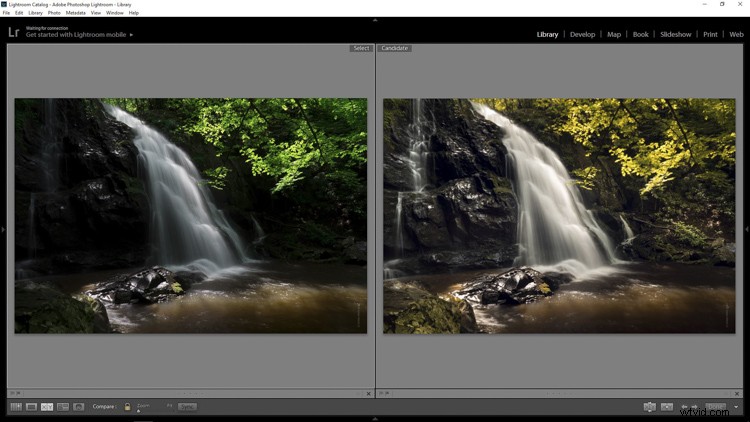
I det här exemplet kommer du att se ett steg-för-steg-arbetsflöde för att applicera ett mjukt fokus, eller mjuk kontrast, titta på ett fotografi i Photoshop med vår gamla vän High Pass Filter. Du kanske är bekant med att använda High Pass för skärpning, men i det här fallet kommer det att användas i den motsatta änden av spektrumet. Vi börjar med en RAW-bildfil och arbetar oss fram till en färdig produkt redo för publicering.
Oroa dig inte. Alla dessa redigeringar är otroligt enkla, snabba och kommer att ge dina bilder en liten kreativ boost om de används på rätt sätt. Låt oss komma igång!
Här har RAW-filen eller som jag kärleksfullt kallar den "Genesis Image".

Gör grundläggande redigeringar först
Vi börjar med några grundläggande redigeringar i Adobe Lightroom och överför sedan bilden till Photoshop för att tillämpa den mjuka kontrastmagin. Det är bäst att utföra din kärnbearbetning först, innan du börjar processen med mjuk kontrast. Jag gillar att använda Lightroom eftersom det ger en superenkel överföring, för att arbeta tillsammans med Photoshop.
För detta foto utförde jag några globala exponeringsjusteringar, samt gjorde några selektiva justeringar. Jag använde också HSL-panelen för att föra färgmättnaden och luminansen närmare min visualisering.

Öppna i Photoshop och duplicera bakgrundslagret
När du är klar med den grundläggande bearbetningen är det dags att lägga in din bild i Photoshop. Högerklicka på det i Lightroom och välj "Redigera i Photoshop".
Nu när du har din fil öppen i Photoshop kan du börja den enkla processen att applicera den mjuka kontrasteffekten. Till att börja med måste du duplicera basskiktet. Gör detta genom att högerklicka på baslagret och välja Duplicera lager, eller genom att trycka på Ctrl+J (kommando+J för Mac).
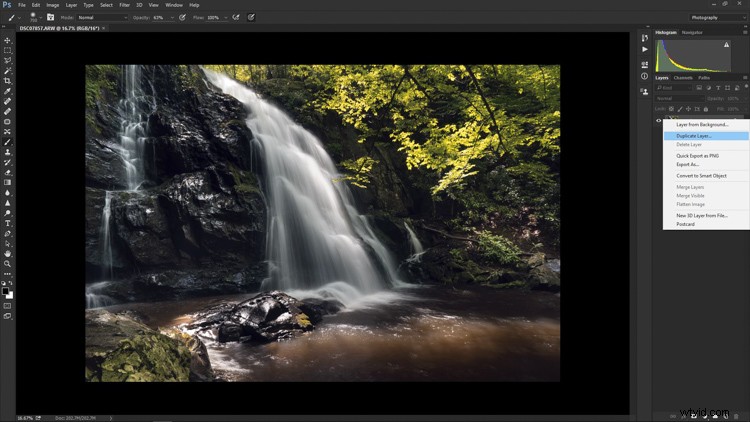
Använd högpassfiltret
Välj sedan högpassfiltret. För att göra detta, välj från toppmenyn:Filter> Other> High Pass. Bilden före dig kommer att förvandlas till en förvrängd massa av grå smuts.
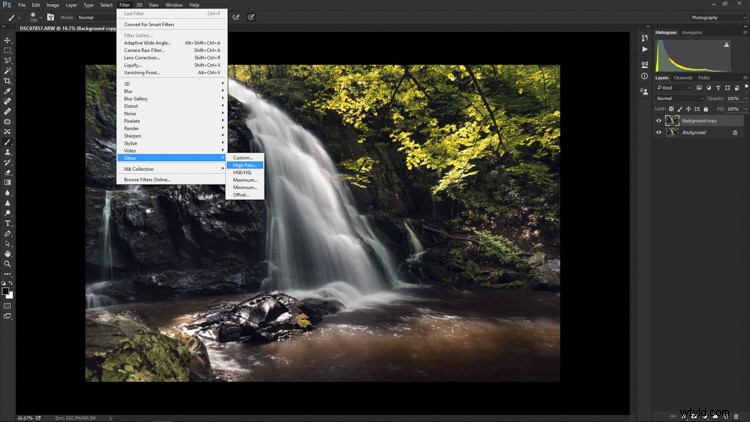
Du kommer att ges möjlighet att justera radien för High Pass. Jag har funnit att för de flesta bilder är en radie på 10-20 pixlar lämplig, men i slutändan är det upp till dig och din kreativitet att bestämma. När du har valt radien klickar du på OK.
Gå sedan till:Bild> Justeringar> Invertera. Du kan spara lite tid genom att använda kortkommandot Ctrl+I (Command+I för Mac).
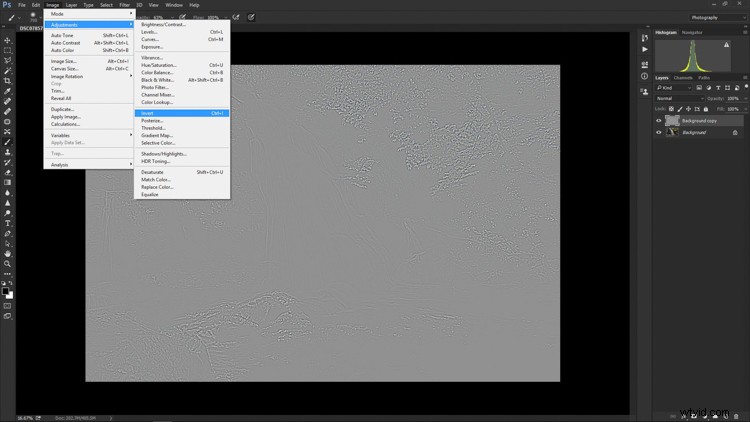
Ändra lagerblandningsläget
Och vola! Vänta...bilden ser fortfarande ut som en möglig bit bröd. Men allt är okej! Nästa steg är ett av de viktigaste, och det kommer att göra stor skillnad. Ändra blandningsläget till Softlight i din lagerpanel.
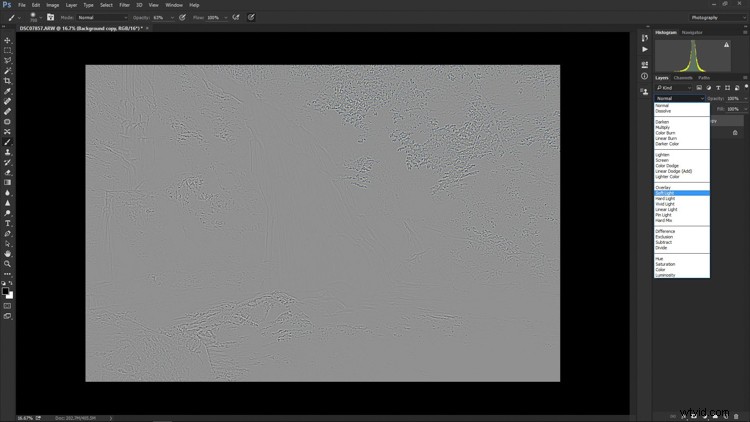
Bom!
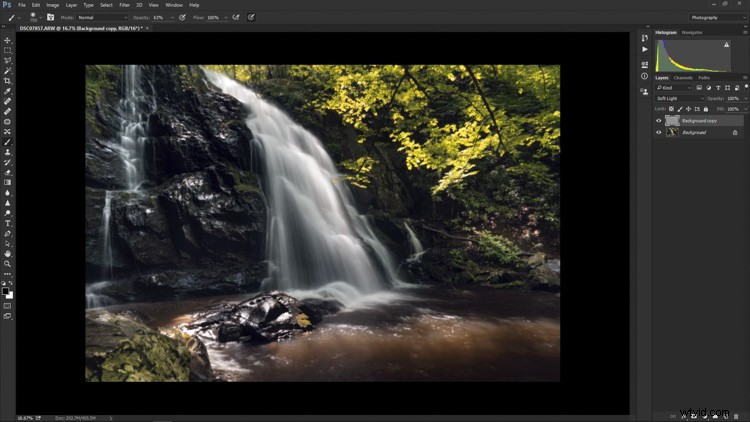
Bilden ser ut som ett foto igen. Den mjuka kontrasteffekten har nu tillämpats på alla delar av bilden. Om du gillar hur allt ser ut, bra, du är helt färdig och kan gå din väg. Oftast kommer dock ytterligare finjustering att behövas för att få fram det bästa av ditt fotografi. Detta är den verkliga kraften i Photoshop, eftersom du nu selektivt kan välja vilka områden som kommer att gynnas mest av uppmjukningen. För att göra detta måste du lägga till ytterligare en lagermask, men låt inte detta skrämma dig.
Lägg till en lagermask för att förfina effekten
Längst ner på lagerpanelen ser du en liten rad med ikoner. Lagermaskikonen är den vita rektangulära rutan med den grå punkten inuti, klicka på den. En lagermask kommer att läggas till ditt justeringslager. På så sätt kan du välja exakt var du vill att din effekt ska appliceras med hjälp av borstverktyget.
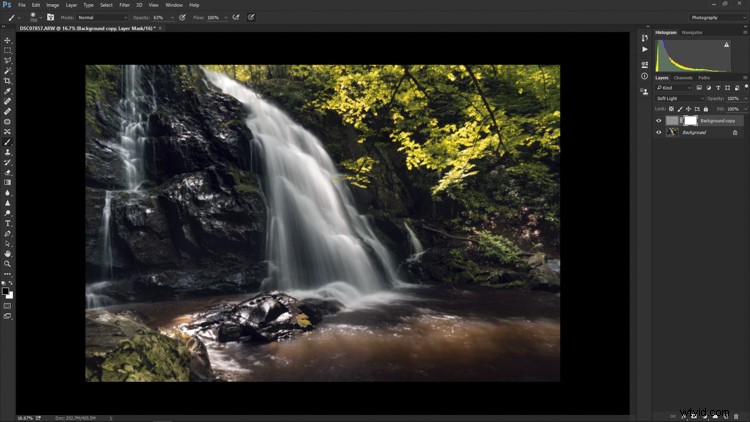
Nu kan jag verkligen bli kreativ. Jag vill lämna den mjukgörande effekten på vissa områden, men ta bort den från några av kompositionens nyckelpunkter; nämligen klippväggen och marken som omger vattenfallet. Använd penselverktyget (penselikonen) och en lagermask för att visa eller dölja din redigering. Se till att de två svarta och vita rutorna längst till vänster på verktygspanelen visar den svarta rutan ovanför den vita (tryck på D på tangentbordet för att ställa in dem till standard och X för att byta färger). Det betyder att du döljer effekten från bilden genom att maskera den.
Om du klickar på de tvåsidiga pilarna ovanför rutorna (byt till att sätta vitt på toppen – eller klicka på X på ditt tangentbord för att göra detta) kommer du att kunna måla tillbaka i effekten, om du tar bort för mycket (med en mask) är oförstörande redigering, du tar inte bort pixlar bara gömmer eller visar delar av ett lager). Kom också ihåg att borstverktyget är helt anpassningsbart vad gäller storlek, flöde och opacitet.
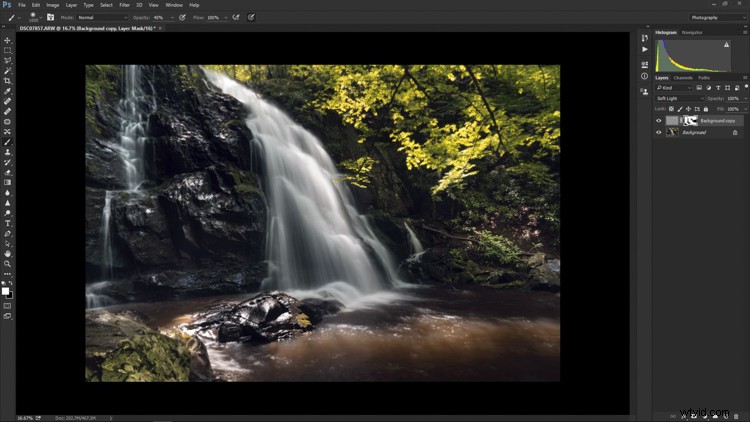
Slutliga redigeringar tillbaka i Lightroom
När det gäller det här fotot sparar och stänger jag det i Photoshop, och det importeras automatiskt tillbaka till Lightroom där jag kommer att avsluta några detaljer. De slutliga redigeringarna inkluderar huvudsakligen selektiv skärpning och en liten vinjett.

Och det är gjort! På några korta minuter har jag gått från en RAW-fil till en bild som konstnärligt fångar det jag såg när jag klickade på avtryckaren.
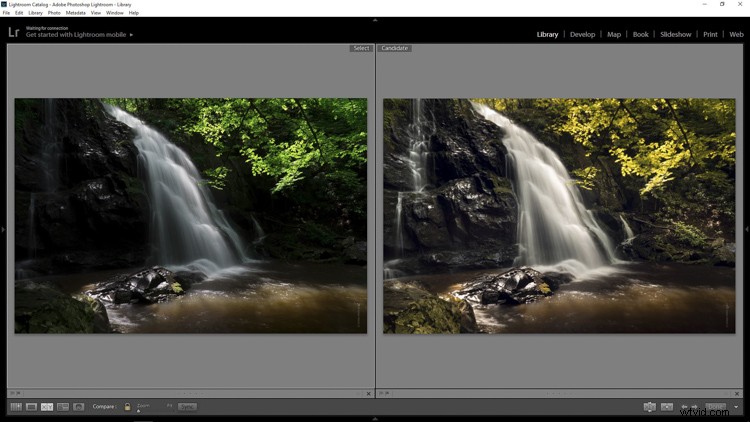
Som med alla typer av efterbearbetning är det viktigt att komma ihåg att mindre ofta är mer. Var noggrann med dina redigeringar och gå bara så långt du behöver för att nå den bild du vill göra.
Har du en bild med mjuk kontrast eller mjuk fokus som du har redigerat i Photoshop? Dela dem gärna i kommentarerna nedan.
