Om du skulle titta på min dator skulle du hitta en mapp som heter textures, och i den mappen skulle du hitta hundratals filer. Jag fotar saker överallt som jag tror blir bra texturer. Jag gör dem också och provar olika saker. Du kan göra detsamma. Varje gång du ser intressanta texturer i betong, marmor eller kanske sprucken färg, ta bilder av dem, lägg till dem i din mapp för texturer.
Det finns många anledningar till att lägga till texturer till dina foton, och en av de bästa är att ge ditt arbete en gammal eller antik look. Många gamla foton har märken eller så har emulsionen fläckats. Foton behandlades ofta inte med bevarande i åtanke och de har börjat se strukturerade ut.
I den här artikeln ska vi titta på hur du kan applicera en texturöverlagring på dina bilder för att ge dem ett åldrat utseende.

Vi kommer att arbeta med ovanstående bild av liljan. Den har fått grundläggande bearbetning i Adobe Camera Raw innan den öppnades i Photoshop CC (2014).
Förr i tiden gav kameror och linser ofta inte superskarpa bilder, så till att börja med kommer vi att göra ett dubblettlager av vår bild. Jag gör detta med Ctrl+J, kortkommandon (Cmd+J på en Mac). Det finns andra sätt att göra detta på, såsom; går till menyn högst upp och väljer Lager och klickar sedan på Duplicera lager, men jag tycker att kortkommandot är det enklaste och snabbaste sättet.
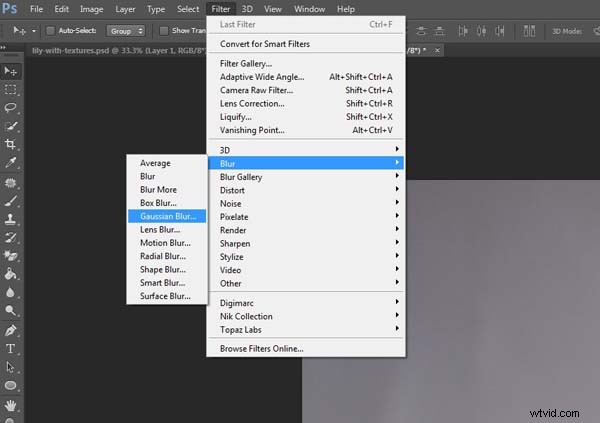
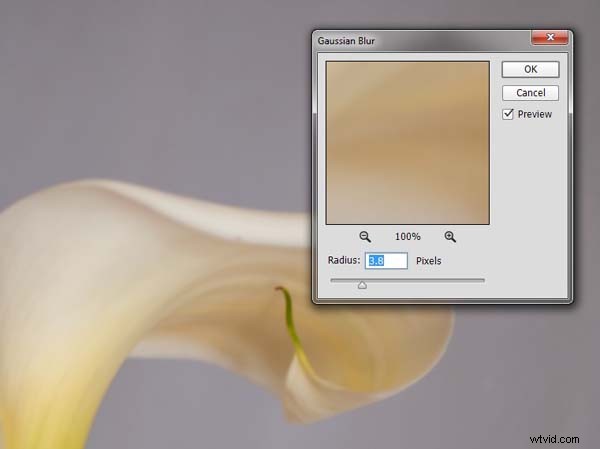
När du har det duplicerade lagret, gå över till Filter och välj Blur, sedan Gaussian Blur som i bilden ovan. Du vill inte ha för mycket oskärpa, annars kommer det att se ut som om det är ur fokus, och du vill inte ha för lite eller så kommer det inte att vara tillräckligt synligt eller tydligt. Jag använde 3.8 för syftet med denna bild.
Därefter vill du försöka separera blomman från bakgrunden, du kan göra detta med kurvor. Öppna ett kurvjusteringslager och använd det för att göra bilden mörkare. Använd sedan borstverktyget (som finns i verktygsfältet i Photoshop) på lagermasken och ta bort justeringen från blomman enligt följande.
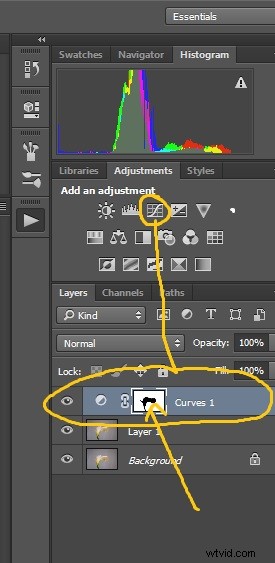
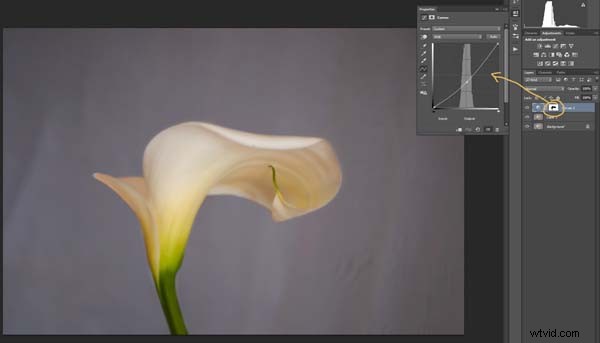
Klicka på penselverktyget och ställ sedan in din förgrundsfärg till svart. Det är den med de två små rutorna längst ner i verktygsfältet – färgen överst är förgrundsfärgen, den längst ner är bakgrundsfärgen. Gå till kurvlagret du skapade i din lagerpanel och klicka på den vita fyrkanten i det lagret (det är masken), gå sedan till din bild och börja borsta på blomman. Du borde se blomman bli ljusare.
Lägg till en varmare färg på din bild
 Närnäst ska du ändra färgen på höjdpunkterna. Du behöver inte göra detta, men det är en fin touch och det hjälper till att skapa en varmare känsla i bilden.
Närnäst ska du ändra färgen på höjdpunkterna. Du behöver inte göra detta, men det är en fin touch och det hjälper till att skapa en varmare känsla i bilden.
Öppna ytterligare ett lager för kurvjustering. Överst bör du se en rullgardinsmeny som säger RGB, klicka på den och välj Blå. Gå till kurvlinjen och upp i det övre högra hörnet (höjdpunkterna) klicka på pricken i hörnet och dra ner den längs sidolinjen. Gå inte för långt, men du bör se bilden bli gul. Kom ihåg att gult är motsatsen till blått.

Gå tillbaka upp till kurvfönstret och klicka på rött. Du kommer att göra samma sak, förutom att den här gången tar du pricken till vänster och tvärs över toppen. Du behöver inte gå särskilt långt.
Lägga till texturöverlägget
Nu är det dags att hitta en texturöverlagring att lägga ovanpå din bild. Det kommer alltid att vara en individuell sak och något som du behöver träna upp. Här använde jag en textur som jag såg på golvet i en byggnad i staden. Jag gillade det spruckna utseendet på golvet så jag tog en hel del bilder.
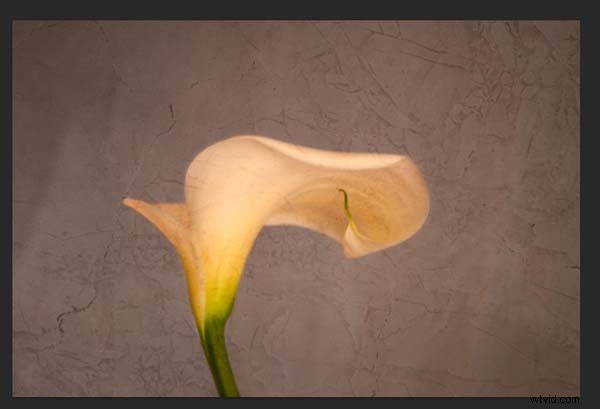
Öppna texturfilen i Photoshop och använd sedan flyttverktyget (det första överst i verktygsfältet) klicka på bilden och dra den över till bilden du vill använda den på. Du kan kopiera och klistra in det också, eller använda Place (som lägger till det som ett SmartObject).
Om du köper texturer, eller får gratis från internet, kommer du ofta att upptäcka att de är för små för din bild. Men oroa dig inte för det eftersom du kommer att blanda in det i din bild, så det spelar egentligen ingen roll.
Om du behöver ändra storleken på texturöverlägget kan du göra detta med transformeringsverktyget. Du kan hitta Free Transform-verktyget under Redigera-knappen på huvudmenyn längst upp, där du hittade Layer and Filters. Du kan också kortkommandot Ctrl+T (Cmd+T på en Mac). Du kommer att se ett litet rutnät gå upp runt strukturen så att du kan dra ett av hörnen för att göra det större eller mindre, beroende på vilken storlek du behöver. Tryck på enter för att tillämpa transformationen, eller så kan du dubbelklicka på den, eller klicka på flyttverktyget och tryck på tillämpa.
Blanda texturen i din bild
Du måste blanda texturen så att du kan se din bild under. Alternativen för lagerblandningsläge finns överst på lagerpanelen, det är en annan rullgardinsmeny. Standardalternativet är inställt på Normal, så leta efter det. Det finns många alternativ, för denna handledning kommer vi dock att använda Soft Light. När du ändrar det till det blandningsläget bör du kunna se strukturen och bilden under.
Du kan också ändra opaciteten för lagret om du vill också. Jag brukar ändra det något så att konsistensen inte är för stark. Du kan ändra opaciteten i fönstret bredvid alternativpanelen. Se bara till att ditt strukturlager är markerat.

Om du går till botten av lagerpanelen kommer du att se några saker längst ned. Om du klickar på rektangeln med det runda hålet i kommer du att ge ditt lager en mask. Masken betyder att du kan dölja en del av lagret från din bild, som du gjorde med det första kurvlagret.
Återigen, skaffa ditt borstverktyg, se till att förgrundsfärgen är svart och måla över blomman. Du får nu texturen att se ut som om den bara är i bakgrunden.
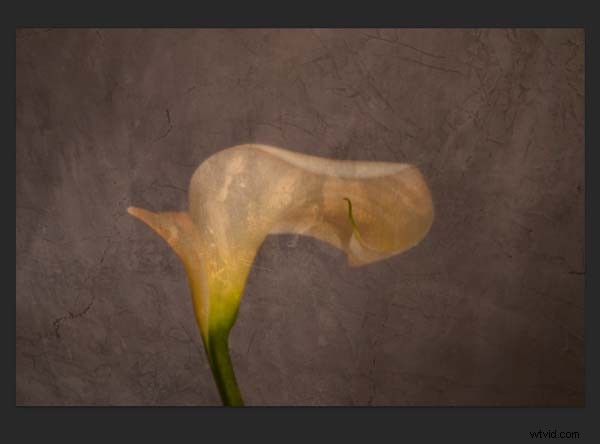
Därefter ska vi applicera en textur på hela bilden. Den här gången är det en som får bilden att se grungy och smutsig ut. Du kan hitta texturer som har märken på dem som ser ut som fläckar och fett. Den i denna handledning var en polerad cementvägg utanför.
Lägg till texturen till bilden på samma sätt som du gjorde den föregående. Blanda det med Soft Light Blend-läget igen. Se hur du känner för hur bilden ser ut, och om du bestämmer dig för att den är för stark kom ihåg att opaciteten kan hjälpa till att göra den mindre intensiv.
Lägga till en nyans till din bild
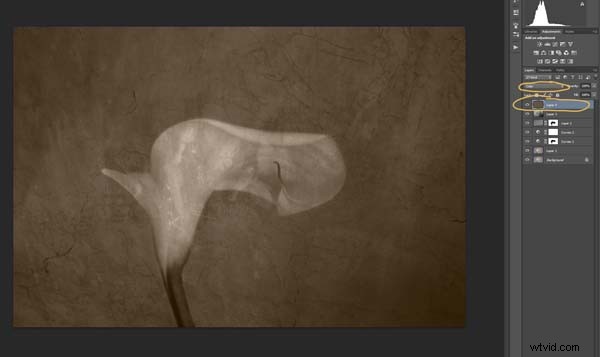
Du måste lägga till ett nytt lager, ett som är genomskinligt. Längst ner på lagerpanelen där du hittade lagermasken bör du bredvid papperskorgen se en vit fyrkant med ett hörn övervikt, det vill säga den nya lagerikonen (se nedan). Klicka på den.
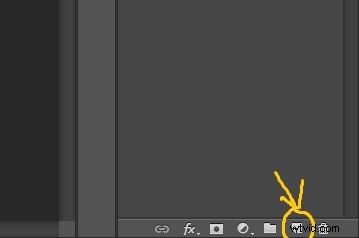
Gå sedan till verktygsfältet och hitta Paint Bucket Tool. Gå sedan till förgrundsfärgen och klicka på den. Ett popup-fönster bör komma upp och du kan välja en färg för att ge din bild en ny ton. Jag skulle rekommendera att du väljer en grå, för denna demonstration valdes en mellanton grå med en ton av orange.
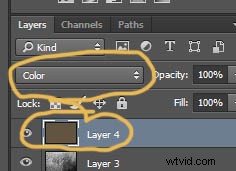
Gå nu till din bild och klicka på den. Det nya tomma lagret ska fyllas med den färg du valde, och hela bilden ska se ut som en enfärgad färg. Gå till blandningsläget för det nya lagret och ändra det till Färg. Din bild bör omvandlas till monokrom. Om du ändrar opaciteten för det lagret kommer en del av den ursprungliga färgen att komma igenom, men det är upp till dig.
Här är den sista bilden.

Det finns massor av andra saker du kan göra, men det kan vara bäst att lämna till en annan självstudiekurs.
Om du föredrar att se detta demonstrerat kan du kolla in videon nedan när jag leder dig genom samma steg:
Har du testat att använda texturer tidigare? Har du några favorittexturer eller webbplatser för att hitta dem? Dela gärna i kommentarerna nedan.
