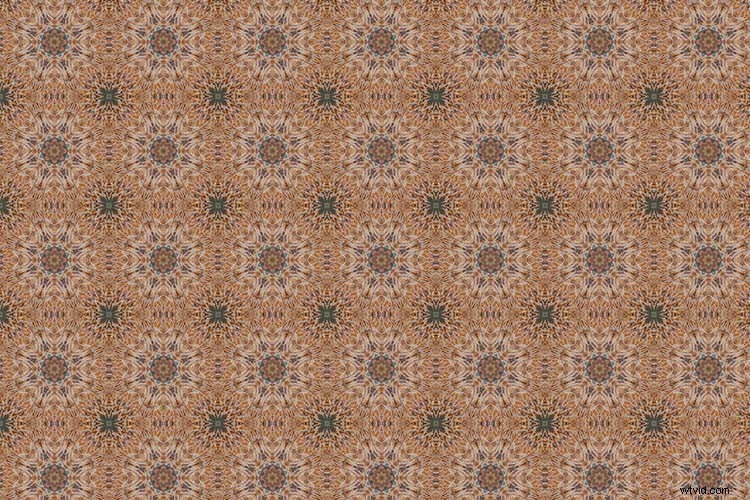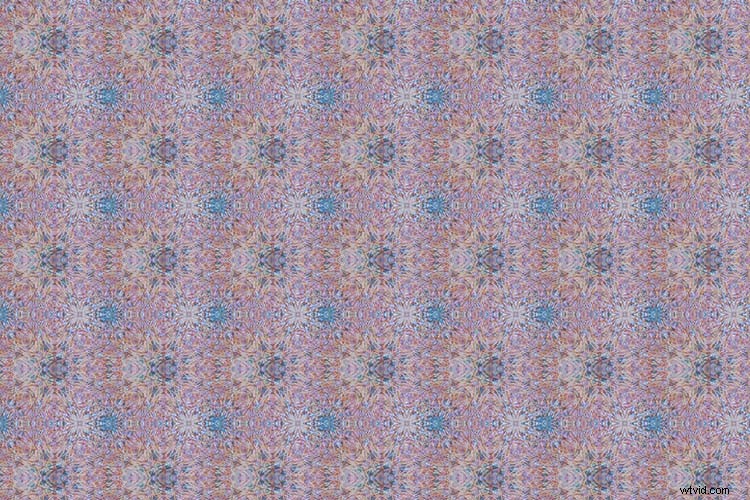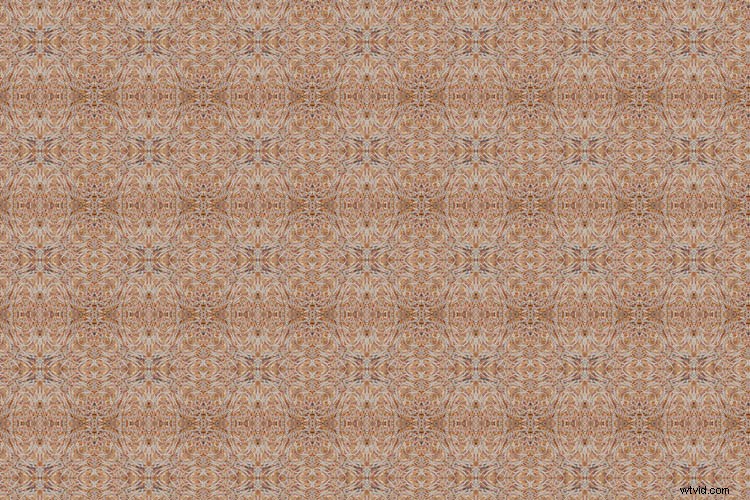Den här handledningen är väldigt rolig och förvandlar fotografier till kalejdoskopiska underverk, ofta med överraskande resultat. De resulterande kalejdoskopmönstren gör också fantastiska skrivbordsbakgrunder och bakgrundsbilder.
Kommer du ihåg kalejdoskop? De där konstiga rören med en mängd speglar och färgglada pärlor inuti? Som barn var jag borta i soliga helger och spände ögat mot visningsöppningen, hypnotiserad av den oändliga kombinationen av former, mönster och färger. Även om jag nu tillbringar det mesta av min tid med att titta genom sökaren på en kamera, finns det magiska kalejdoskopet kvar i mitt sinne som ett tidigt utflykt till bildskapande.
Steg 1 – Konfigurera duken

Välj först ett fotografi. Jag har valt det här fotografiet av några svampar som växer på en gammal stubbe. Från mitt eget experiment har jag hittat bilder med djärva, kontrasterande färger och negativt utrymme resulterar i de bästa kalejdoskopiska bilderna.
När du har valt en bild och öppnat den i Photoshop högerklickar du på bilden i lagerpanelen och väljer Konvertera till smart objekt. Detta gör att du kan flytta bilden runt duken.
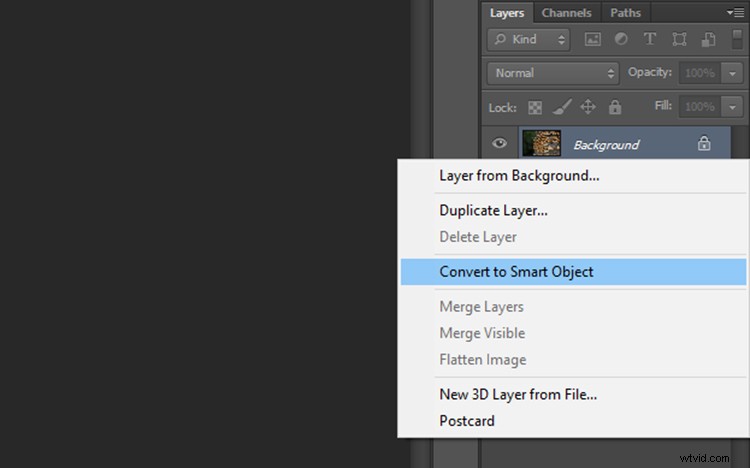
Nu måste vi lägga till lite utrymme runt bilden. Gå till Bild> Dukstorlek så kommer ett fönster upp med måtten på din nuvarande bild.
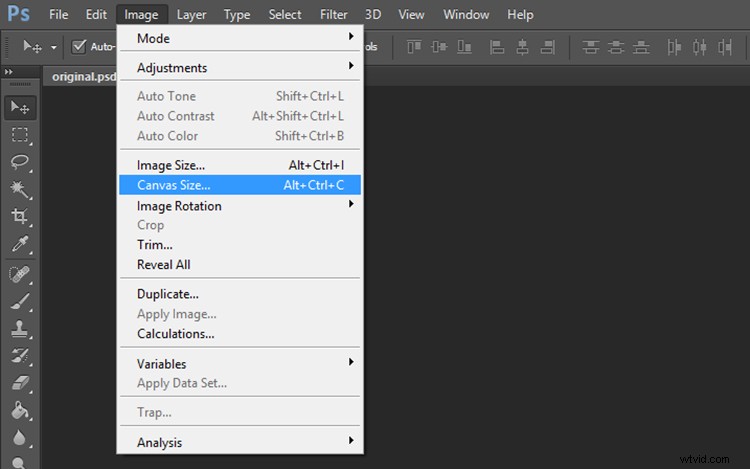
För att beräkna måtten på duken, titta på den största sidan av bilden, dubbla den siffran och lägg till fyra. Till exempel var bilden jag valde ursprungligen 59,44 x 39,62 cm så jag multiplicerade 59 med 2 för att få 118m och la sedan till 4 för att få 122. Lägg till samma värde på den mindre sidan av bilden så att duken blir kvadratisk. Klicka på OK.
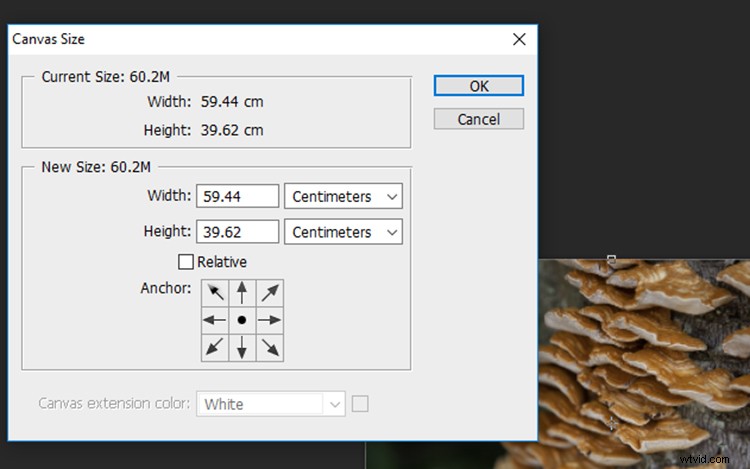
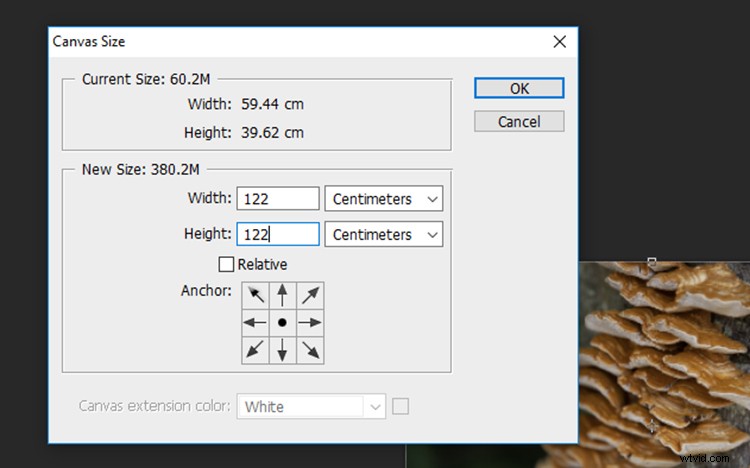
Steg 2- Skapa mallen
Zooma ut så att du kan se hela arbetsytan och välj Flyttaverktyget högst upp i det vänstra verktygsfältet.
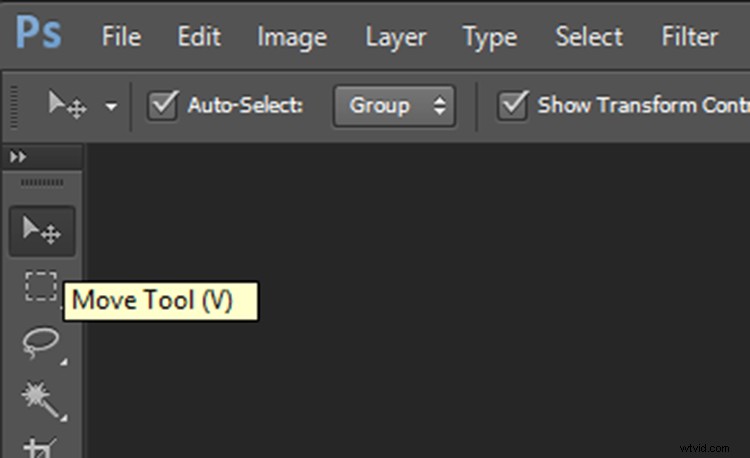
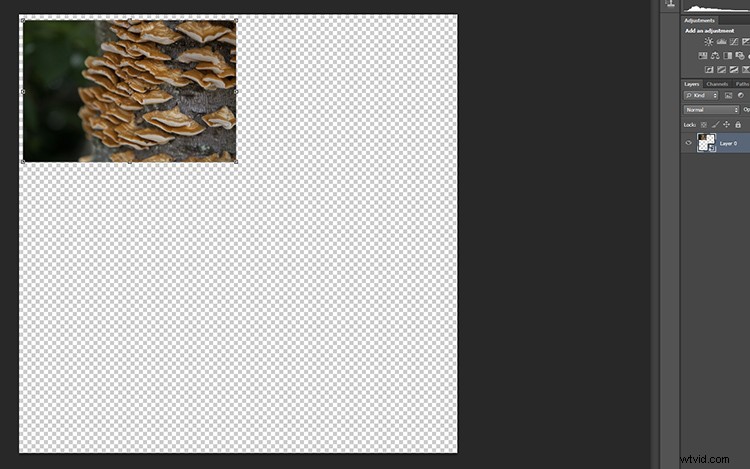
Klicka på ditt fotografi på duken och med vänster musknapp nedtryckt, dra bilden till ett hörn av duken. Lämna några centimeter mellan bilden och dukens kant. Oroa dig inte för att göra detta för exakt eftersom vi kommer att beskära det till mer exakta proportioner senare. Duplicera nu detta lager genom att högerklicka på det i lagerpanelen och välja Duplicera lager (eller använd kortkommandot Cmd/Ctrl+J).
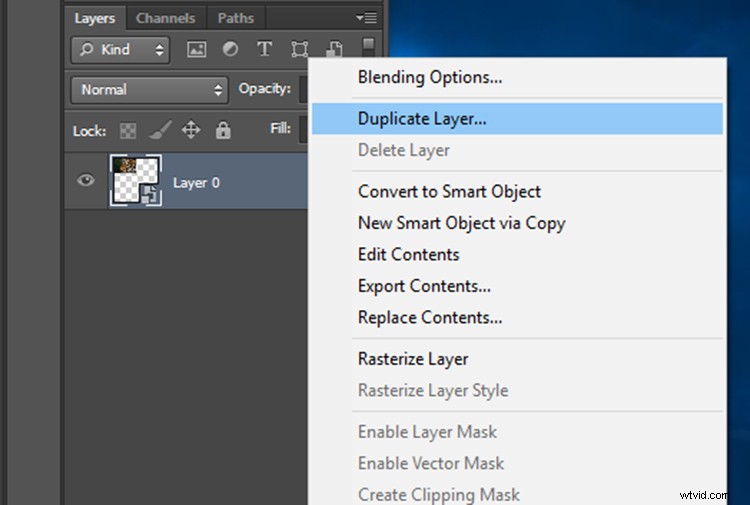
I prompten Duplicera lager byter du namn på det här lagret till "Layer 1" eftersom vi kommer att duplicera ett antal lager under de kommande stegen. Klicka på OK så visas ett nytt lager i lagerpanelen.
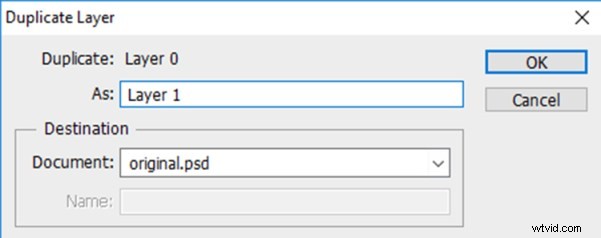
Byt namn på det ursprungliga bildlagret till "Bakgrund" genom att dubbelklicka på namnet "Layer 0" i lagerpanelen. Detta hjälper till att undvika förvirring senare.
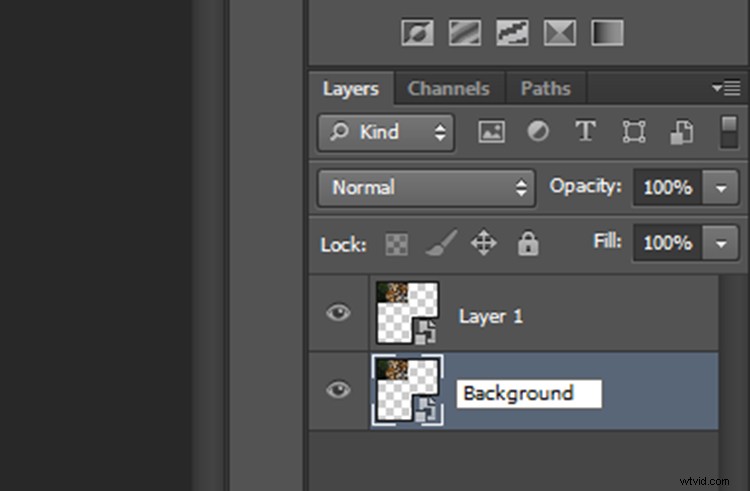
För tillfället kommer båda lagren att vara på samma plats på duken, med lager 1 ovanpå Bakgrund. Med Flyttverktyget markerat klickar du på det översta lagret och med vänster musknapp nedtryckt, drar du Lager 1 bredvid bakgrundsbilden.
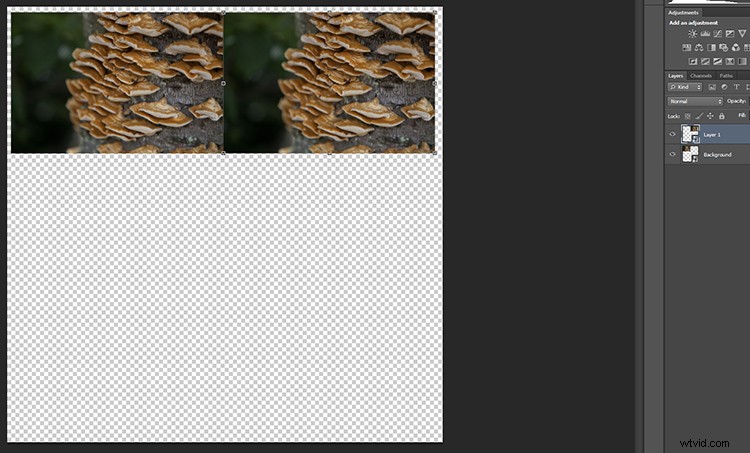
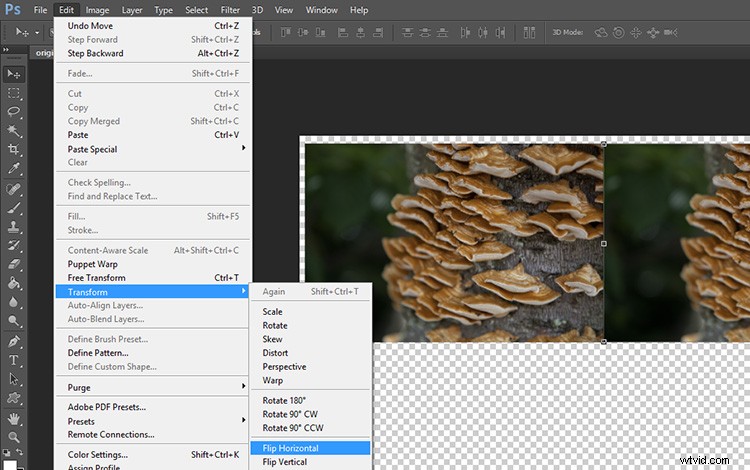
Håll lager 1 markerat, klicka på Redigera i huvudverktygsfältet och sedan Transformera> Vänd horisontellt. Lager 1 vänds för att skapa en spegelbild av bakgrunden.
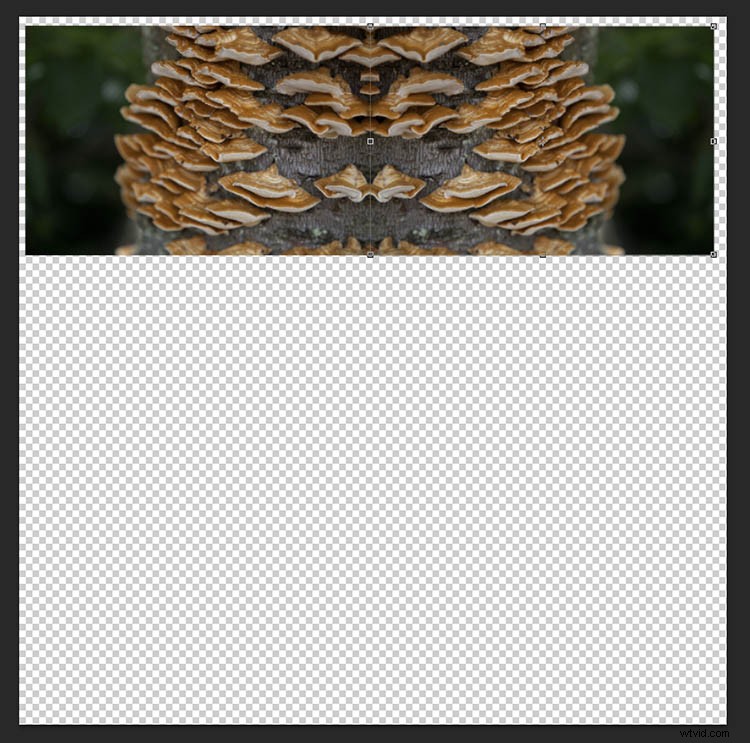
Din bild borde se ut ungefär så här nu.
Bara två kvar!
Duplicera bakgrundslagret igen, och när uppmaningsfönstret visas byter du namn på det till "Layer 2".
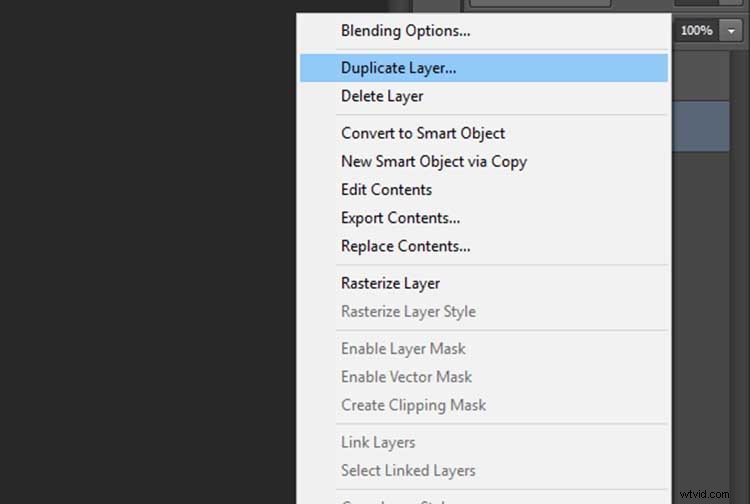
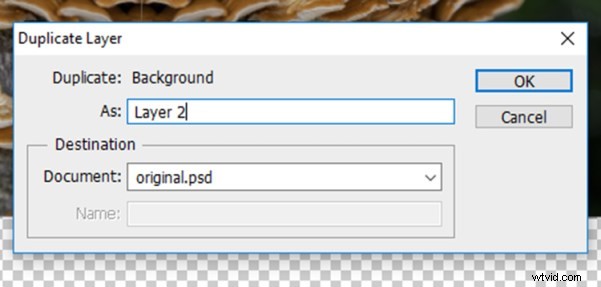
Med Flyttverktyget valt, klicka på det nyskapade Layer 2 (som kommer att vara över Bakgrund). Håll vänster musknapp nedtryckt och dra Layer 2 under Bakgrund.
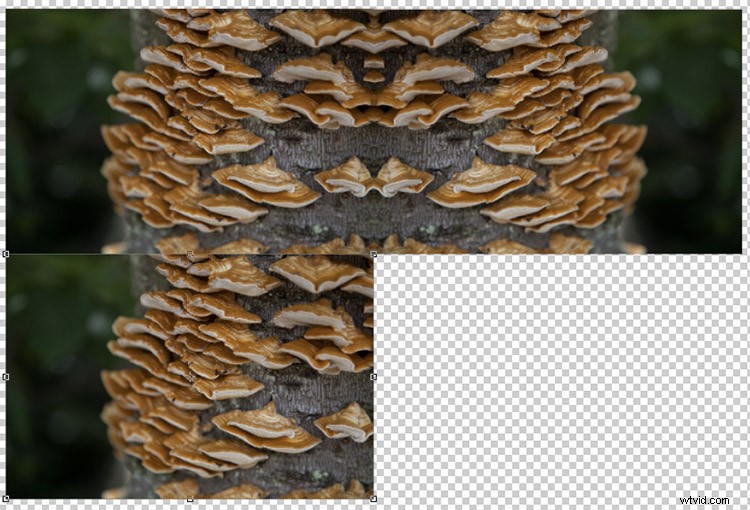
Med Lager 2 valt, klicka på Redigera i huvudverktygsfältet och sedan Transformera> Vänd vertikalt. Lager 2 vänds vertikalt för att skapa en spegelbild av bakgrunden underifrån.
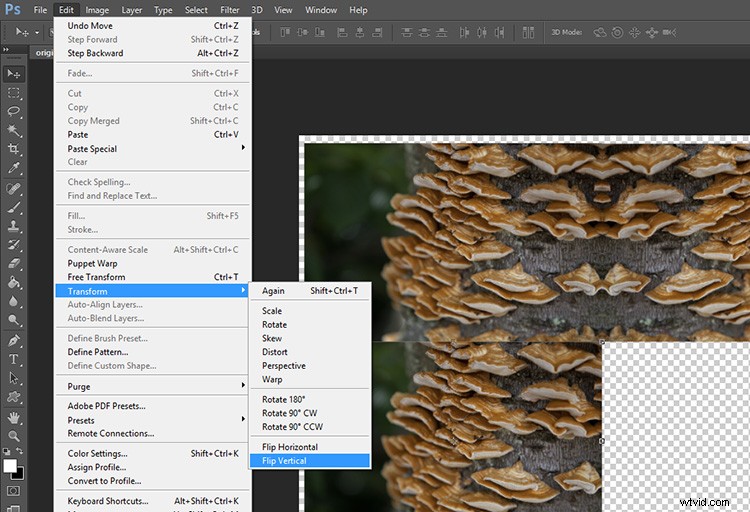

Duplicera bakgrund en gång till, denna gång namnge lagret "Layer 3". Med Flyttverktyget valt, klicka på det nyskapade lager 3 (som kommer att ligga över Bakgrund) och med vänster musknapp nedtryckt, dra lager 3 till den återstående platsen för att slutföra rektangeln.
Med lager 3 valt, klicka på Redigera i huvudverktygsfältet och sedan Transformera> Vänd horisontellt. För att slutföra mönstret, håll lager 3 markerat, klicka på Redigera i huvudverktygsfältet och sedan Transform> Vänd vertikalt.

Nästa steg är att slå ihop lagren i rektangeln du har gjort så att den kan flyttas runt som ett lager. För att göra detta, högerklicka på lagret med titeln Bakgrund i lagerpanelen och välj Sammanfoga synligt.
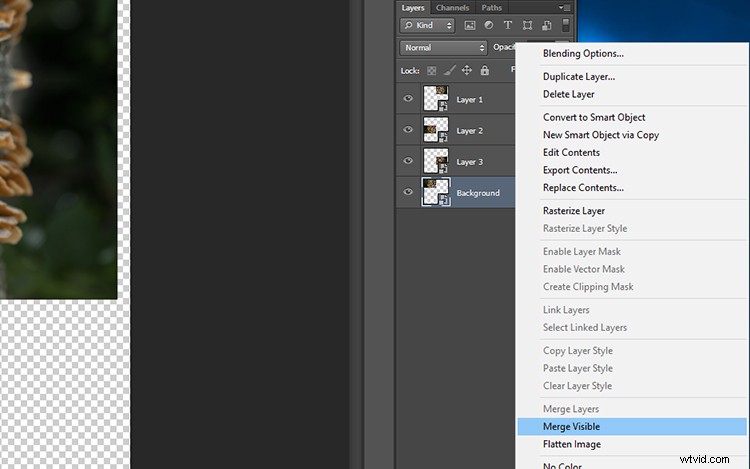
Om det inte har gjort det automatiskt är det en bra idé att byta namn på det sammanslagna lagret till "Bakgrund" så att det blir lättare att hålla reda på vilka lager som finns var. Du har nu mallen för din kalejdoskopiska bild!
Steg 3 – Skapa kalejdoskopet
Välj bakgrundslagret och med Flytta-verktyget markerat, dra lagret till mitten av duken. Högerklicka på Bakgrund i lagerpanelen och välj Duplicera lager. Byt namn på detta lager till "Layer 1".
Med Lager 1 markerat klickar du på Redigera> Transformera> Rotera.
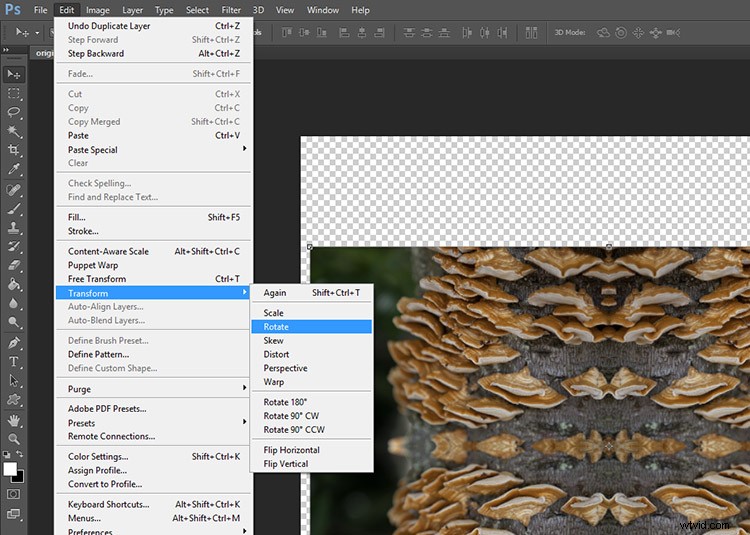
I panelen Transformeringsinställningar finns en textruta bredvid symbolen för en vinkel. I den här textrutan skriver du 45 och trycker på enter. Lager 1 kommer att roteras till en 45-graders vinkel.

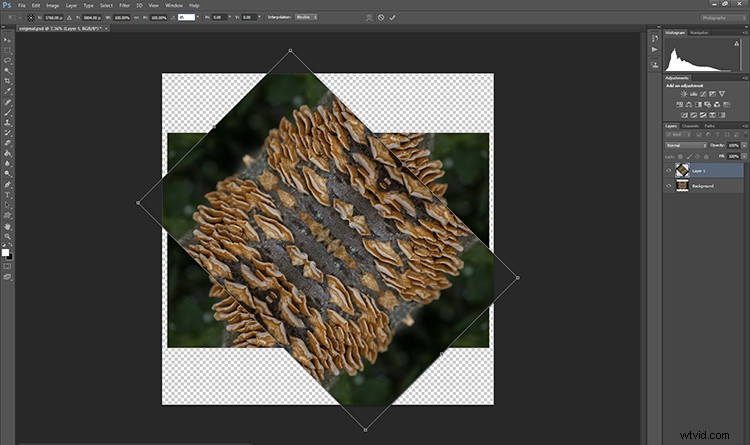
Duplicera bakgrund igen, den här gången byter du namn på lagret till "Layer 2". Med Lager 2 markerat i lagerpanelen klickar du på Redigera> Transformera> Rotera. I panelen Transformeringsinställningar, i textrutan bredvid vinkelsymbolen, anger du -45 och trycker på enter.

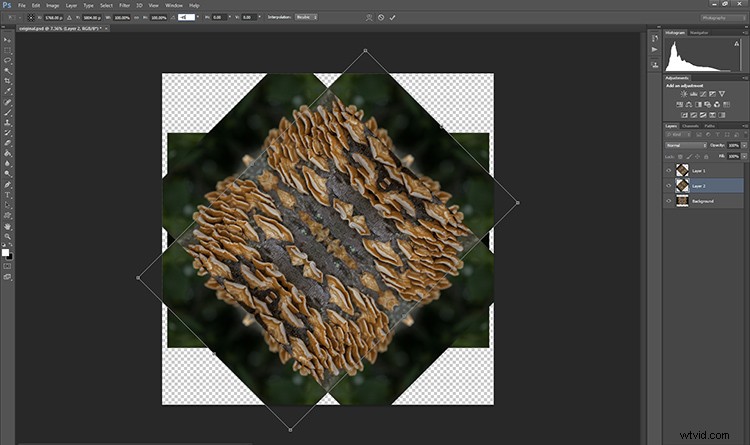
Duplicera bakgrundslagret en sista gång, döp om lagret till "Layer 3". Med Lager 3 markerat i lagerpanelen klickar du på Redigera> Transformera> Rotera. I panelen Transformeringsinställningar, i textrutan bredvid vinkelsymbolen, anger du 90 och trycker på enter. Lagret kommer att roteras 90 grader.

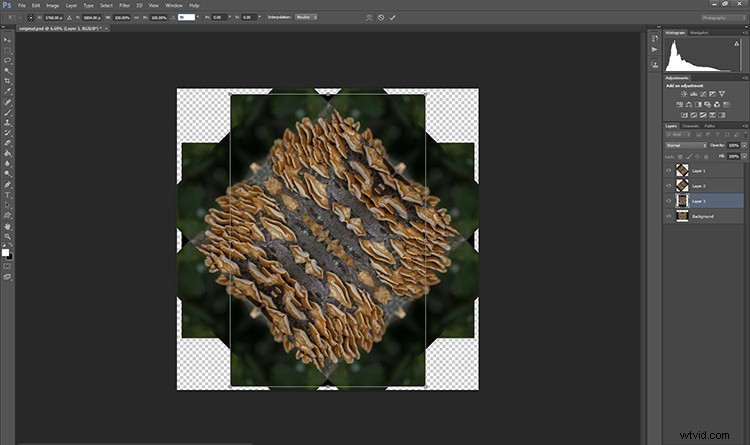
Steg 4 – Blandningslägen
Välj de tre översta lagren i lagerpanelen genom att hålla ned skifttangenten och klicka på lager 1, 2 och 3. Med lagren markerade klickar du på rullgardinsmenyn Blandningsläge (röd pil nedan) och väljer alternativet Ljusare. De valda lagren kommer att blandas för att bilda ett kalejdoskopmönster.
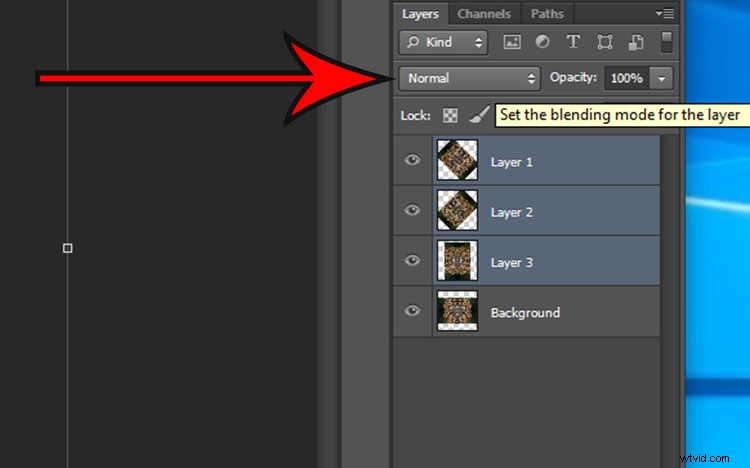
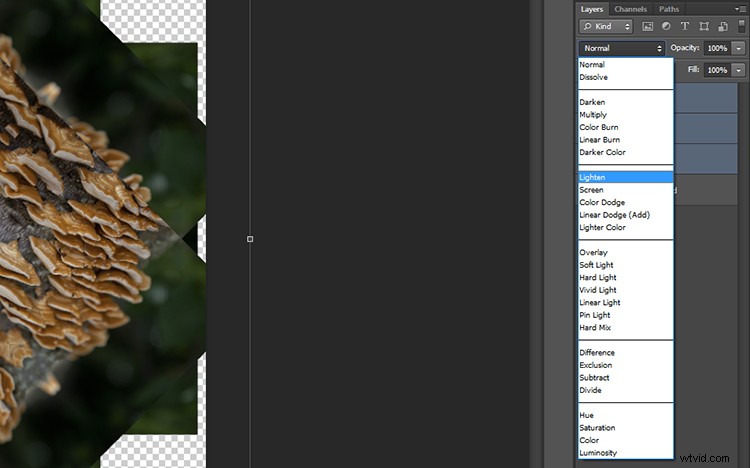

Beskär det
För att pryda bilden kan du beskära kalejdoskopets kanter till en kvadrat eller rektangel. Med beskärningsverktyget valt, håll nere skifttangenten på tangentbordet och dra hörnen på beskärningsverktyget över bilden för att skapa en kvadrat eller rektangel. När du är nöjd trycker du på enter och sparar bilden via Arkiv> Spara som.

Steg 5 – Skapa en skrivbordsbakgrund
För att skapa en bakgrundseffekt, öppna ett nytt Photoshop-dokument genom att välja Arkiv> Ny och ange måtten 3000 pixlar gånger 2000 pixlar i textrutorna. Se till att upplösningen är inställd på minst 300 pixlar/tum, så att den blir snygg på en stor skärm.
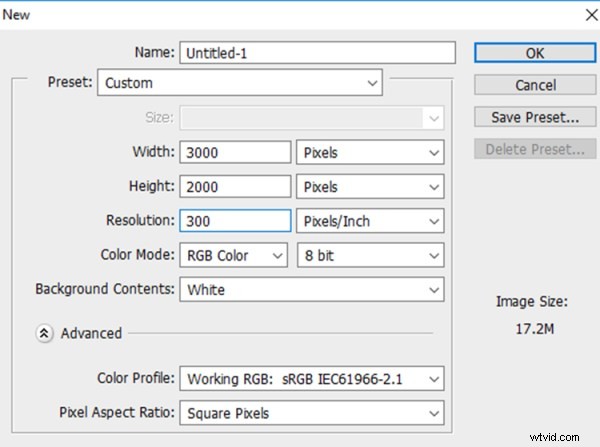
Välj Arkiv> Placera... och välj din nya kalejdoskopfil.
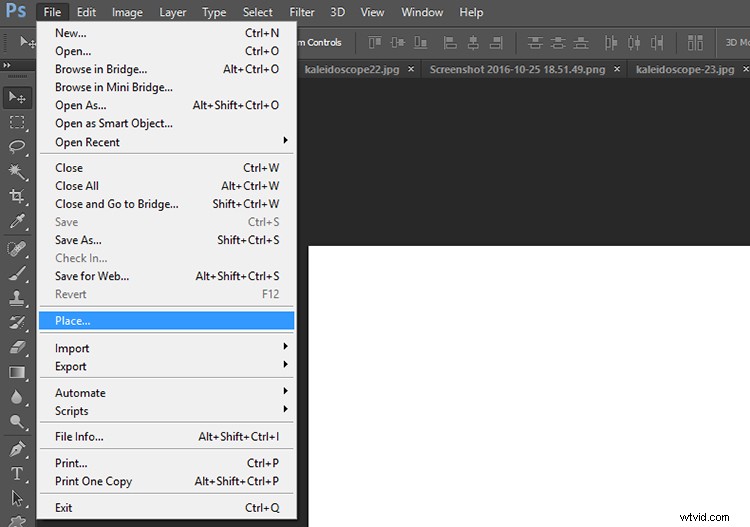
När du väl har placerats i Photoshop-duken kan du välja att duplicera bilden hur många gånger som helst för att skapa ett intressant mönster, eller lägga till lager ovanpå varandra och ha kul med att experimentera med fler blandningslägen. Möjligheterna är oändliga! Här är några idéer.
Har du gjort den här tekniken för att göra ett kalejdoskopmönster? Vänligen dela dina resultat i kommentarsfältet nedan.