ACDSee har släppt Photo Studio Ultimate 2018 för Windows och är den nya uppdateringen för deras fotoredigeringsprogram. De har gett det ett nytt namn, introducerat nya funktioner och gjort förbättringar för andra. Med så många människor som letar efter andra programvarupaket som du inte behöver betala ett månadsabonnemang för, gör detta det till ett mycket attraktivt program för människor att använda.
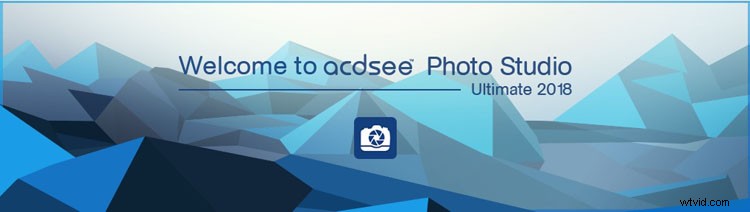
Hur en del av Photo Studio Ultimate 2018 ser ut när du öppnar den.
Jag skrev nyligen en artikel, Photo Editing Alternative – An Overview of ACDSee Ultimate 10, som guidar dig genom de olika lägena och vad de gör. Om du är ny på den här programvaran skulle det vara bäst om du läser det först. Denna recension går in mer i detalj om redigeringsläge och vad som är möjligt. Den kommer också att titta på några av funktionerna som nu är tillgängliga i den här nya versionen.
Första intryck
Det skulle vara lätt att förvänta sig att det skulle se ut som Photoshop när du först öppnar det. Det finns dock många likheter som kan bidra till att göra den mer bekant att använda. Du kan arbeta i lager för dina bilder, vilket gör att du kan gå tillbaka och göra justeringar av vissa eller ta bort dem om du inte längre vill ha dem. Många av justeringarna och verktygen har liknande namn som gör det lättare för dig att lära dig. Du kan använda historikfunktionen för att gå tillbaka och se vad du har gjort. Du kan arbeta oförstörande så att dina originalbilder alltid är skyddade.
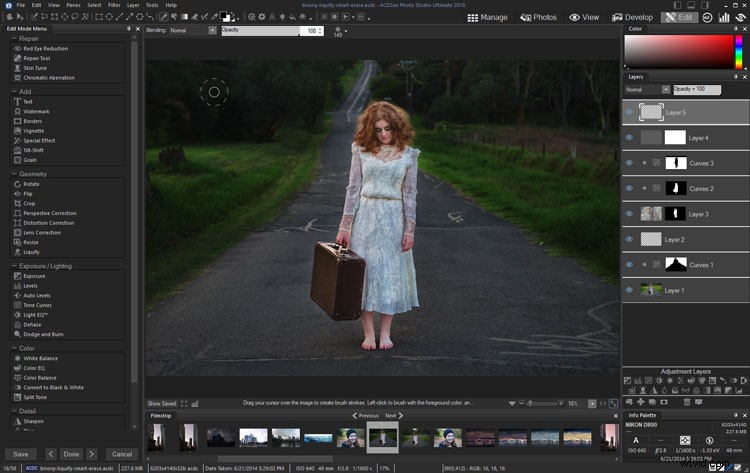
Redigeringsläge, arbetar på en bild.
Det finns också många skillnader. Vissa av verktygen kan ha samma namn, men för att få samma resultat måste du använda dem på ett annat sätt. När du klickar på ett av verktygen och justeringarna i menyn Redigera läge, som finns på vänster sida av arbetsytan, kommer du till en annan skärm för att göra ändringarna. När du är klar klickar du på antingen Klar eller Avbryt, och du kommer tillbaka till huvudfönstret för redigeringsläge.
Ny och förbättrad
När du börjar använda Photo Studio Ultimate kommer du att hitta många nya verktyg och justeringar som hjälper dig att arbeta med dina bilder. Den senaste utgåvan innehåller många nya verktyg som fungerar riktigt bra och kommer att nämnas snart. Det inkluderar också äldre verktyg, som har utvecklats under decennier, men som fortfarande klarar dagens efterfrågan. Programvaran håller på att bli mycket sofistikerad och borde passa de flestas behov.

Arbetar med en bild i redigeringsläge.
Det finns så många förbättringar att det skulle vara svårt att göra dem alla i en artikel. Så den här översikten är fokuserad på de som ACDSee är mest upphetsad över och de som jag verkligen gillar.
Pixelinriktning
Det finns en ny funktion i mjukvaran som ger dig fler möjligheter att vara kreativ med ditt arbete. Du kan välja en specifik färg att tillämpa justeringar på, till exempel kanske du vill göra de röda ljusare eller tona ner dem. Du kanske vill skärpa bara greenerna. Eller så kan du välja att ändra alla gula toner till lila. Med Pixel Targeting kan du göra det som du vill. Du kan också applicera masker på specifika färger eller ljusstyrka.

Använda Pixel Targeting för att ge de gula och apelsinerna mer mättnad.
En applikation som många människor kan använda den här funktionen för är att konvertera en bild till svartvitt och bara ha en färg som kommer igenom. Genom att välja din bild och sedan gå till Välj för att välja Pixelinriktning kan du bestämma vilken färg du vill välja. När du klickar på OK kommer du att se ditt val och när du lägger till det svartvita justeringslagret förvandlas markeringen till masken. Du kommer att ha din bild i monokrom, förutom den valda färgen.
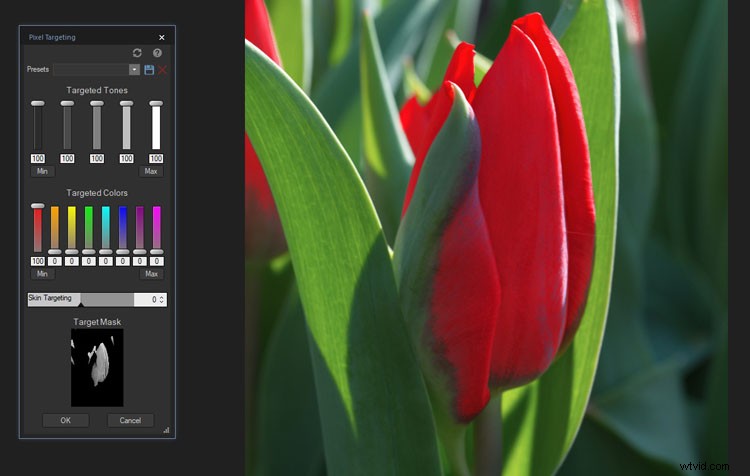
Använd verktyget för att välja vilken färg du vill rikta in dig på med Pixel Targeting.
Det är lätt att använda, även om du kanske måste leka med det lite. Kom ihåg att alla färger är gjorda av andra färger. Du kan också behöva arbeta mer med masken för att få det utseende du verkligen vill ha. Sammantaget gör det ett anständigt jobb med uppgiften, och det kommer att finnas många människor som kommer att gilla den här funktionen.

När du har gjort valet och skapat masken och sedan inverterat den, har du bara färg för tulpanerna.
Smart raderingsverktyg
Längst upp på verktygsfältet i redigeringsläge hittar du verktyget Smart Erase. Detta verktyg låter dig ta bort objekt i din bild som du inte gillar eller inte vill ha. Du hittar ofta oönskade motiv i dina bilder och att kunna ta bort dem är viktigt. Detta har alltid varit en av de bästa sakerna med digital fotografering.
Verktyget är lätt att använda; du klickar helt enkelt på bilden och börjar måla över det du vill ska tas bort. Du kan ställa in den så att den visas som en röd överlagring så att du kan se vad du gör.

När du hittar en oönskad person i en bild kan du använda Smart Erase för att ta bort dem. Den röda visar var den appliceras och sedan det slutliga resultatet.
Verktyget Smart Erase verkar fungera bäst på små ytor och på bilder med en vanlig bakgrund. Tänk på vad du vill ta bort och titta på storleken på det och bakgrunden. Om du inte får de resultat du letar efter kan du alltid köra kommandot Smart Erase om och om igen tills du får en naturlig look. Lek och se vad du kan uppnå.

Smart Erase gjorde ett bra jobb med att ta bort kvinnan precis innanför dörren.
Liquify
Verktyget Liquify är vad de använder i modebranschen för att göra modeller tunnare. Det är lätt att använda, men bör alltid göras med försiktighet och användas subtilt. Med det här verktyget kan du flytta runt pixlarna dit du vill ha dem.

Du kan använda Liquify för att flytta runt pixlar och få någon att se smalare ut.
Du kan förvandla objekt i dina bilder till roliga former med verktyget Liquify. Men sunt förnuft och vad som fungerar bäst för bilden måste alltid komma i första hand.
Inuti verktyget finns en återställningsinställning, som låter dig borsta eller trycka tillbaka de flyttade pixlarna på plats utan att förlora bildkvalitet. Även efter att du tryckt på Klar i Liquify-verktyget kan du fortfarande ångra medan du fortfarande är i redigeringsläge. Som sagt, eftersom Liquify-verktyget inte är ett oförstörande justeringslager, kan du inte lämna redigeringsläget och sedan ångra det du gjorde.
Varför skulle du använda det? Det används vanligtvis för att byta delar av människor, för att ta bort en dubbelhaka eller lite överhängande hud. Du kan göra människor smalare, som tidigare nämnts. Du kan dra in midjan, eller göra ben som ser lite mindre tjocka ut, eller få kläderna att passa bättre. Varje gång du använder det, kom ihåg att du flyttar alla pixlar i området, och det inkluderar bakgrunden.
Verktyget Liquify är bra att leka med för att bekanta dig med vad det gör. Prova de olika inställningarna i verktyget för att se vilken som passar dina behov.

Du kan bara leka med den för att se vad mer du kan göra. Den här blomman ser nu galen ut, men fantastisk effekt.
Frequency Separation
Detta är en teknik som används av många porträttfotografer. Det låter dig mjuka upp huden, men behålla detaljer runt ögon, näsa och mun. När du tar närbilder av människor upptäcker du ofta att huden ser torr ut, eller så kanske du ser porerna. Genom att använda Frequency Separation kan du lägga till lite oskärpa till huden, men lämna detaljerna samtidigt.

Hur ett vanligt ansikte ser ut precis efter att du har tagit bilden.
I andra program måste du göra lagren själv och räkna ut det hela. Men med Photo Studio Ultimate klickar du bara på knappen Frequency Separation och det fungerar som en åtgärd och separerar högfrekventa och lågfrekventa lager åt dig. Det kommer att tillhandahålla det lågfrekventa lagret för suddighet och sedan det högfrekventa lagret som håller detaljerna. Du är redo att gå.
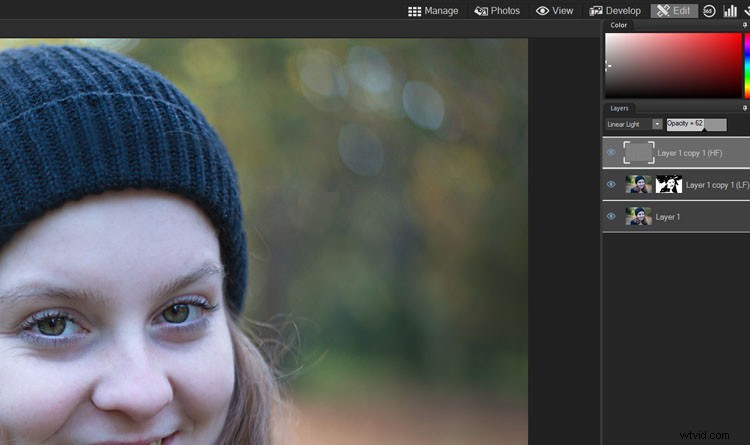
Du kan använda Frequency Separation för att ge deras hud ett mycket mjukare utseende.
Det här är ett bra verktyg och alla som gör porträtt kommer att ha nytta av det. Det kräver inte mycket forskning för att ta reda på hur man använder det och vem som helst kan börja leka med det. Du kan försöka använda den med andra typer av fotografering också. Jag har provat det på bilder av makroblommor och har tyckt att det är riktigt bra. Det finns möjligen andra sätt att använda det också.

Frekvensseparation användes på blomman för att mjuka upp delar och ge mer detaljer till kanterna.
Linskorrigering och perspektivkorrigering
Det är alltid bra att använda linskorrigering där det är möjligt. Det hjälper till att fixa eventuella förvrängningar som just ditt objektiv ger en bild.
Du kan också använda Perspektivkorrigering, som gör att du kan ändra perspektivet. Om du har en bild som ser konstig ut eftersom alla byggnader pekar in mot mitten kan du korrigera dem. Du kan klicka på hörnen och flytta dem så att du får det du minns att du såg, byggnader med raka linjer.
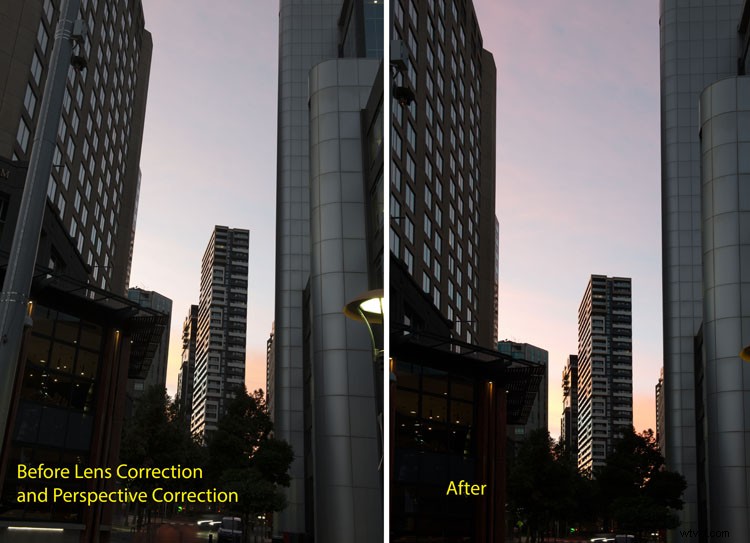
Att använda linskorrigering och perspektivkorrigering tillsammans för att göra byggnader rakare.
På vissa sätt är Perspektivkorrigering mycket mer användbar än Linskorrigering. Det är inget som Photoshop verkar erbjuda. Du kan göra det, men måste göra det på ett helt annat sätt. Det här fungerar riktigt bra och jag använder det mycket.
Kromatisk aberration
Dessa är färgade linjer som visas runt objekt i dina bilder. De verkar förekomma runt byggnader mycket men kan hända var som helst. Kromatisk aberration orsakas av din lins, och det finns inget du kan göra för att stoppa det, men du kan arbeta med detta i efterproduktion.
Photo Studio Ultimate har en speciell justering för att korrigera kromatisk aberration. Du hittar den under avsnittet Reparation i kolumnen till vänster. Klicka på den så får du upp ett nytt fönster där du hittar fem skjutreglage. Zooma in 100% på bilden så att du kan se kanterna och aberrationerna. Flytta runt reglagen och se vad som händer. Varje bild kommer att vara olika, så du kanske måste prova olika justeringar.
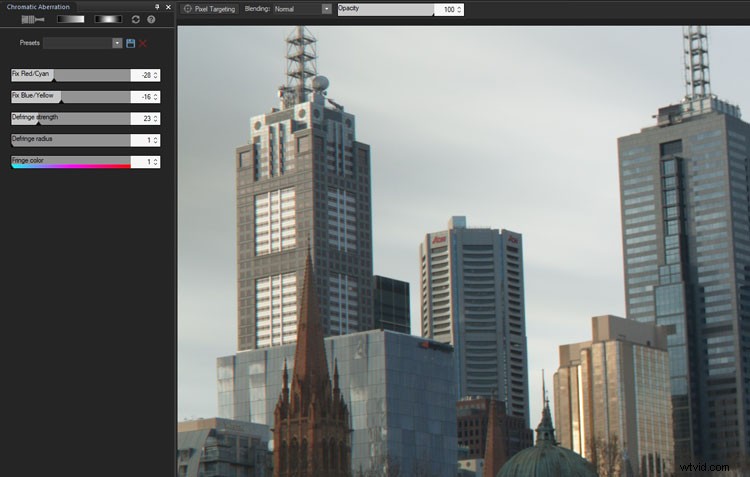
Använd justeringen av kromatisk aberration för att ta bort färgkanterna runt föremål som orsakas av din lins.
När du är nöjd trycker du på Klar och det tar dig tillbaka till den normala arbetsytan.
Delad ton
Ett nytt lager för justering av delad ton har lagts till så att du oförstörande kan tona högdagrar och skuggor i redigeringsläge. Som justeringslager har du fördelen av att kunna applicera delad toning när som helst i din bearbetning, och på flera lager. Du kan också enkelt ta bort lagret om du bestämmer dig för att du inte gillar det.
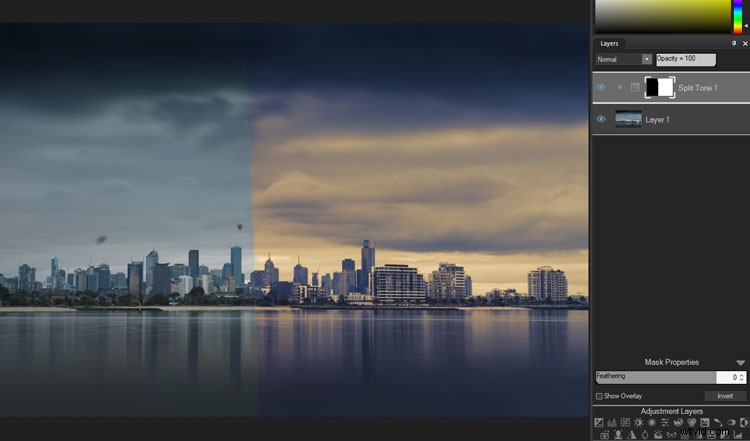
Ett före och efter med Split Toning.
Clone Tool Pressure Slider
Om du går till menyn Redigera läge och tittar under Reparera, kommer du att se Reparationsverktyget. När du klickar på den kommer du till arbetsområdet för verktyget och därifrån kan du se alternativen, Heal eller Clone. Om du klickar på Klona kommer ett nytt skjutreglage att dyka upp som heter Tryck under reglagen Nib Width och Feathering. Detta låter dig kontrollera styrkan på kloningen.
Med standardinställningen kommer den att göra en rak kopia. Men när du minskar den minskar styrkan också. Detta är särskilt användbart när du vill klona ut något, men du inte vill förlora alla detaljer. Ett perfekt exempel är när du vill minska mörkret under någons ögon. Du vill minska den mörka färgen, men du kanske vill behålla linjerna som finns där också men mjuka upp dem samtidigt.
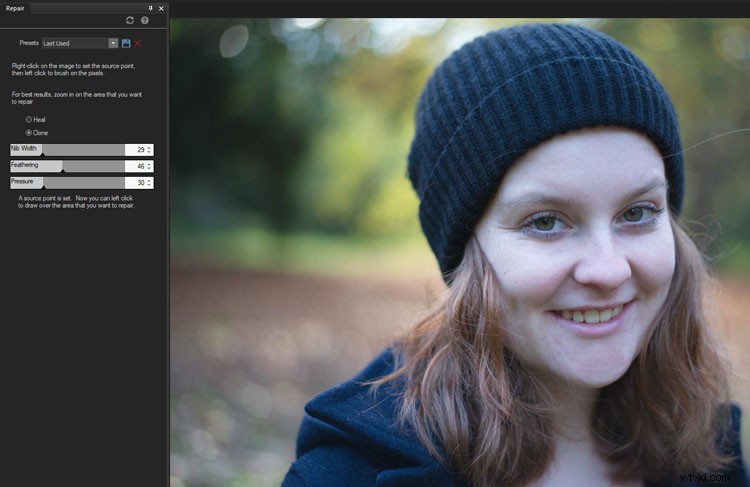
Genom att justera trycksliden för klonverktyget kan du använda för att ta bort påsarna under ögonen, utan att ta bort för mycket av detaljerna.
Några fler alternativ att nämna
Ett kornverktyg har lagts till i redigeringsläget. Du kan lägga till korn till dina bilder för att ge dem textur och skapa en vintageeffekt.
Ett nytt verktyg har lagts till i verktygslådan; verktyget för polygonval. Detta markeringsverktyg och låter dig välja ett objekt i din bild genom att trycka på utsidan av det och göra som en prick till prick för att få det urval du vill ha.
Arbeta på ett annat sätt
Om du är van vid att använda ett program, som Photoshop, kommer du att upptäcka att vissa funktioner inte fungerar på samma sätt. Det är att vänta, det är en annan mjukvara. Det tar dock inte lång tid att förstå hur du kan göra vissa processer. På många sätt måste du tänka utanför ramarna, och hittills har jag lyckats hitta många sätt att göra vad jag skulle göra i Photoshop genom att använda olika verktyg.

Jag bearbetar mycket i Photoshop och jag ville se om jag kunde få ett liknande utseende på en av mina bilder, det här är slutresultatet. Det är bra.
Totalt
Det är bra att se annan programvara som gör det möjligt att göra precis vad du vill med din bild. Även om Photo Studio Ultimate kanske inte är lika stor som Photoshop, råder det ingen tvekan om att det kommer att göra det möjligt för dig att göra precis allt du vill med dina bilder. Den nya utgåvan kommer att erbjuda användarna fler verktyg och justeringar för att hjälpa dem att få det utseende de vill ha. Det är ett bra program och ett av de bästa alternativen jag har sett. Du kan ladda ner och få en gratis provperiod i 30 dagar. Kom bara ihåg att du måste arbeta annorlunda, men det är värt det.
