Oavsett hur bra dina fotokunskaper är kan det vara väldigt svårt att fånga stjärnor på natthimlen när du fotograferar på kvällen. I den här handledningen visar vi dig en steg-för-steg-guide för att lägga till stjärnor i Photoshop så att dina bilder blir fulla av den skönhet som fanns där när du försökte fotografera himlen.
Det första steget i processen är att skapa ett nytt tomt lager som är ovanför originalbilden lager. Sedan bör du använda fyllningsverktyget för att fylla det nyskapade lagret med en svart eller mörkblå färg beroende på färgen som är närmast natthimlen i originalbilden. Ta sedan tag i Add Noise Filter och applicera det på lagret du skapade.
Du kommer antagligen att märka att brusfiltret skapar besvärliga artefakter och pixlar. Använd ett Gaussiskt oskärpafilter för att jämna ut dessa bildartefakter för att begränsa mängden som varje bruspartikel sprider på bilden.
Det sista steget för att skapa stjärnor i Photoshop är att justera nivåerna av ditt stjärnlager. Aktivera nivåjusteringen på lagret och spela sedan med skjutreglaget för svartpunkten och skjutreglaget för vitpunkten tills dina stjärnor verkar realistiska i jämförelse med basbildlagrets ljusnivå. Du är på god väg att göra Photoshop-stjärnor.
Få dina stjärnor att lysa
Om du vill göra stjärnor med Photoshop ännu mer realistiska måste du lägga till en lysande effekt. När du sedan lägger till stjärnor kommer var och en att ha en liten gloria av ljus.
Det första steget för att lägga till en glöd till dina stjärnor med Photoshop är att kopiera lagret av stjärnor som du gjorde tidigare. Du bör ge det nya lagret ett beskrivande namn och placera det ovanför stjärnlagret i hierarkin. Sedan bör du lägga till ett nytt Gaussiskt oskärpa filter och öka suddighetsnivån utöver vad du än hade i det föregående stjärnskiktet.

Nu är det dags att lägga till kontrast till de suddiga glorier av stjärnor i det nya lagret. Använd verktyget för automatisk kontrast för att få fram ljuset i stjärnorna . Du måste förmodligen gå tillbaka och justera ditt oskärpa filter igen efter den automatiska kontrasten för att få bästa effekt.
När du är nöjd med glödens visuella utrymme kan du justera alla glödens parametrar samtidigt genom att justera opaciteten för glödskiktet . Se till att undersöka bilden noggrant vid högre opacitet, eftersom artefakter kommer att märkas mer i slutprodukten.
Ge dina stjärnor färg
Dina Photoshop-stjärnor kommer att framstå som mest realistiska om de har lätt tonade färger som är oberoende av brusfiltret. För att lägga till färg till dina stjärnor med Photoshop, lägg till ett färgton/mättnadslager ovanpå de tidigare skapade stjärnskikten. Du kanske vill gruppera dessa stjärnlager för att hålla saker och ting mer organiserade.
När du har skapat ett nytt lager, justera färgsättningsalternativen på det nya lagret till ett nyansvärde runt 220. Sedan ställer du in blandningsalternativet på färg . Gör sedan en dubblett av nyansskiktet du just skapade och ändra dess nyansvärde till cirka 40 så att det finns två färgtonsreferensvärden i din lagermask.
Använda molnfiltret för att jämna ut färg och mättnad
Om du vill bli snygg kan du också applicera ett molnfilter på din lagermask. Detta kommer att säkerställa att förgrunds- och bakgrundsfärgerna är ungefär matchande. Du kan behöva öka intensiteten på molnfiltret genom att duplicera dess lager eller öka dess mättnad.
Du kan visa lagermasken i dokumentet genom att göra ditt basbildlager osynligt men lämna stjärngruppen med lager synlig.

Blanda dina stjärnor med bilden
Även om det inte är absolut nödvändigt, kanske du vill blanda dina stjärnor med ditt bildlager så att den övergripande masken på bilden ser mer enhetlig ut.
För att göra detta lägg alla dina lager i en lagergrupp , ändra sedan blandningsläget till antingen ljusare eller skärm. Ljusare bevarar integriteten hos stjärnlagren, medan skärmen bevarar integriteten för basbildlagret.
Efteråt lägg till en lagermask till hela gruppen av lager så att du kan redigera dem alla på en gång med penselverktyget. Det finns flera borstar som kan fungera för att blanda. Om du ofta vill lägga till stjärnor i dina Photoshop-bilder bör du göra en förinställning för stjärnborste med de penselalternativ som fungerar bäst för dig.
När du har en pensel i handen ändrar du din förgrundsfärg till svart eller vilken nyans den ursprungliga stjärnskiktsfyllningen var. Använd sedan borsten för att bättra på områden i den grupperade stjärnskiktsmasken för att dölja enskilda stjärnor eller minska förekomsten av stjärnor som skapas av brusfiltret.
Var medveten om att en blandning av de tillagda stjärnorna kommer att slå tillbaka och skapa bländande delar av himlen om, på din bild, förgrunden var mörk i jämförelse med ljuset på natthimlen. Med andra ord, om din ursprungliga bild hade reflekterat ljus på himlen, kommer en blandning av stjärnorna bara att göra det reflekterade ljuset mer fult.
Om du gör ett misstag när du använder din blandningsborste kan du försöka ångra den med den grundläggande ångra-funktionen. Du kan också försöka använda skärpningsverktyget över området där du gjorde ett misstag, men försök att göra det sparsamt för att undvika artefakter .
Före och efter att du lagt till stjärnor i din bild
När du är klar med att lägga till stjärnor till din bild och lägga till alla tillhörande lager och ändringar för att öka nivån av realism, kan du spara din bild och kalla det en dag.
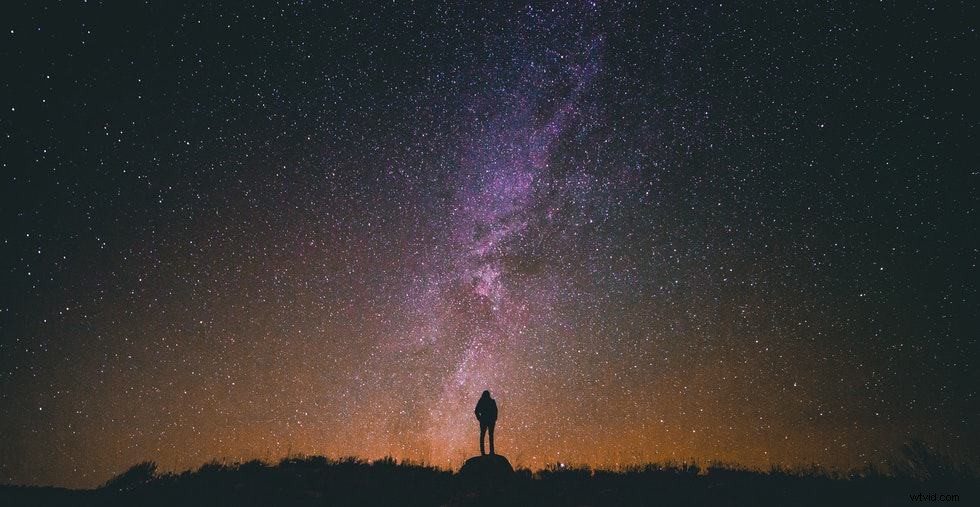
Alternativt kan du öka komplexiteten hos din bilds himlakroppar genom att lägga till tjusiga moln för att uppskatta närvaron av Vintergatan. Detta är särskilt användbart när du faktiskt fotograferade Vintergatan bara för att upptäcka att dess subtilare skönhet inte fångades på ditt foto.
För att skapa en galax i Photoshop är det samma grundläggande teknik som våra tutorials för hur man gör stjärnor med Photoshop. Den enda stora skillnaden är att du bör hålla din lageropacitet lägre, dina glödeffekter starkare och din ursprungliga bruseffekt mindre riklig.
