Panoramabilder är ett coolt sätt att visa upp sömlösa bilder av mer expansiva fysiska utrymmen. Traditionella panoramavyer är vanligtvis landskap och stadslandskap, men du behöver inte begränsa dina bilder till bara dessa.
De flesta fotografer skapar dessa bredare bilder genom att sy ihop flera bilder horisontellt eller vertikalt från olika vinklar med hjälp av Adobe Photoshop och dess olika plug-ins. I det här inlägget kommer vi att prata om hur man gör ett panorama med Photoshop och de rätta fotona i 9 enkla steg.

Foto av Diego Di Salvo, licensierad under CC BY 2.0
Verktyg du behöver
Det första du behöver är en digitalkamera för att ta bilder av hög kvalitet. Du behöver också ett stativ, en stabil yta eller en plattform för att säkerställa att din kamera stannar på samma höjd och inte rör sig. Det sista du behöver är Adobe Photoshop-redigeringsprogram, Photomerge-verktyget och en dator för att ladda upp alla dina foton.
Steg 1:Ställ in din fotografering
När din kamera är klar och du har en stabil yta att vila den på är det dags att göra ordning för din fotografering. Din kamera måste vila i ett stadigt läge. Annars blir det svårt att sammanfoga bilderna senare med Photomerge. Photoshop kan lämna ojämna vita linjer mellan enskilda bilder. Photoshop kunde ha tagit bitar ur dem om de inte matchar exakt.
Att använda ett stativ är det enklaste sättet att göra små justeringar av kamerans vinkel för att ta efter varandra följande bilder. En plan yta, som en vägg eller tavla, kan dock fungera om du kan rotera kameran något för att ta bilder i följd utan att flytta den från området.
Steg 2:Ta en serie överlappande bilder
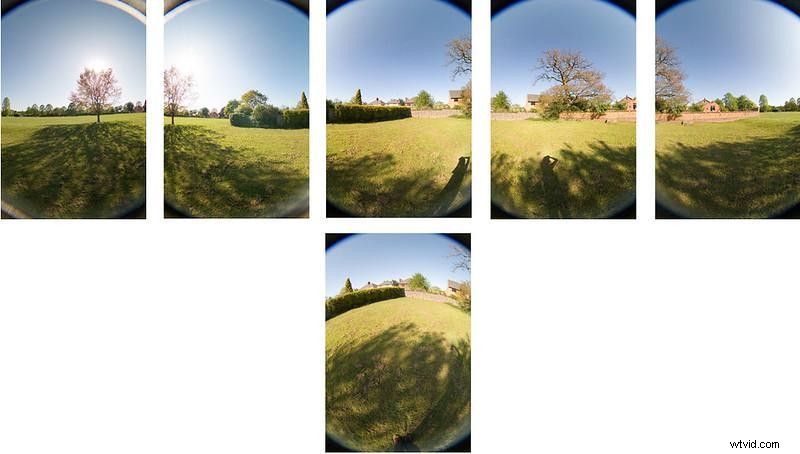
Foto av Joe Templeman, licensierad under CC BY-NC 2.0
När din kamera är stabil och säker, rikta den längst till vänster på scenen du vill fånga. Ta testbilder först för att se om det ser ut som du vill ha det. Om inte, justera kamerans inställningar och försök igen på samma plats.
När du är nöjd med hur testfotot ser ut, välj en referenspunkt, som ett träd, en byggnad eller ett annat godtyckligt föremål, cirka 20-40 % från höger sida av sökaren.
Referenspunkten kommer att vara längst till vänster på din nästa bild och ger en viss överlappning mellan dina foton. Du vill inte överlappa för mycket eftersom Photomerge-appen kommer att blanda ihop bilderna som den inte har tillräckligt med.
Upprepa denna process tills du har täckt hela området du vill ha i ditt panorama. Sedan är det dags att redigera dem tillsammans, börja med Adobe Bridge.
Steg 3:Öppna Adobe Bridge och välj en bildsekvens
När din kamera är ansluten till din dator öppnar du Adobe Bridge, ett program som innehåller alla dina kreativa filer som Adobe Photoshop, Illustrator, InDesign, etc. Välj de bilder du vill sy ihop för ditt panorama. Dessa kommer att laddas upp till Adobe Bridge, där du kan redigera dem innan du sätter ihop bilderna.
Steg 4:Redigera bilder
Två redigeringsprogram som du kan lägga till och använda inom Adobe Bridge är Camera Raw och Lightroom.
För att kunna använda Camera Raw måste dina foton vara tagna i råformat. Du kan ladda upp och förbättra dessa råbilder genom att justera dess totala vitbalans, exponering, kontrast och mättnad, bland andra funktioner.
Flera kameror och objektiv stöder programvaran men inte alla, så du kan kolla Adobes webbplats för att se om din kamera och objektiv är kompatibla.
Lightroom är en molnbaserad tjänst som kombinerar fotohantering och råbildsredigering samtidigt som du får åtkomst till dina redigeringar på flera enheter. Den innehåller också handledningar i appen som lär dig hur du använder specifika redigeringsverktyg och förbättrar dina foton.
Lightroom och Camera Raw har liknande redigeringsfunktioner, men om du vill göra mer specifika eller detaljerade redigeringar, använd Photoshop. Använd samma korrigeringar för alla bilder du kommer att inkludera i ditt panorama för att se ut som en sammanhängande bild.
Steg 5:Öppna Photomerge i Photoshop
Efter att ha redigerat dina foton är det dags att sy ihop ditt panorama med Photomerge! Öppna Photomerge genom menyn genom att gå till Arkiv> Automatisera> Photomerge. Dialogrutan Photomerge bör öppnas.
När dialogrutan Photomerge öppnas kan du välja antingen "Filer" för att välja enskilda filer eller "Mappar" för att använda alla bilder som lagras i en separat mapp i Photomerge.
I dialogrutan Photomerge bläddrar du igenom dina bilder eller mappar för att välja de bilder du vill sy ihop i sekventiell ordning. Det är viktigt att hålla dina bilder i ordning eftersom panoramabilden kommer att skapas i den ordning du ställer in.
Steg 6:Välj layoutalternativ
När du väl har valt dina foton kommer Photomerge att be dig bestämma layoutalternativet du vill ha för din panoramavy. Du kan välja mellan flera alternativ, men vissa kan ge en bättre bildsammanfogning beroende på dina önskemål eller stil.
Det första alternativet är Auto, där Photoshop analyserar dina filer och väljer layout åt dig från Perspektiv, Cylindrisk och Sfärisk, beroende på vilken som sammanfogar bilderna bäst.

Foto av Thomas Brasington, licensierad under CC BY-SA 2.0
Perspektiv anger att mittbilden ska vara referens för alla andra filer. De andra fotona omvandlas sedan för att matcha den, ofta flyttas eller sträcks ut efter behov. Det skapar ofta en "bowtie"-effekt på panoramat.

Foto av Shazron, licensierad under CC BY 2.0
Cylindrisk rätar ut ditt panorama till en mer rektangulär bild. Det är den bästa layouten för att skapa breda panoramabilder utan den "bow-tie"-förvrängning som ofta uppstår med Perspective-layouten.

Foto av Alex Schreyer, licensierad under CC BY 2.0
Den sfäriska layouten skapar ett 360-graders panorama för att skapa en sfärisk upplevelse med din bild. Om du har tagit en serie bilder som täcker 360 grader av ett område är detta det bästa formatet att använda för att skapa ett panorama med en cool 3D-effekt.
Collage och Reposition är två alternativ som justerar alla lager i ditt foto och matchar överlappande innehåll, men Collage förvandlar dina källlager genom att sträcka ut eller rotera dem. Omplacering säkerställer bara att dina bilder är sammanhängande utan att ändra dem.
Välj "Blanda bilder tillsammans" som standard för att få Photoshop att blanda färgerna och exponeringen av dina foton.
Steg 7:Välj Alternativ och kör Photomerge
När dina bilder är i ordning finns det en rad andra alternativ för dig att justera och skapa ett panorama i Photoshop.
"Vignettborttagning" lägger till mer exponering för sidorna av bilder som kan ha mörkare kanter på grund av ett fel i linsen. Du behöver inte det här alternativet om inte linsen skapar en vinjett runt dina foton.
"Geometrisk distorsionskorrigering" är ett annat alternativ som korrigerar eventuella förvrängningar i din bild på grund av linsen. Förvrängningar uppstår när du använder en förvrängd lins som skapar en tunna- eller fisheye-effekt på dina foton. Om du inte tillämpade någon geometrisk distorsionskorrigering i Camera Raw eller Lightroom, markera den här rutan.
Slutligen kan du klicka på "Content Aware Fill Transparent Areas" för att fylla alla tomma områden i dina foton med liknande innehåll. Content Aware Fill är också bra för 360-graders panoramabilder för att undvika genomskinliga pixlar på bildens kanter. Lämna dock den här rutan omarkerad om du inte vill ha något tillagt innehåll, eller om Photoshop inte fyller i det korrekt.
När du är klar klickar du på OK för att starta sammanslagningen.
Steg 8:Kontrollera om det finns brister
Det kan ta flera minuter för Photoshop att kombinera dina bilder, men när bilderna har analyserats och blandats visas sömbilden. Kontrollera om det finns några brister, till exempel ojämn redigering på enskilda sektioner, taggiga vita linjer eller små lutningar.
Du kan göra några allmänna redigeringar medan du skapar ett panorama, som att justera färgen och exponeringen, för att förbättra eller korrigera det.
Steg 9:Beskär och slutför
När din bild ser ut som du vill, vill du spara den som en ny fil. Du kan göra detta genom att klicka på alla lager i lagerpanelen och sedan gå till Lager> Smarta objekt> Konvertera till smart objekt för att slå samman alla lager för en ren finish.
Nät, skär bort alla oönskade områden. Det kan finnas lite vitt utrymme runt kanterna om du inte valde att låta Photoshop fylla i det. Spara din nya fil och sedan är din panorama klar och redo att delas. Du kan göra alla slutliga redigeringar på den färdiga bilden tillbaka i Photoshop eller Lightroom.
Andra panoramaalternativ
Även om Photomerge är det enklaste sättet att skapa dessa breda bilder i Photoshop, finns det andra sätt att skapa coola panoramabilder. Ett alternativ är att skapa en 360-graderseffekt med flera bilder, och ett annat är att manuellt sammanfoga bilder.
Skapa 360-graders panoramabilder

Foto av Bernd Thaller, licensierad under CC BY 2.0
För att skapa 3D-effekten, använd Photomerge-appen för att skapa ett standard panoramafoto. Du måste ta bilder av hela 360-gradersområdet. Klicka sedan på alternativet Sfärisk layout, som lindar panoramat i en sammankopplad cirkel.
Du kan göra detta genom att klicka på 3D> Ny form från lager> Sfärisk panorama. Markera rutan "Content Aware" för att fylla i ett pixlat tomt utrymme på kanterna av din sfär. De övre och nedre bilderna är valfria men kan inkluderas manuellt för att slutföra cirkeln.
Sätt ihop bilder manuellt
Även om Photomerge gör att sammanfoga bilder mycket enklare, kan oftaatt göra det manuellt i Photoshop ge bättre resultat om du använder foton med geometrisk distorsion eller inte har tillräckligt med överlappning.
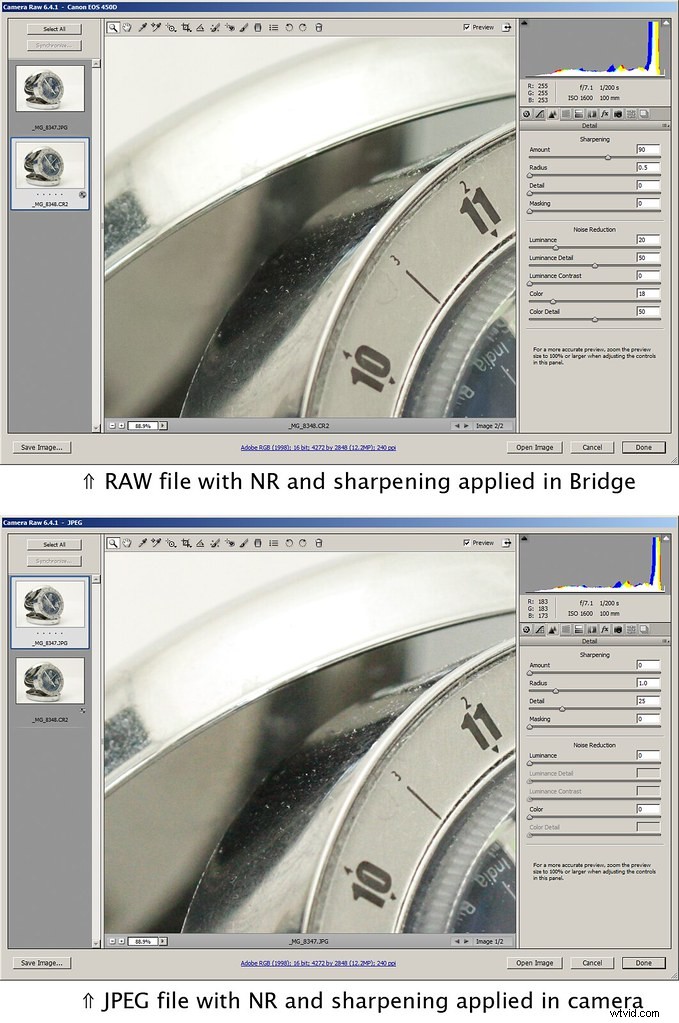
Foto av IK:s World Trip, licensierad under CC BY 2.0
Redigera först dina bilder och beskära eventuella problematiska områden, lämna tillräckligt med utrymme för att överlappa filerna. Spara de beskurna bilderna och justera sedan bilderna manuellt för att skapa ett naturligt panorama . Blanda slutligen samman bilder med masker.
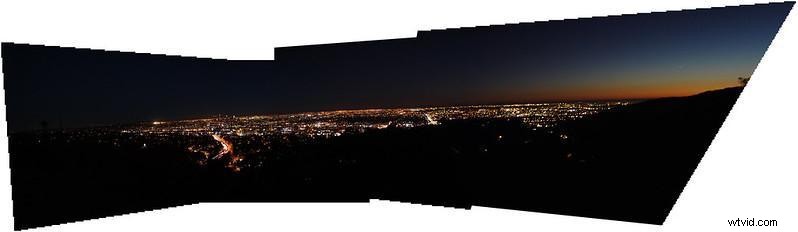
Foto av IK:s World Trip, licensierad under CC BY 2.0
