Lightroom är ett utmärkt program för att redigera dina bilder. Men som många redigeringsappar finns det lite av en inlärningskurva. Vi har stött på i samhället hur man kan se före och efter i Lightroom-genvägar.
Det finns flera sätt du kan visa före och efter på dina foton , vilket är oerhört användbart under fotograferingsprocessen. Låt oss ta en titt på några av dessa fall nedan.
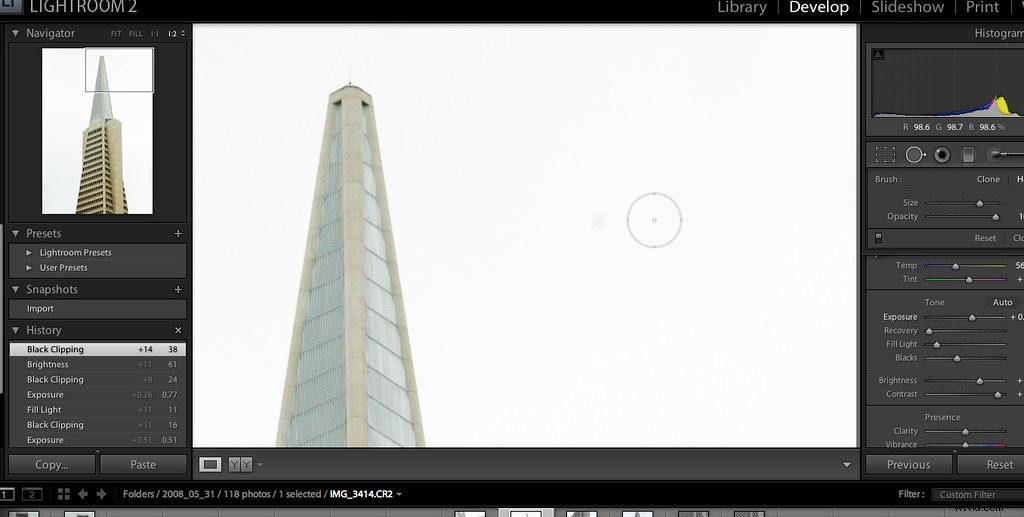
"Lightroom 2.0 Includes Healing Brush" av Thomas Hawk är licensierad under CC BY-NC 2.0
Före och efter
Utan utvecklarmodulen i Lightroom kan du ställa in dina visningslägen. Om du gör det kommer du att få tillgång till många av de olika bilderna tidigare, som vi kommer att diskutera mer i detalj.
För att ställa in detta korrekt måste du ta följande steg:
- Klicka på den lilla triangeln som finns under bilden, precis till höger.
- Välj visningslägen. En bock visas bredvid den när den är markerad.
- Leta reda på Y|Y-knappen som borde ha synts i det nedre vänstra hörnet under din bild.
När Y|Y-knappen har dykt upp och du kan se den, kommer du att kunna använda den för att ändra dina inställningar före och efter visning.
Endast före
Låt oss gå bort från Y|Y-knappen för ett ögonblick för att kolla in ett snabbt och enkelt sätt att se bara före — och bara efter — på ditt foto. Många redaktörer föredrar att se bilden på en stor skärm, så en av genvägarna för Lightroom är ett utmärkt sätt att göra det och spåra dina framsteg.
- Tryck på omvänt snedstreck (\) en gång. Detta tar dig till före-bilden, som är originalbilden minus eventuell beskärning du har gjort.
- Tryck på omvänt snedstreck (\) en gång till. Detta hoppar dig tillbaka till efterbilden, inklusive alla redigeringar du redan har gjort.
Och det är allt! Med en enda nyckel kan du snabbt analysera de framsteg du har gjort.
Vänster/Höger
Kommer du ihåg att Y|Y-knappen vi gjorde att vi visade tidigare? Vi kommer att gå tillbaka till den just nu för att ge dig en vänster-/högervy, som visar din originalbild till vänster och den redigerade bilden till höger.
- Leta reda på Y|Y-tangenten i det nedre vänstra hörnet av skärmen.
- Klicka på den lilla pilen till höger om knappen.
- Välj "Före/Efter vänster/höger" från rullgardinsmenyn.
Precis så har du ändrat ditt perspektiv till vänster/höger. Vänster/höger-vyn fungerar vanligtvis bäst när du redigerar porträttbilder.
Delad skärm
Förutom att visa två olika bilder på din skärm samtidigt, kan du också ändra din vy för att visa en hel bild i delad skärmläge. Medan skärmen bara visar en bild, kommer detta läge att dra en linje längs mitten. Ena halvan av din skärm visar bilden som den ursprungligen var, medan den högra halvan visar dina redigeringar.
Det är också enkelt att uppnå denna vy:
- Leta reda på Y|Y-knappen i det nedre hörnet av modulen utveckla.
- Klicka på den lilla triangelknappen för att komma åt menyn.
- Välj "Före/Efter vänster/höger uppdelning" för att se en jämförelse sida vid sida i en bild.
- Välj "Före/Efter Top/Bottom Split" för att se dina foton ändras till toppen och botten.
Genom att använda delad skärm-läge kan du jämföra din bild direkt med sig själv samtidigt som du får fullskärmsvyn.
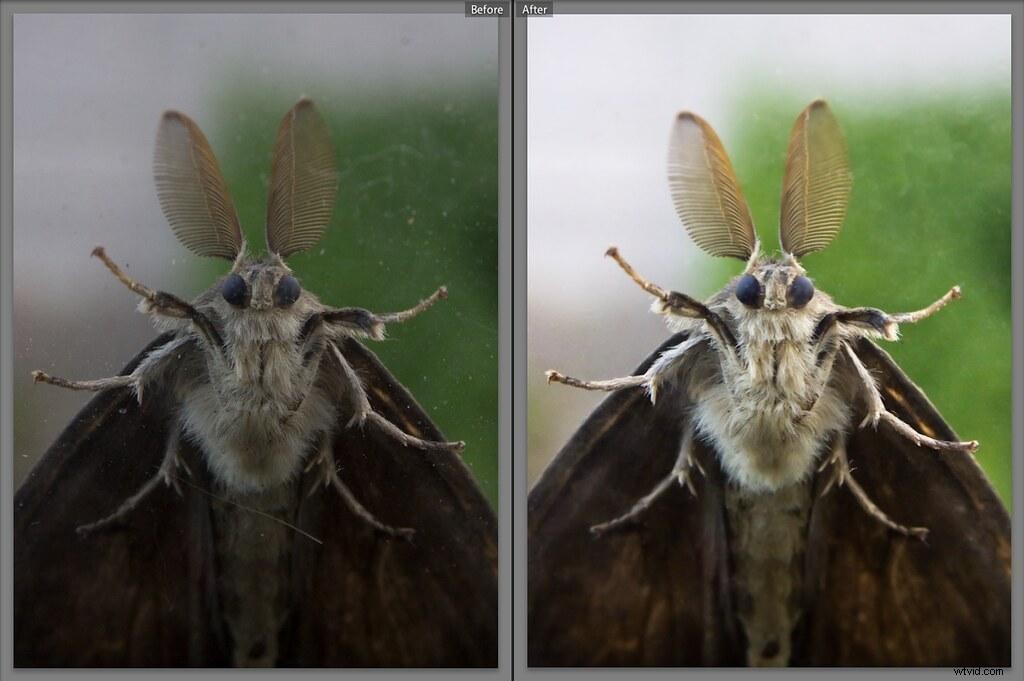
"Moth Macro #2 Lightroom före/efter" av GuySie är licensierad under CC BY-SA 2.0
Överst/botten
Precis som med vyn vänster/höger kan du också ordna redigeringsinställningarna med en topp-/undervy. Detta placerar före-bilden överst på skärmen och efterbilden längst ner.
- Hitta Y|Y-knappen i det nedre hörnet av skärmen.
- Klicka på den lilla pilen för att visa rullgardinsmenyn.
- Välj "Före/Efter Top/Bottom" från menyn.
Visningsläge upptill/botten är bäst för landskapsfoton eftersom du kan få en bredare vy istället för en stående vy .
Ändra tillståndet "Före"
Alla som gör redigeringsfotografering i Adobe Lightroom vet att det kan vara en lång och knepig process. Ibland tar du till och med saker några steg för långt och slutar med att du gillar en tidigare version bäst, och att ändra före-tillståndet är ett bra sätt att jämföra din redigeringshistorik.
Använd följande steg för att ändra före-tillståndet och tillämpa olika redigeringar som du har gjort under olika steg i processen:
- Välj önskad visningsmetod i modulen Utveckla (d.v.s. Topp/Ned).
- Utöka den vänstra panelen.
- Navigera inom panelen till panelen Historik.
- Dra och släpp steget du vill ha till "före"-panelen på skärmen.
Genom att följa dessa steg kommer din "före"-bild att förvandlas till den åtgärd som du har valt, dragit och släppt på plats. Du kan sedan jämföra din nuvarande uppsättning redigeringar med en tidigare uppsättning du redan gjort.
Om du bestämmer dig för att du gillar dina tidigare Lightroom-redigeringar bättre kan du också använda dessa redigeringar istället. Denna strategi är mycket enklare och mindre tidskrävande än att försöka omarbeta eller ångra alla dina redigeringar.
Ytterligare frågor
Att redigera applikationer kan vara utmanande att bemästra. Både nya användare och erfarna fotografer inom fotografering stöter ofta på frågor medan de redigerar — det är inget att skämmas över; allt är en del av processen. För att göra saker lite enklare har vi sammanställt några vanliga frågor och Lightroom-tips Nedan. Så ta en titt - du kanske lär dig något du inte visste innan.
Hur visar jag originalfoton i Lightroom?
Dessa enkla steg låter dig se dina originalfoton i Lightroom på din dator:
- Öppna Adobe Lightroom på skrivbordet genom att välja ikonen eller hitta den i Start-menyn.
- Klicka på fliken Utveckla längst upp till höger på skärmen.
- Välj bilden du vill visa och öppna den i förhandsgranskningsfönstret.
- Klicka på tangenten omvänt snedstreck (\) på tangentbordet. Denna kortkommando för Lightroom låter dig hoppa mellan ditt originalfoto och din redigerade version.
- Du kan också välja från Y|Y-knappen längst ner till vänster på skärmen för att välja olika delade skärmvyer. Vi diskuterade hur man gör detta ovan. I dessa lägen kan du se din originalbild bredvid den redigerade bilden.
Alla dessa metoder låter dig se ditt originalfoto i Lightroom.
Slutsats
Att se tillbaka på din ursprungliga bild är en viktig del av bildredigeringsprocessen. När du jämför och kontrasterar dina redigeringars olika steg kan du fånga misstag, hitta förbättringsområden eller till och med inse att du har överredigerat. Alla ovanstående skäl är tillräckliga för att göra jämförelser till en viktig komponent .
Använd de olika metoderna vi pratade om idag för att upptäcka de olika jämförelserna i Lightroom , och bestäm vilken som är bäst för dina syften.
