Om du är en redaktör på resande fot kan DaVinci Resolve 16s nya Cut Page verkligen förbättra ditt arbetsflöde. Men om du inte är det, så kanske inte.
Den största överraskningen från Blackmagics NAB Resolve-demo var tillägget av en helt ny sida som heter Cut Page. Den nya sidan är avsedd att förenkla och effektivisera redigeringsprocessen genom att ta bort många av de systematiska delarna av redigeringssidan. Cut Page är för dem som är på språng – redaktörer som släpper in sitt material på tidslinjen och sedan snabbt redigerar, renderar och levererar. Det här är inte idealiskt för längre projekt, men för korta scener och enkla vloggar är Cut Page ditt nya hem.
I demonstrationen sa Blackmagics grundare Grant Petty att han var frustrerad över hur YouTube-lärare skulle insistera på att använda papperskorgar för att organisera redigeringen, och trepunktsredigeringsklipp, på tidslinjen. Han, å andra sidan, var ett fan av att släppa alla medieklipp på tidslinjen och redigera klippen som sådana. Realistiskt sett är det inte praktiskt. Men detta är avsikten bakom Cut Page, så låt oss titta för att se om det översätts i praktiken.
Det här är klippsidan.
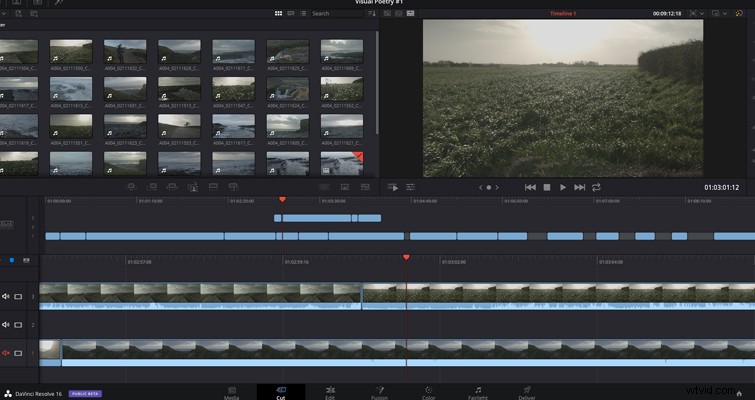
Och om vi speglar det med redigeringssidan med några få paneler öppna . . .
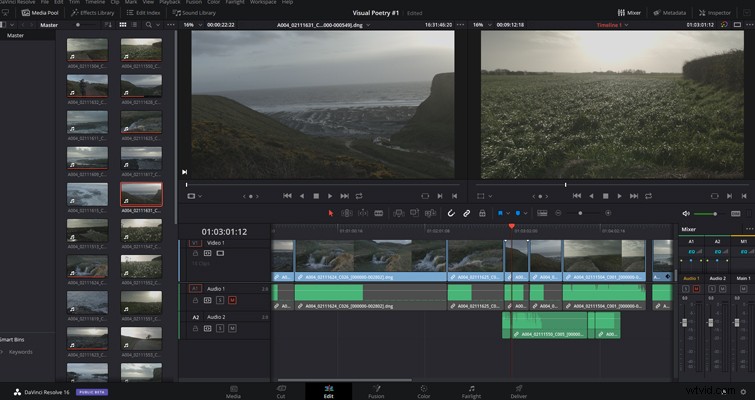
. . . vi kan se vad Blackmagic försöker göra - eller mer exakt, vad de har uppnått. Den är kompakt och strömlinjeformad, och som vi hörde på NAB 1019 är användargränssnittet tänkt att vara mindre för att rymma laptopskärmar.
Det finns ingen förlängningsknapp för panelerna eftersom de flesta verktyg har utsedda knappar. Med hjälp av titelgeneratorn på redigeringssidan måste jag öppna effektbiblioteket, expandera panelen, scrolla ner till titlarna (eller öppna rullgardinsmenyn för verktygslådan) och klicka sedan på titlar. På klippsidan tryckte jag bara på titelknappen och vi är här.
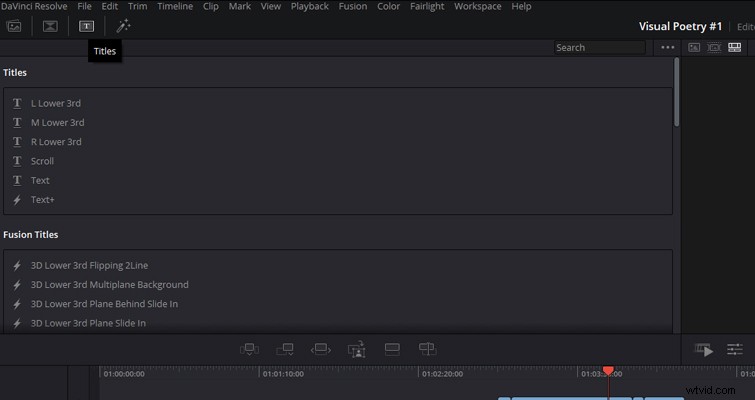
Du kan se denna enkla åtkomst och komprimerade layout på hela sidan. Längst upp till vänster har vi vår mediepool, och för att undvika att hoppa fram och tillbaka till mediesidan kan du nu importera från en mediekälla som du väljer. Ja, du kan också importera en fil på redigeringssidan, men det var genom att ta en fil från skrivbordet (eller mappfönstret) och placera den på din tidslinje eller i din mediapool. Du var tvungen att lämna Resolve för att hämta en fil från redigeringssidan. I Resolve 16 kan vi importera direkt från Cut Page genom att klicka på ikon 1 för att importera enskilda eller flera filer och genom att klicka på ikon 2 , kan vi importera en hel mapp, som kommer att bli en papperskorg.
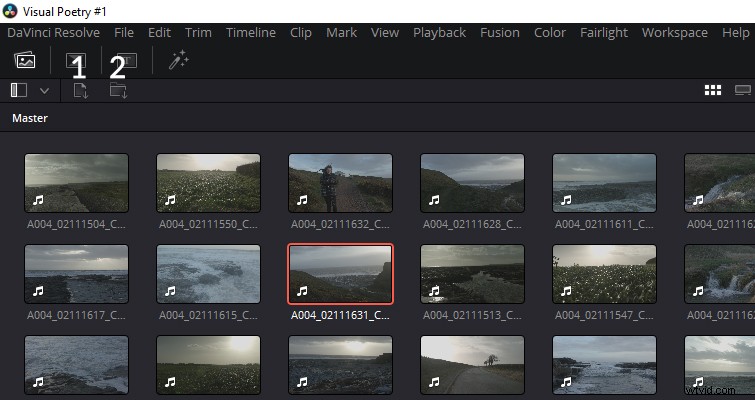
Det är intressant att jämföra storleken på mediapoolen på klippsidan med redigeringssidan. På redigeringssidan, för att utforska mediepoolen, måste du klicka ytterligare två gånger för att få anständigt visningsutrymme, medan vi på Cut-sidan omedelbart ser betydande gränssnittsutrymme. Detta beror främst på att mediapoolen har ersatt området för källvisaren. På Cut Page får vi bara en tittare, och nu får vi utökat utrymme för mediapoolen, övergångsbiblioteket, titlar och ResolveFX.
Likaså får vi med det utökade utrymmet ett nytt och intuitivt sätt att se dina media i form av komprimerade miniklipp. När du aktiverar det här visningsalternativet ser du att början och slutet av klippet stämmer överens med miniatyrbilden. Oavsett om ditt media är tjugo sekunder långt eller två timmar långt, visas klippet med samma bredd och du kan se och skura ditt innehåll inom.
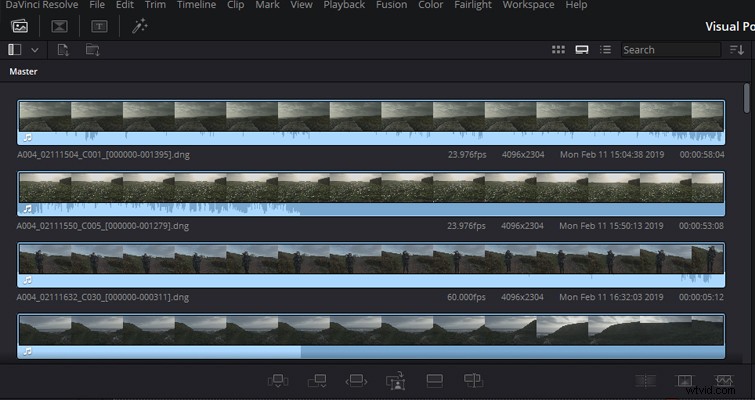
Det går inte att förneka att många av dessa implementeringar är smarta och unika. Samtidigt har det fått mig att undra:När skulle jag använda den här metoden för att förhandsgranska mina klipp? Eftersom du inte kan öka storleken på förhandsgranskningen kommer du med största sannolikhet fortfarande att granska klippet på källvisaren, oavsett. Och med det, ja, Cut Page har en källvisare, som du kan aktivera genom att dubbelklicka på ett objekt från mediapoolen, och källvisningen öppnas i stället för tidslinjevisaren. Detta liknar hur redigeringssidan fungerar när du bara aktiverar en fungerande visningsprogram.
Vi har också ett av de viktigaste delarna från NAB live-demon — att kunna titta på alla dina klipp i källvisningen, som från ett källband. Istället för att individuellt klicka på varje videoklipp i medieundersökningen för att ta det till källvisaren, kan du nu gå igenom varje enskilt medieklipp, som om en sekvens av bilder från en bandbaserad import.
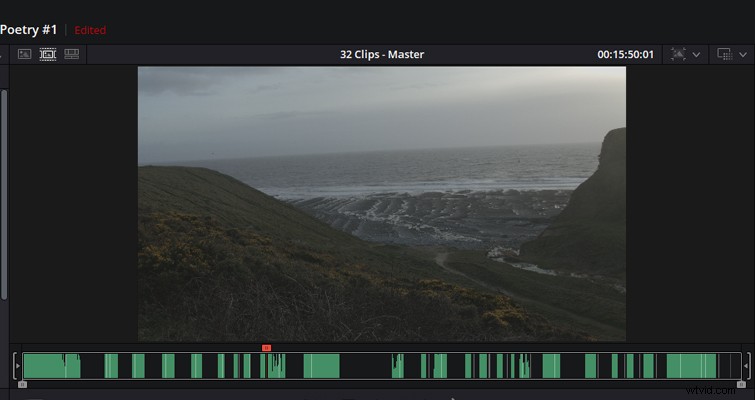
Som du kan se i exemplet ovan, när du använder den här förhandsgranskningen, låter den dig veta hur många klipp som för närvarande finns i förhandsgranskningen av källbandet och från vilket fack. Men jag tycker att det här är en ålderdomlig egenskap, och i verkligheten kommer du att spendera mer tid på att försöka hitta klippet i timmar av material än att bara söka efter det i mediapoolen.
Även för att ge kredit där det är dags, när du använder källbandsdisplayen, framhäver den intuitivt det aktuella klippet i mediapoolen. På samma sätt, om du infogar en del av klippet som visas på källbandet på tidslinjen genom att skapa en in-och-ut-punkt, och om den in-och-ut-punkten sträcker sig över tre individuella klipp, så visas de på tidslinjen individuellt. Därför, även om det verkar som om du skapar en in-och-ut-punkt av vad som kan visas som en stor fil, registrerar Resolve fortfarande de enskilda filerna.
På redigeringssidan använder du granskaren för att justera klippegenskaper, såsom storlek, position och rotation. Du kan till och med lägga till snabba effekter, som en dynamisk zoom. På Cut Page skulle den panelen ta upp för mycket UI-utrymme, så istället är egenskaperna snyggt undanstoppade i själva tidslinjevisaren. När du klickar på reglageikonen under tidslinjevisningen visas en schweizisk armékniv med verktyg och justerbara parametrar.
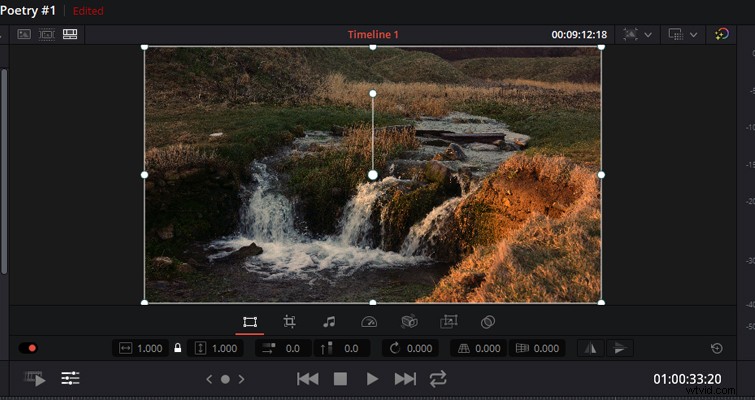
Du kan ändra position, zoom, blandningsläge och praktiskt taget 99 % av funktionerna i inspektörspanelen. Medan jag rotade runt på Cut Page och använde de nya verktygen var det något som störde mig. Jag kände att något var fel när jag använde den här sidan, och jag kunde bara inte sätta fingret på det. När jag kom till det här verktyget insåg jag mitt klagomål:Varför finns inte dessa funktioner på redigeringssidan?
På redigeringssidan, om du har mediepoolen öppen (liksom källvisaren) och sedan öppnar inspektören, stängs källvisaren för att göra plats och användargränssnittet blir trångt. Den här nya verktygslådans funktion förbättrar användargränssnittets enkla åtkomst samtidigt som den distribuerar alla funktioner från inspektören. På klippsidan upptäcker jag att dessa verktyg, särskilt transformeringsverktygen, är mer effektiva än redigeringssidans inspektör. Naturligtvis har vi något liknande på redigeringssidan:transformeringsverktyget. Men det tillåter bara manuella positionsändringar, rotation och skalning genom att justera själva klippet - som ett foto i Photoshop.
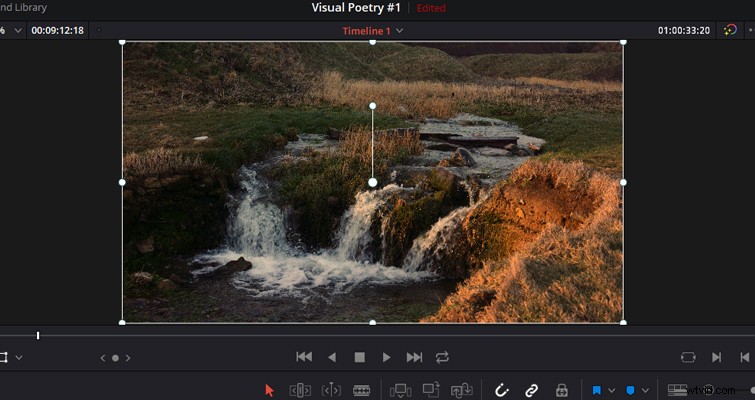
Blackmagic ville göra Cut Page till en snabb sida, och dessa ikoner och denna verktygsuppsättning uppnår det målet. Men jag önskar att det fanns något liknande på redigeringssidan, och jag känner att det inte finns någon anledning till varför det inte skulle vara det. När 16 släpps från beta, skulle det vara bra om vi korsade några av dessa funktioner som en frivillig lösning, liknande hur du helt kan anpassa användargränssnittet för Adobe-program.
Den mest framträdande Cut Page-funktionen att prata om är den dubbla tidslinjen.
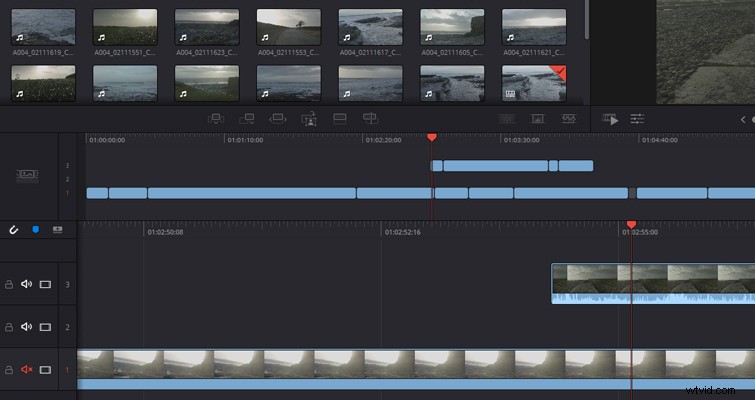
Jag förstår principen bakom det, men jag vet inte hur bra det kommer att fungera i praktiken. Med den nya tidslinjen kan du lägga till klipp, trimma klipp, ta bort klipp och flytta klipp. Så trots att det ser ut som en övergripande minikarta över allt på din primära tidslinje, är den fullt funktionell och fungerar som om du hade komprimerat klipphöjden på redigeringssidans tidslinje. Den är alltid helt utzoomad för att visa varje klipp på tidslinjen, och du kan inte zooma in på ett specifikt avsnitt, vilket kan göra det opraktiskt att flytta klipp kortare än 24 bildrutor.
Och, lika viktigt, den övre tidslinjen visar inte en förhandsvisning av klippminiatyrer eller klippnamn. Irriterande nog kan du inte heller zooma ut den primära tidslinjen under. Detta förnekar något funktionen hos tidslinjen ovan, eftersom du kan klicka på ett klipp i den övre tidslinjen för att hoppa tillbaka till en tidigare del av redigeringen. Men du vet fortfarande inte vad du hoppar till; Därför kommer du i de flesta fall troligen att välja det felaktiga klippet. Som sådan måste du sedan hoppa ner till den primära tidslinjen för att bläddra över och hitta rätt klipp du ville välja.
Om den övre tidslinjen hade en viss förhandsvisning av klipp, eller om den nedre tidslinjen tillåter en liten utzoomning, skulle det spara många felklick.
Jag har min beskärda del av klagomål med Cut Page, men det är inte dåligt. Jag kan se hur det är tänkt att fungera, och i viss mån fungerar det bra. Men jag tror att mina klagomål härrör från det faktum att många av de exklusiva funktionerna som läggs till på klippsidan kan finnas (och behövs) på redigerasidan. På samma sätt har många av de användbara funktionerna på redigeringssidan blockerats från inträde på klippsidan för att göra den helt unik. Kanske i stället för en helt ny sida kunde vi ha haft möjligheten att ta bort eller lägga till paneler på redigeringssidan – för att göra den till en mer anpassningsbar upplevelse, tillsammans med tillägg av de nya funktionerna.
Jag är ingen mjukvaruingenjör och jag vet inte hur det skulle påverka Resolves prestanda (kanske är det inte ens möjligt), men det verkar synd. På klippsidan kan du snabbt lägga till ett nytt videospår genom att trycka på lägg till spår knapp. På redigeringssidan måste du fortfarande högerklicka och välja lägg till spår . Varför?
Lewis McGregor är en certifierad DaVinci Resolve-tränare.
