Vi har tidigare täckt offlineredigering och proxyarbetsflöden, men i den här artikeln kommer vi att ta upp metoder för att göra din 6K RAW-redigering mer vänskaplig.
Även om Pocket 6K är budget och nytt användarvänlig, kan filerna som kameran producerar vara allt annat än. 6K BRAW media är ett resurstungt media som kräver betydande processorkraft för att spela upp.
Som en sidoanteckning, när jag började filma min recensionsvideo (du kan se här), bestämde jag mig för att spela in med högsta möjliga konstanta bithastighetskvalitet. Filerna var så enorma att kortet Blackmagic gav mig inte ens kunde spela upp media. Jag var tvungen att gå ner till 8:1 för att se vad jag hade filmat.
Med det kommer det inte att vara praktiskt för de flesta att försöka redigera inbyggda 6K RAW-filer. Detta gäller särskilt om du bestämmer dig för att lägga till någon form av färggradering eller OFX-effekt, vilket kräver mer GPU-bearbetning. När världen höll på att bli galen efter kryptovaluta och det fanns en brist på kringutrustning – särskilt grafikkort (GPU) – såg vi en ökning av priset för många datorkomponenter. Och, kanske för första gången, var det billigare att köpa en förbyggd anpassad PC än att köpa delarna separat.
Jag ville ha ett system som kunde hantera 4K-filer utan problem, och nu har jag ett. Men vid 6K BRAW 3:1 rör jag mig bara i 17 fps. Och även på de lägsta inspelade inställningarna (12:1) når jag 23 fps. Kanske användbar till viss del, men inte gynnsam när man försöker redigera.
Så, naturligtvis, måste vi skapa redigeringsvänliga filer. Vi har täckt offlineredigering och proxyarbetsflöden tidigare, men i den här artikeln ska vi snabbt skumma över några metoder för att göra din 6k RAW-redigering lite mer vänskaplig.
I teorin finns det tre metoder vi kan använda för att göra detta i Resolve. Men vi kommer bara att fokusera på två. Den första tekniken innebär att minska upplösningsuppspelningen, vilket kan göras i Uppspelningsmenyn under Proxyläge. Du kan byta uppspelning från Halv upplösning eller till en kvartalsupplösning.
Men jag kommer att säga att om du har en dator med låg prestanda och kämpar för att spela upp 6K i allmänhet, skulle jag föreslå att du hoppar över detta helt. Som noterat av Uli Plank på Blackmagic Forum:
I slutändan är Resolve fortfarande den ursprungliga 6K BRAW-filen, och jag skulle satsa pengar på att Resolve pausar och släpper ramar då och då.
Realistiskt sett kommer du att behöva skapa en proxyfil så att du redigerar med mindre intensiva media. Det finns två sätt du kan göra detta på.
Optimerad media
Optimerad media är Resolves interna system för att ta ditt källklipp och generera en proxy lagrad i Resolves cachemapp.
För att optimera ett klipp, välj klippet/klippen som behöver optimeras, högerklicka över en mediefil och välj Generera optimerad media . Resolve skapar sedan optimerade media. Om ditt system inte kan spela upp 6K RAW-filer kommer denna process troligen att ta lite tid.
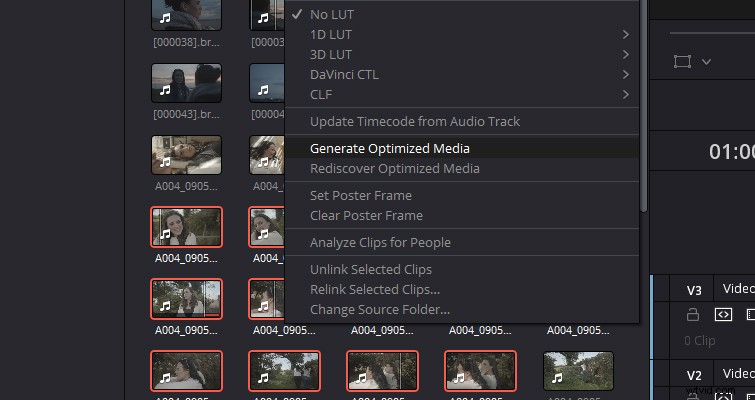
När klippen har optimerats finns det ingen visuell indikation som låter dig veta att ett klipp är optimerat och ett annat inte. Så jag föreslår att du placerar optimerat media i ett separat fack för att hålla reda på det optimerade mediet.
När Resolve har genererat det optimerade mediet, se till att välja Använd optimerad media om tillgängligt på uppspelningsmenyn. På samma sätt, för gradering eller inzoomad analys, kan du bläddra mellan det optimerade mediet och källmediet genom att avmarkera det här alternativet. Eftersom Resolve behåller länken till originalfilerna sker bytet omedelbart och kräver ingen väntan.
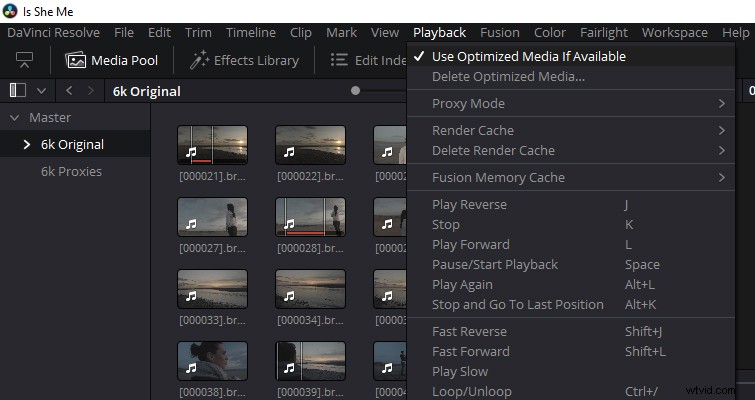
Detta borde förhoppningsvis göra 6K BRAW-filerna enklare på ditt system. Men om du upptäcker att det genererade mediet fortfarande agerar trögt har du förmodligen inte justerat Optimerad media och cache inställningar i Projektinställningar>Masterinställningar . I den här panelen kan du ställa in parametrarna för hur du vill att dina media ska optimeras.
Jag skulle gärna ge dig en en-för-alla-inställning att gå till, men det kommer att bero helt på vad ditt system är bekvämt med. Men som utgångspunkt skulle jag titta på att använda DNxHR 444-codec.
Det optimerade mediet genereras dock i Resolves databassystem, vilket innebär att du inte skulle kunna flytta filerna till en annan NLE. Ännu viktigare, om du ändrar kamerans BRAW-data kommer det optimerade mediet att kasseras och du måste generera optimerat media igen (vilket kan vara en lång process).
Därför skulle den andra – och ärligt talat mest föreslagna metoden – vara att omkoda dina media till redigeringsvänliga filer traditionellt.
Koda om media
Det finns två sätt du kan göra detta. Först, när du är på mediesidan eller mediapoolen, välj 6K BRAW klipp som du vill ska omkodas och välj sedan Fil>Mediehantering . Följande popup-meny bör visas.
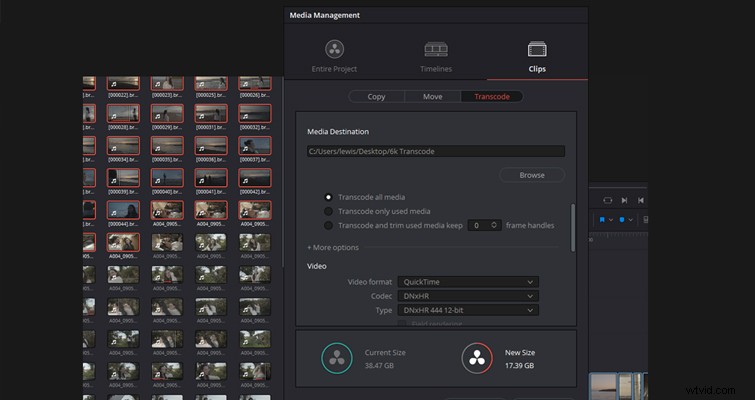
Välj först Klipp (från Hela projektet, Tidslinjer och Klipp), sedan Koda om.
Du kan nu välja Rendera destination , och som tidigare måste du ställa in omkodningsalternativen för att återge 6K RAW-filerna som redigeringsvänliga filer. Återigen, DNxHR skulle vara en bra utgångspunkt, beroende på din maskin. Även om de flesta datorer borde kunna spela en 1080p DNxHR-fil, och om den inte kan, ja, dags för en ny dator.
Alternativt (men jag skulle föreslå alternativet ovan), kan du också lägga till alla 6K RAW-klipp som du behöver för att omkoda till en ny tidslinje. Gå till leveranssidan för att omkoda. När du är på leveranssidan finns det två specifika kryssrutor du måste markera. Först måste du se till att du väljer Rendera individuella klipp. För det andra, på Fil fliken måste du välja Filnamn använder källnamn . Välj sedan återigen en redigeringsvänlig förinställning och rendera ditt media.
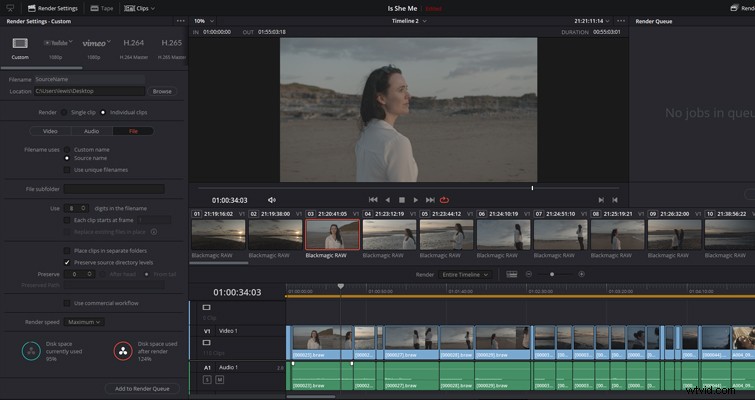
Med båda metoderna måste du importera proxyfilerna tillbaka till Resolve. Sedan, innan färggradering och/eller leverans, länka om/byt ut proxyklippen med 6K-raw-filerna, och du skulle ha kringgått en hel del stammade uppspelningar och huffing.
