Kvaliteten på videon beror på många faktorer och stabiliseringen ingår i listan. Du kanske har stött på många problem i videorna efter att du avslutat fotograferingen. Under redigeringsstadiet måste du stabilisera få attribut för att få de bästa resultaten av urklippen.
Det finns överskott av videoredigerare på den digitala marknaden. Ta det perfekta verktyget som uppfyller dina krav utan att kompromissa med några faktorer.
I den här artikeln kommer du att lära dig hur du stabiliserar videorna med programmet Final Cut Pro. Dessutom kommer du att upptäcka en tredjepartsapplikation för att reda ut stabiliseringsprocessen för videorna. Surfa snabbt på innehållet för att få upplysande fakta om det.

Del 1:Hur stabiliserar du dina bilder via final cut pro?
Final Cut Pro-verktyget är exklusivt utformat för att redigera videor professionellt. De inbyggda funktionerna i detta program är otroliga och det fungerar optimalt med olika videotyper. Du kan ändra varje detalj i videofilmen med funktionerna i Final Cut Pro. Det är lätt att importera och exportera videofiler oavsett längd. Den här appen hjälper dig att fixa problem i videofilmen som inte kan ändras under inspelningstiden. De oväntade avbrotten i videorna kan redas ut med hjälp av verktyget Final Cut Pro.
Stabiliseringsfunktionen hjälper till att fixa de skakiga videorna exakt. Final Cut Pro-applikationen gör att du enkelt kan implementera den här funktionen i dina filmer. Det räcker om du klickar på rätt kontroller för att aktivera det här alternativet. Denna funktion är tillgänglig för att arbeta med det skakiga klippet på videon för att få önskat resultat. För att stabilisera den skakiga videon med Final Cut Pro-appen kan du följa instruktionerna nedan.
Steg 1 Du måste importera dina videofilmer till Final Cut Pro-miljön och lägga till dem i arbetstidslinjen.
Använd lägg till -> mediafilen alternativet att inkludera videofilen i Final Cut Pro-miljön. Starta sedan alternativet "Video Inspector".
Steg 2 Aktivera kryssrutan Stabilisering för att aktivera den här funktionen på den importerade videon.
I den här modulen kan du hitta alternativ för att finjustera stabiliseringsattributen.
Som standard är stabiliseringsmetoden tilldelad "Automatisk ". Den här funktionen ändrar de stabiliserande faktorerna på de skakiga klippen. Du kan ändra den här metoden genom att dra reglagen nedan.
Det finns ytterligare två metoder tillgängliga, nämligen inertia Cam och Smooth Cam. I Inertia Cam kan du arbeta med zoomalternativen för videorna. Smooth Cam låter dig utföra översättning, rotation och ändra skalparametrarna för att övervinna bristerna i videorna.
Du kan ställa in dessa parametrar genom att dra punkterna på värdereglagen samtidigt när du spelar upp videorna. Fixa punkten på reglaget om du känner att de skakiga parametrarna återställs till normal position. Använd den här metoden för att lösa skakiga videor effektivt.
Du kan ställa in stabiliseringsparametrarna med hjälp av testa-och-fel-metoden. Beroende på intensiteten av avbrotten på videofilmen måste du fixa ett perfekt värde för varje reglage, nämligen översättning, rotation och skala. Flytta slumpmässigt pekarna på reglagen och identifiera den bästa kombinationen för att övervinna förvrängningen i den inspelade videon.
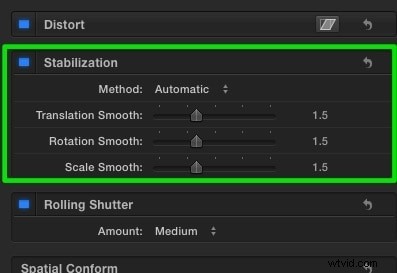
Del 2:Vilken stabilisator kan användas i final cut-proffset?
Stabilisatorn 2.0 är en enastående plugin för verktyget Final Cut Pro för att stabilisera skakiga videofilmer optimalt. Det här programmet fungerar med Pixel Film-studions rörelsespårningsteknik. Det hjälper användarna med bekväma bilder genom att hjälpa till att balansera positionerna, rotation av kameran. Du kan också skära ner de oönskade kanterna för att få de önskade resultaten. Detta plugin-paket kostar $29,95.
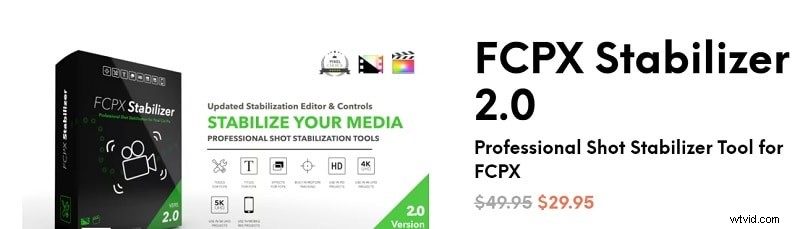
Den automatiska spårningsstabiliseringsfunktionen underlättar ditt arbete jämfört med den manuella metoden. Den består av en inbyggd spårredigerare för att improvisera stabiliseringsfunktionen. Fixa helt enkelt punkten på reglaget för att justera stabiliseringsfunktionen på filmen.
Den fungerar effektivt med alla upplösningstyper av videor utan att påverka pixelvärden, bildhastighet, bildförhållande. Kontrollerna på skärmen är tillgängliga för att göra relevanta ändringar av videons rotations-, översättnings- och skalparametrar. Denna plugin låter dig ta bort nyckelbildrutorna om det behövs enligt dina behov. Du kan skapa fullständig kontroll över videofilmen genom att ändra respektive parametrar.
Du kan hitta detta plugin för köp i Pixel Film Studios butik. Det finns erbjudanden om att ta paketet till rimliga priser. Skynda dig och kolla in dess minimala prislapp och skynda dig att köpa innan rabatten upphör. Ett extremt användbart stabiliseringsverktyg för att redigera bortom din fantasi för att åtgärda problemen med videorna.
Del 3:Hur stabiliserar du dina bilder med enklare steg?
Ett annat enklaste sätt att stabilisera de skakiga videorna är att använda ett effektivt verktyg Filmora. Det är en exklusiv videoredigeringsapplikation som fungerar optimalt med alla videotyper utan några kompatibilitetsproblem. Det är ett pålitligt program för att redigera videorna enligt dina behov. Arbetsytan är bekväm att använda och du kan importera videofilerna utan problem. Du kan använda det här verktyget för att redigera videor bortom din fantasi. Gör effektiva ändringar på videoklippen och skjuter dina begränsningar bortom gränserna. De inbyggda funktionerna i detta program är fantastiska och tillför värde till dina minnesvärda bilder.
Detta videostabiliseringsprogram fixar de skakiga klippen på nolltid. Här är de detaljerade instruktionerna om hur du stabiliserar filmen med hjälp av Filmora-applikationen.
Steg 1 Ladda först ner applikationen enligt ditt systemoperativsystem och installera den. Ladda sedan upp den skakiga videon till Filmoras tidslinje för att utföra de önskade uppgifterna på de skakiga klippen.
Steg 2 Klicka sedan på stabiliseringsikonen på menyn för att utlösa Filmora att analysera och reda ut de skakiga problemen i videon. Tryck sedan på Play-knappen för att börja förhandsgranskningen och samtidigt måste du arbeta med skjutreglaget Smooth Level för att justera värdena för rätt position för att få önskat resultat.
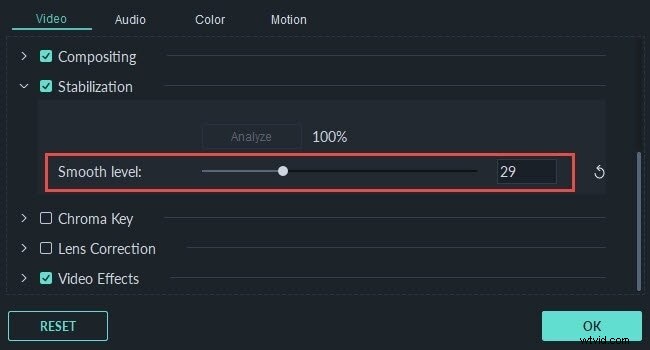
Slutligen, spara ändringarna av det modifierade attributet Smooth level i stabiliseringsinställningarna. Genom att ändra detta värde kan du reda ut de skakiga och förvrängda klippen effektivt.
Du kan sedan fortsätta med de ytterligare redigeringsalternativen genom att lägga till filtereffekter, övergångseffekter och titlar för att förbättra det övergripande utseendet på videorna. Nu återställs de förvrängda och skakiga bilderna på videorna till ett stabilt format på nolltid med detta fantastiska program.
Del 4:Omfattande läsning:Hur spelar man in en stabiliserad video från början?
Med hjälp av de inbyggda funktionerna i prylarna kan du spela in stabiliserade videor på nolltid. Istället för att arbeta med klippet efter fotograferingen kan du ställa in de perfekta parametrarna optimalt för att övervinna de skakiga och förvrängda rörelserna under fotograferingsstadiet.
Det finns gott om inställningar tillgängliga med de senaste prylarna för att arbeta med varje detalj i videoklippen för bättre resultat. Den optimala bildstabiliseringsfunktionen ingår med färre modeller av iPhone-kameralinser.
Använd en iPhone
Det finns en sensor-shift bildstabilisering är tillgänglig med tre modeller av iPhone. Dessa funktioner hjälper till att spela in videor på ett stabiliserat sätt utan några skakiga effekter.

iPhone 12 Pro Max har en inbyggd stabiliseringsteknik som ändrar kamerans sensorer istället för att arbeta på linsen. Dubbel optisk bildstabilisering ser till att bilderna tas perfekt utan några förvrängningar. Du kan implementera alla dessa inbyggda funktioner i iPhone för att snabbt fånga felfria videor.
Använd DJ pocket 2
DJ pocket 2 är designad för att lösa problemet med filmning. Använd den här enhandskameran för att stabilisera rörelser och ta mjuka videor.

Efter att ha tagit bilder från dessa prylar behöver du inga speciella verktyg för att arbeta med de skakiga klippen på dina videor. Genom effektiv övning kan du utmärka dig i att ta videor även på dina Android-prylar. Du måste lära dig att hålla telefonen stadigt och aktivera autofokusalternativet för att koncentrera dig på en specifik händelse som händer just i det ögonblicket. Du kan också prova olika fotograferingslägen för att säkerställa stabilisering i de inspelade videorna.
Slutsats
Den här artikeln hade alltså gett en bättre förståelse för stabiliseringskoncepten på videor. Du hade en upplysande diskussion om de effektiva metoderna för att hantera den skakiga klippningen exakt och reda ut de perfekta applikationerna för att fixa dem. Använd verktyget Final Cut Pro för att snabbt lösa eventuella problem med kamerafotografering.
Den här appen fungerar på varje detalj på de skakiga klippen och modifierar de associerade attributen exakt utan att förlora data. De flesta videoredigerare hjälper till att förfina det övergripande flödet av videorna och det påverkar inte videoberättelsen till varje pris. De ovan diskuterade applikationerna är tillförlitliga och du kan använda dem utan något dilemma. Håll ögonen öppna för den här artikeln för att lära dig mer om Final Cut Pro och fördelarna med att använda dess funktioner på multimediafiler för att få de önskade resultaten.
