Final Cut Pro är den ultimata videoredigeraren för Mac-videoproffs. Genom att dra full nytta av Apples hårdvara erbjuder den oöverträffade bild-, färg- och ljudoptimeringsfunktioner.

Men även om den här förbättrade versionen av iMovie låter dig redigera text på din video manuellt, kan den sakna en mer effektiv textningsfunktion. För är en upptagen videoskapare kan arbetsflödet verkligen vara ganska långt och komplext.
Här visar vi dig mer produktiva och pålitliga lösningar för att skapa dina undertexter, vilket hjälper dig att ge den bästa möjliga videoupplevelsen.
Varför förbättra arbetsflödet för undertexter för dina Final Cut Pro-videor?
Videoskapare och proffs värdesätter Final Cut Pro för hur det maximerar deras efterproduktionsprocess. Med avancerade redigerings- och retuscheringsverktyg kan du optimera renderingen av dina filmer och kortfilmer på djupet och ordna många sekvenser i video med några få klick.
Men även om Final Cut tillhandahåller ett verktyg för att lägga till text, har det egentligen ingen produktiv undertextlösning. Speciellt för videoprojekt av betydande längd och komplexitet kan detta slösa bort värdefull tid i arbetsflödet för din videoproduktion.
Men att skapa kvalitetsundertexter ger dig många fördelar:
- Med bra undertextning sparar du tid genom att optimera din produktivitet och övergripande arbetsflöde
- Du exporterar ditt videoinnehåll till en mer internationell publik och gör det tillgängligt för döva och hörselskadade
- Du maximerar också den visuella effekten av dina skapelser, särskilt på sociala nätverk, genom att göra det enkelt att interagera med ditt innehåll
- Tack vare undertexter utökar du marknadsföringsräckvidden för dina videokampanjer, särskilt genom att förbättra minnesbarheten av ditt budskap och ditt varumärke
Vill du ta det till nästa nivå? Vi visar dig en väg.
Final Cut bildtexter:de olika sätten att göra dem
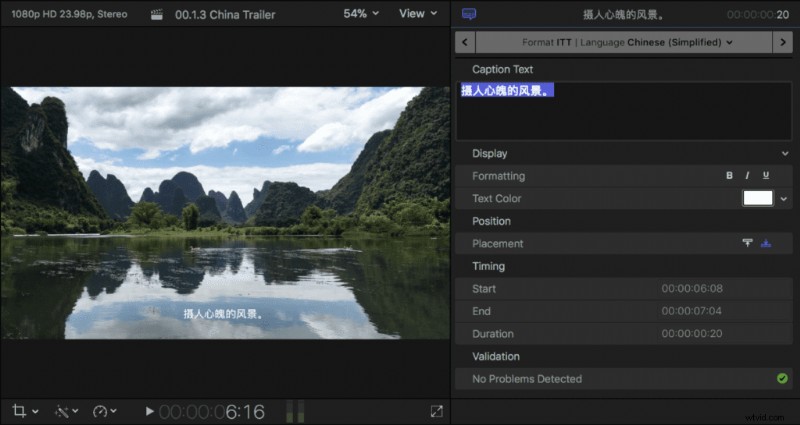
Det finns flera sätt att göra dina undertexter på Final Cut. Men beroende på dina behov och omfattningen av ditt projekt kommer inte varje alternativ att ha samma fördel för dig. Här är de alternativ som är tillgängliga för dig:
- Gör dina undertexter manuellt med plattformens textredigeringsverktyg. Skapa helt enkelt titlar och dra dem till gränssnittet.
- Välj en automatisk undertextgenerator. Dessa lösningar tar hand om transkription, synkronisering och till och med översättning av din video. Tack vare deras taligenkänningsteknik behöver du bara kontrollera resultatet och du får omedelbart en undertextfil (SRT, VTT) som du kan använda överallt!
- Begär tjänster från en professionell bildtextare. Detta är den mest pålitliga lösningen om du vill få ett kvalitetsresultat för viktiga projekt. Detta är självklart idealiskt för videoproduktionsprojekt.
Vår Checksub-textningsplattform kombinerar både mänsklig expertis och automatisk teknik. Här visar vi dig hur det kan hjälpa dig.
Hur använder man en automatisk undertextgenerator i Final Cut Pro?
Sedan taligenkänningsteknik har dykt upp på marknaden har textning blivit ett mycket enklare jobb. Tidigare var det tidskrävande och tråkigt att skapa undertexter för hand. Nu, med automatiska textningslösningar, kan du texta din video på mycket kortare tid.
Professionella lösningar är dock fortfarande de mest tillförlitliga för projekt med stor volym och hög efterfrågan.
Här presenterar vi vår professionella undertextningsplattform (i samarbete med byråer och frilansare). Vi skapade den för att hjälpa till att optimera arbetsflödet för kreatörer och videoproffs. Det hjälper dig att:
- Transkribera dina videor automatiskt och korrekt (avancerat taligenkännings-API).
- Samarbete med professionella bildtexter och översättare för att hantera ditt videoprojekt.
- Översätt din video till över 128 språk (deep learning-baserad översättning).
- Redigera och anpassa enkelt utseendet på dina undertexter.
Om du vill göra jobbet själv, här är det snabbaste sättet att göra det med vår textningslösning.
1# Exportera din Final Cut Pro-video till gränssnittet
För att komma igång, logga in på Checksub-plattformen. Genom att logga in får du direkt tillgång till plattformen för att ladda upp din video. Välj ditt tidigare uppladdade Final Cut-innehåll och ange originalspråket. Du kan också välja mellan flera språk att översätta vid behov.
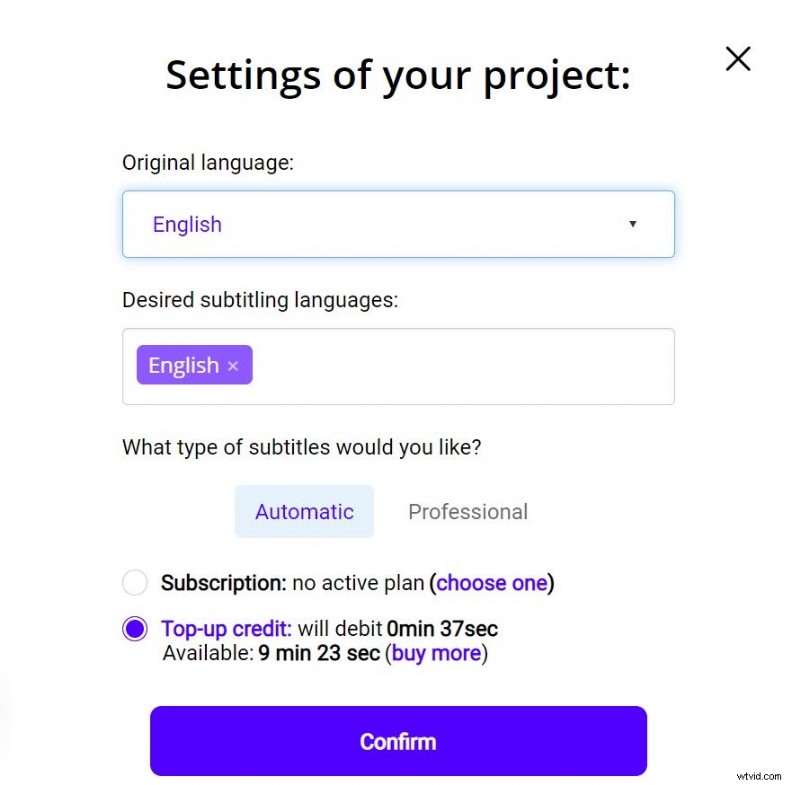
För att testa plattformen har du en gratis timme. Om det inte räcker kan du köpa krediter till ett rabatterat pris.
API:et kommer sedan att utföra taligenkänning och ge dig resultatet inom några minuter.
2# Kontrollera och optimera transkriptionen
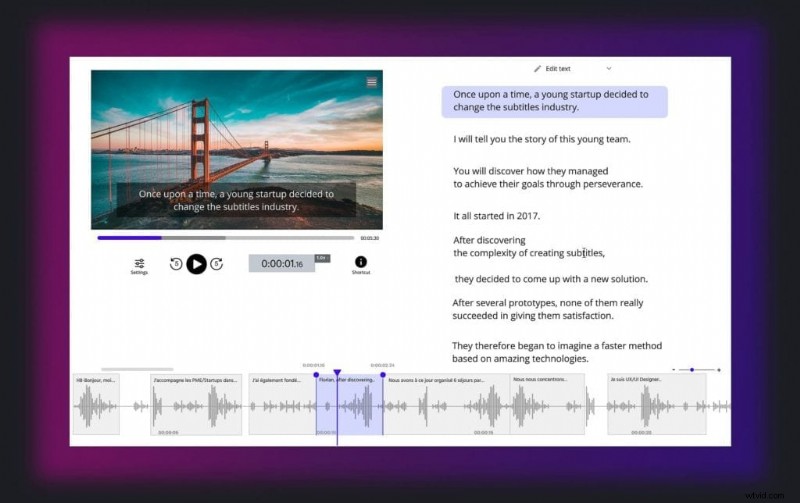
När resultatet är klart kan du klicka på språket för din video och komma åt den dedikerade undertextredigeraren för att kontrollera och optimera synkroniseringen.
3# Importera SRT-filen till Final Cut Pro
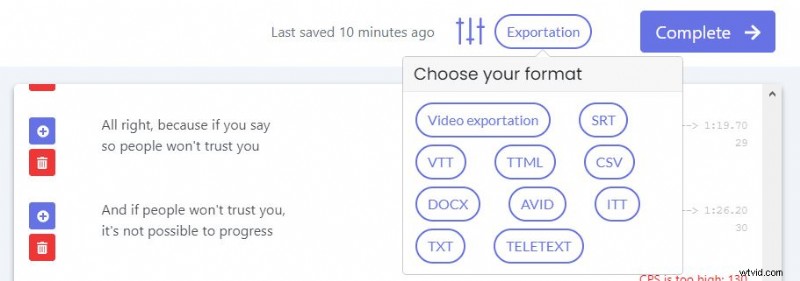
När du är nöjd med resultatet kan du ladda ner din .srt-fil från knappen "exportera". Nu behöver du bara importera den till Final Cut Pro som visas nedan. Du kan dra och släppa filen och ändra utseendet på dina undertexter på plattformen. Du kan sedan ladda upp de inbäddade undertexterna eller den SCC-fil som passar dig bäst!
Så här kan du importera din fil (SCC, ITT eller SRT):
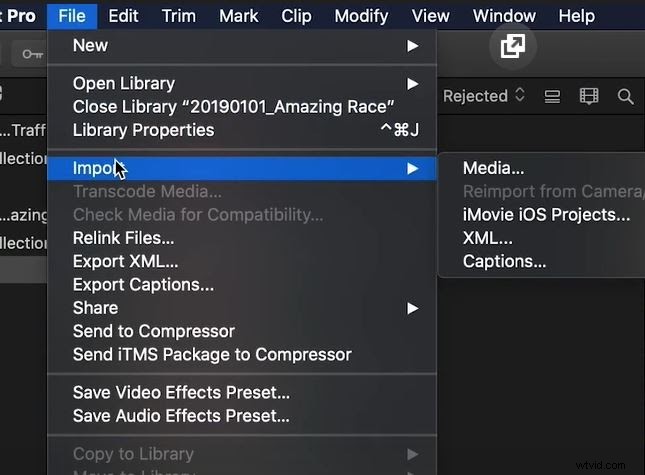
Final Cuts plattform ger dig många möjligheter för anpassning av undertexter:
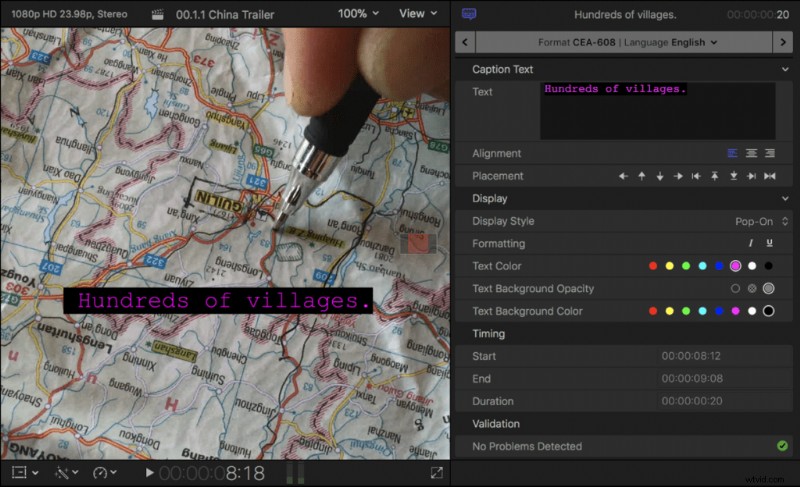
Be om hjälp från professionella bildtexter
Som du kan se ser det fortfarande ut som en komplex uppgift att skapa undertexter.
Vi är väl medvetna om detta, varför du kan kontakta våra professionella textningstjänster direkt från gränssnittet. Dessa experter tar hand om dina videoprojekt och levererar dem i tid.
Du behöver inte oroa dig för det längre och du kommer att få ett perfekt resultat. Tveka inte att använda dessa tjänster!
Och om inte, hoppas vi att vi har hjälpt dig att öka arbetsflödet för dina stora videoproduktioner!

