Vi lägger till texttitlar till våra projekt för att berätta för publiken något de inte kan lista ut på egen hand, som titeln på vårt program, namnet på personen som talar eller tekniska detaljer om ett ämne.
Detta är en grundläggande handledning om Apple Final Cut Pro X, professionell videoredigeringsprogramvara. Men om videoredigering är nytt för dig, överväg Wondershare Filmora för Mac. Detta är ett kraftfullt men lättanvänt verktyg för användare som precis har börjat. Ladda ner den kostnadsfria testversionen nedan.
Final Cut Pro X har nästan 200 olika texteffekter som vi kan lägga till, men processen att lägga till titlar är i princip densamma. Att lägga till titlar är vad den här artikeln handlar om.
DEFINITIONER
Bara för att hålla oss alla på samma sida, här är mina definitioner av nyckeltermer relaterade till text:
- Text eller titlar. Ord placerade på skärmen. Jag använder dessa termer omväxlande.
- Överlägg. Text som visas på skärmen med annan video under den. Dessa kallas också "super" eller "nycklar."
- Helskärm. Text som upptar hela skärmen.
- Lägre tredjedel. Text som passar under en person som pratar; i den "nedre tredjedelen" av skärmen.
- Info-grafik. Helskärmstext som läggs ovanpå en grafik, vanligtvis används för att förmedla teknisk information. Typiska användningsområden är sportstatistik eller annan information som är lättare att förmedla med text än att låta någon läsa orden.
BARA GRUNDLÄGGANDET
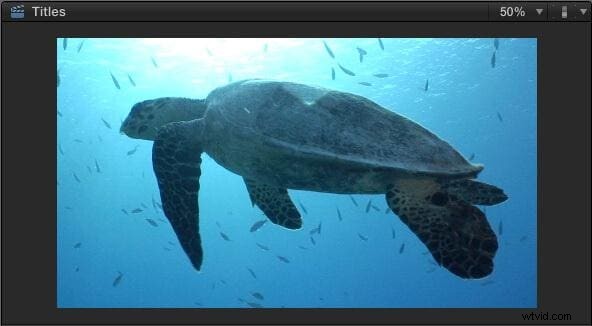
Jag skulle vilja presentera "Yertle", han är en havssköldpadda och stjärnan i den här artikeln. (Bilder med tillstånd av Jim Walker och Lobsters Gone Wild Productions.)
Som enklast använder vi titlar för att visa hans (dess?) namn.
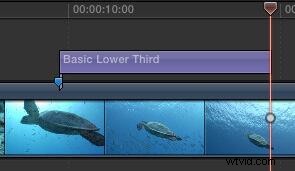
I tidslinjen, placera spelhuvudet där du vill att en titel ska visas och skriv Shift+Control+T. Detta infogar standardtiteln för den nedre tredjedelen vid positionen för spelhuvudet. Titeln, som nästan alla titlar, har en standardlängd på 10:00 sekunder.

Titta på webbläsaren och se resultatet av ditt arbete. En nedre tredjedel av titeln läggs över videon i det nedre vänstra hörnet. (Jag ska prata om att formatera texten i några stycken.)
OBS:Den stora begränsningen för denna nedre tredjedel är att den bara kan placeras i det vänstra hörnet. Att flytta den till mitten eller högra hörnet kräver manuell justering.
Du placerar eller trimmar en titel på samma sätt som vilket videoklipp som helst:dra klippet till en annan plats eller dra en kant för att ändra dess längd.
Välj den titeln och radera den genom att trycka på Delete-tangenten.

Den här gången skriver du Control+T och standardtiteln för helskärm visas i mitten av skärmen. Återigen, detta har en standardvaraktighet på 10 sekunder.
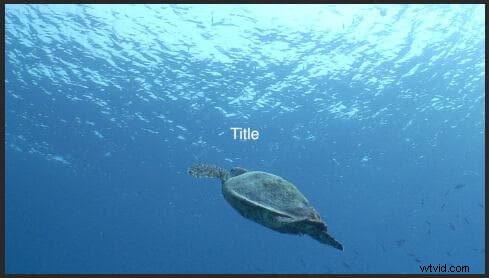
Om du tittar rätt i mitten av skärmen ser du ordet "Titel". Ja, den är nästan osynlig. Och ja, det ser fult ut. Men vi har MASSOR av formateringskontroll för att få det här att se ut som vi vill.
Välj och ta bort den helskärmstiteln.
Det finns ytterligare ett sätt att använda en titel:dra från Titles Browser.
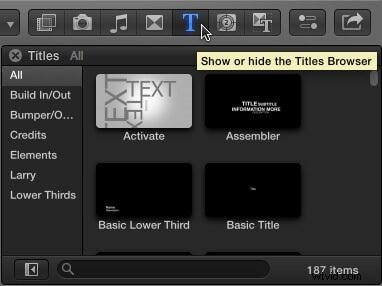
Klicka på titelikonen i verktygsfältet. Detta visar innehållet i titelbläddraren. Kolumnen till vänster visar titelkategorier, ikonerna till höger indikerar enskilda titlar, sökrutan längst ner låter dig söka efter specifika titlar efter namn, medan siffran nere till höger indikerar antalet titlar som visas för närvarande. (Ditt nummer kanske inte matchar mitt eftersom jag har lagt till några anpassade titlar till mitt system.)
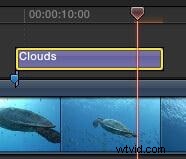
Låt oss lägga till en helt löjlig titel till vår sköldpadda - dra Clouds från titelbläddraren och placera den ovanför klippet där du vill att en titel ska visas.
OBS:Jag använder en markör i tidslinjen för att hjälpa mig hitta samma plats i ett klipp så att mina skärmbilder är konsekventa. Markörer behövs inte på något sätt för titlar.
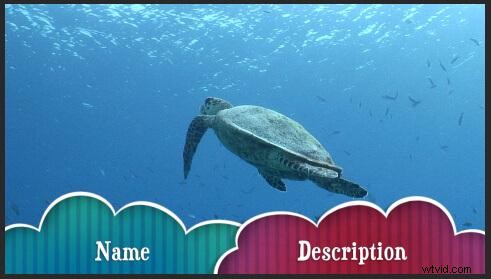
Um, ja. Så, vissa titlar ser mer professionella ut än andra... Du kan ta bort den här titeln nu.
Så vi:
- Lägg till titlar med kortkommandon
- Dra titlar från titelbläddraren
- Ändra position genom att dra titeln
- Ändra varaktighet genom att dra i kanten av klippet
- Ta bort en titel genom att markera den och trycka på Delete-tangenten
ÄNDRA TEXT
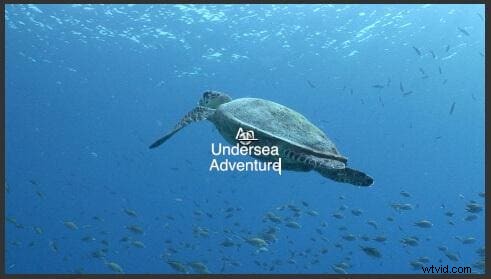
Lägg till en ny helskärmstitel (skriv Control+T) på tidslinjen. För att ändra texten i en titel, dubbelklicka på den i Viewer. Här har jag ändrat min titel till "An Undersea Adventure."
OBS:Vi kan också ändra texten med hjälp av inspektören. Jag ska visa dig hur i några stycken. Välj den metod som är lättast för dig.
All text, oavsett titel, kan ändras genom att dubbelklicka på den i Viewer för att markera den och sedan skriva in den nya texten du vill använda.
FORMATERA TEXT

Du kan formatera vilken text som helst som du kan välja. Det betyder att du kan formatera hela fraser, ord eller enskilda bokstäver på olika sätt. För den här artikeln kommer jag att formatera allt på samma sätt, för när du väl vet hur det här fungerar kan du experimentera på egen hand.
Här valde jag hela min titel och öppnade Inspektören (genväg Cmd+4). Klicka på fliken Text längst upp. I den här delen av Inspektören kan du formatera texten.
OBS:Textrutan nära toppen av panelen är den andra platsen där du kan välja text för formatering.

Om du vill ha ett snabbt sätt att formatera text klickar du på ordet "Normal" högst upp. Detta visar en meny fylld med olika textformat. Vissa av dessa format ser ganska hemska ut; resten ser värre ut.
OBS:Du kan skapa dina egna textstilar. Se hjälpen för information om hur.
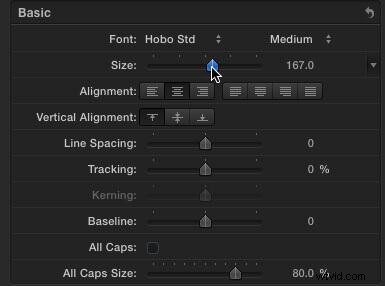
Grundsektionen i Inspektören låter dig ändra teckensnitt, storlek, justering... alla standardtypsnittsinställningar vi ser i andra program. Här har jag ändrat typsnittet till Hobo Std, med 167 poäng.
Även om många av dessa inställningar du redan känner till, finns det några som du kanske inte:
- Radavstånd. Justerar det vertikala avståndet mellan linjer inom samma stycke.
- Spårning. Justerar det horisontella avståndet mellan bokstäverna.
- Baslinje. Justerar det vertikala avståndet mellan texten jämfört med den horisontella linjen som löper genom mitten av den vita cirkeln i Viewer.
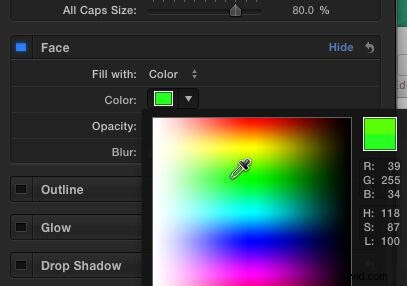
Ansiktssektionen låter oss ändra teckensnittsfärg, opacitet och blått. Outline and Glow låter oss lägga till, inte överraskande, konturer och glöd. Du kan justera dessa som du vill - jag brukar inte lägga till konturer eller glöd.
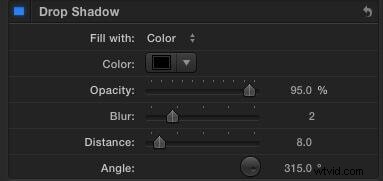
Jag rekommenderar dock STARKT att lägga till skuggor till all text som du vill att tittarna ska läsa. Video, även HD-video, har låg upplösning jämfört med utskrift. Skuggor gör din text mycket lättare att läsa. Det här är inställningarna jag rekommenderar för skuggor.

Efter att ha gjort några ändringar i inspektören, här är det slutliga resultatet. Väldigt coolt - och väldigt annorlunda från där vi började!
ACTION SAFE/TITEL SAFE ZONES
Sedan tv först uppfanns behövde vi kompensera för skillnaderna i tv-apparater genom att designa grafik för att hålla sig inom gränserna för Action Safe och Title Safe.
Även om mycket av dagens video är designad för webben, kommer dina titlar att se bäst ut om du följer samma riktlinjer.
Titlar015
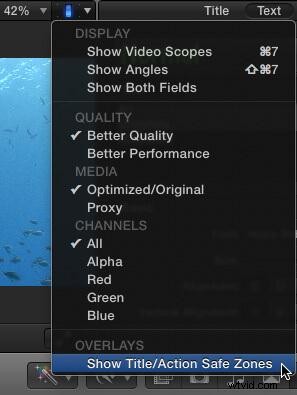
Gå till växeln i Viewer och välj "Visa Action Safe/Title Safe Zones."

Detta visar två bleka rektanglar i ramen. Den yttre rektangeln kallas "Action Safe", den inre kallas "Title Safe". Action Safe är 5 % in från alla kanter; Title Safe är 10 % in från alla kanter.
När du designar text och grafik för webben, håll alla viktiga element inuti den yttre rektangeln. När du designar grafik och text för sändning eller kabel, håll alla viktiga element inuti den inre rektangeln.
Här kan du till exempel lägga märke till att min titel är helt innesluten i Action Safe.
SAMMANFATTNING
Titlar ger våra program karaktär och personlighet, plus att de förklarar vad som händer för publiken. Final Cut Pro X erbjuder en mängd formateringsalternativ för att få vår text att se bra ut.
