Microsoft har släppt Windows Live Movie Maker den 19 augusti 2009 som en del av en uppdatering av deras nedladdning av Windows Live Essentials. Windows Live Movie Maker är det första programmet designat för Windows 7 och är byggt för att göra vackra filmer från dina foton och videor. Och den senaste versionen är Windows Live Movie Maker 2011 .
Uppdatering 2017: Microsoft har stoppat Windows Essentials Suite-stödet den 10 januari 2017. Det hävdas att det inte längre är tillgängligt för nedladdning. Om du letar efter ett alternativ till Windows Essentials Movie Maker eller Windows Movie Maker, prova Filmora videoredigerare, som är tillgänglig på både Windows7, Windows8 och Windows 10.
Del 1:Bästa alternativet till Windows Movie Maker:Filmora [Windows7/8/10 &Mac]
Windows Live Movie Maker är lite begränsande för videoredigering. I de flesta fall behöver du köra Windows 7. Lyckligtvis har du andra alternativ. Det finns massor av programvara som gör samma sak men bättre än Windows Live Movie Maker för dig att redigera dina videor och bränna videor till DVD. Bland många av dem rekommenderar vi en Wondershare Filmora. Du kanske undrar vad som är så speciellt med denna videoredigerare. Först och främst stöder den nästan alla typer av videoformat, som AVI, MP4, MPG, MPEG, 3GP, WMV, ASF, RM, RMVB, DAT, MOV, MKV och HD-videoformat:MTS, M2TS(AVCHD H. 264), TS(MPEG-2), HD MKV(H.264, MPEG-2 HD), HD WMV(VC-1) och HD MOV(H.264, MPEG-4). För det andra ger den kraftfulla videoredigeringsfunktioner, såsom beskära, trimma, justera videoeffekt, lägga till vattenstämpel, etc. Det finns också olika titel- och textmallar, filter/övergång och förinställningar för effekter som du kan välja mellan. För det tredje kan Windows Live Movie Maker bara generera WMV-filer direkt, men den här videoredigeraren stöder bränning av video till DVD-skivor, DVD-mapp och ISO-filer eller spara videon i de flesta populära formaten.
Del 2:Hur man redigerar videor i Windows Live Movie Maker [Steg för steg]
1.Lägg till videor och foton
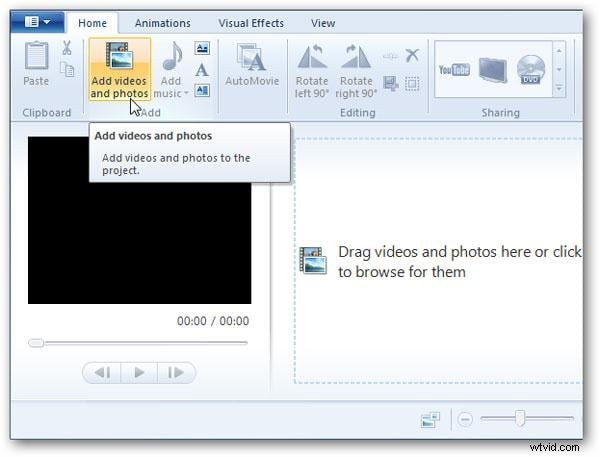
Medan du lägger till videor i Windows Live Movie Maker kan du stöta på ett problem som att 3GP-filer inte kan läggas till i Windows Live Movie Maker. Eller så kan den inte spelas upp i Window Live Movie Maker. Och många andra videofiler också, såsom RM, RMVB, DAT och HD videoformat:MTS, TS, HD MKV, HD WMV och HD MOV, etc. Det är ganska nödvändigt att bekanta sig med vad alla dessa filer kan vara importeras till Windows Live Movie Maker.
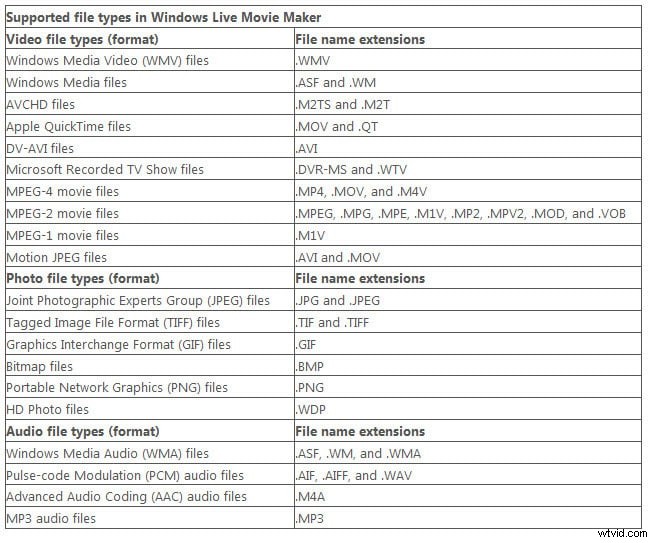
Anteckningar
- Video- och musikfiler som är skyddade med DRM (Digital Rights Management) kan inte användas i Windows Live Movie Maker.
- Stöd för att använda MPEG-2 och Microsoft Recorded TV Show-videofiler i din film är endast tillgängligt om din dator kör någon av följande utgåvor av Windows Vista eller Windows 7:Windows Vista Home Premium, Windows Vista Ultimate, Windows 7 Home Premium, Windows 7 Professional, Windows 7 Enterprise eller Windows 7 Ultimate.
- AVCHD-videofiler som innehåller Dolby Digital-ljud kan användas i Windows Live Movie Maker om din dator kör någon av följande utgåvor av Windows 7:Windows 7 Home Premium, Windows 7 Professional, Windows 7 Enterprise eller Windows 7 Ultimate .
- MPEG-4-videofiler som innehåller AAC-ljud kan användas om du använder Movie Maker på en dator som kör Windows 7.
- Vissa MPEG-4-videofiler kan användas när du använder Movie Maker på en dator som kör Windows Vista om nödvändiga ljud- och videocodec är installerade.
När du har lagt till dina foton eller videor kan du också lägga till ljud eller bakgrundsmusik till dina videoklipp genom att klicka på alternativet Lägg till musik.
Läs mer om Hur man lägger till och redigerar musik i Windows Movie Maker
2. Videoredigering
Som vi sa tidigare är Windows Live Movie Maker (senare kallat Windows Movie Maker) en enkel och enkel videoredigeringsprogramvara för Windows, den kan slutföra en del grundläggande videoredigering och bli ett bra val för nybörjare. Här kommer jag att dela med dig om den grundläggande videoredigeringshandledningen i Movie Maker.

Klipp ut och trimma och dela video i Windows Movie Maker
Efter att ha lagt till videor och bilder till storyboarden kan du nu behålla de användbara avsnitten och ta bort oönskade delar. För att trimma video, placera bara spelhuvudet till målpositionen och högerklicka på klippet för att välja Trim Set Start Point och flytta spelhuvudet igen för att sedan slutpunkt och högerklicka för att välja Set End Point. Du kan också gå till fliken Redigera och klicka på Dela-menyn för att dela upp videon i delar. Du kan sedan ta bort och klippa ut oönskade avsnitt eller flytta det till rätt position.
Lägg till ljud till video:Spela in och lägg till voiceover eller musik
Windows Movie Maker låter dig också lägga till berättarröst och bakgrundsmusik till videofilmer. Klicka bara på alternativet Lägg till musik så kan du lägga till musik från musikbibliotek online som AudioMicro, Free Music Archive och Vimeo eller lägga till musik från datorn.
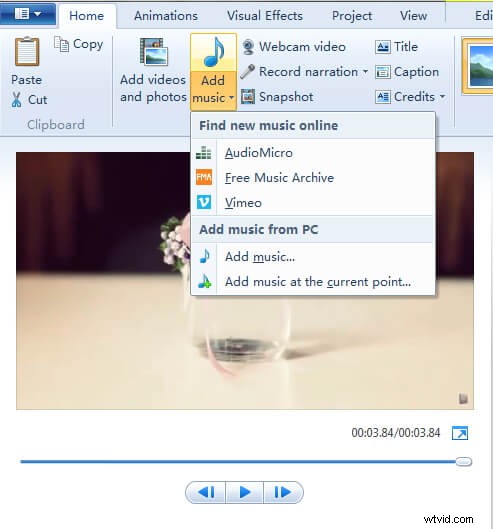
Lägg till automatiska filmteman i video
Det finns ett inbyggt AutoMovie-temanbibliotek i Movie Maker. Du kan använda några populära teman som Contemporary, Cinematic, Fade, Pan and Zoom, Black and White och Sepia.
Lägg till texter &titlar till video
Du kan lägga till titlar, bildtexter och krediter till video med Windows Movie Maker, men det verkar svårt att lägga till undertexter och anpassa dess position. För mer information om text- och titelredigering, kolla
Läs mer om hur du lägger till text i video med Windows Movie Maker
Tillämpa övergångar och animationer på video
Movie Maker har många övergångar under fliken Animationer. Du kan välja mellan våtservetter, film, splittring, svep och lockar, mönster och former, avslöjar, diagonaler och upplösningar.
Obs:om du använder standardteman ser du inte alla dessa övergångar. Kontrollera de detaljerade stegen om hur man lägger till övergångar i Windows Movie Maker
Tillämpa visuella effekter på video
Vi har introducerat några av de bästa mjukvarorna för visuella effekter tidigare, men i Windows Movie Maker kan du också lägga till effekter som 3D Ripple, Black and White, Blur, pixelate, speglar, rörelser och tona effekter.
Ändra videons hastighet
Movie Maker Edit-fliken låter dig justera videovolymen, lägga till tona in och tona ut effekter till video eller ändra videohastighet.
Läs mer om hur du snabbar upp video i Windows Movie Maker
3. Spara video
När du är klar med redigeringen kan du ladda upp dina videoklipp till Facebook, YouTube och andra sociala medier, eller bränna dina videor till DVD med Windows DVD maker. Du kan också spara dina videoklipp på din dator.
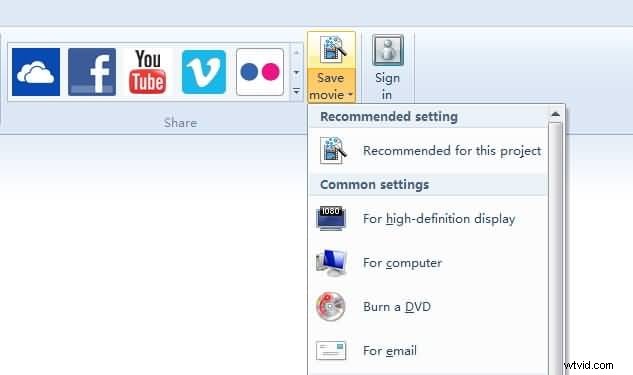
Du kanske också gillar: Windows Movie Maker VS Windows Live Movie Maker:Vad är skillnaden
Även om du upptäcker att redigeringsfunktionerna för Windows Movie Maker är begränsade baserat på dina redigeringsförmåga, kan du prova Wondershare Filmora. Nedan finns en videohandledning om hur man redigerar videor med Filmora.
