Ända sedan starten har Powerpoint varit det bästa verktyget för presentationer. Men PowerPoint i sig anses inte lockande. Ingenting kan bevisa detta mer än stönen som vi hör (från andra och oss själva!) närhelst en kollega öppnar en PPT!
Den behöver flera inklusioner för att öka sin "oomph"-faktor. De vanliga gamla bilderna, som spelas upp efter varandra med den tråkiga texten och kulorna är alldeles för "meh." Att lägga till Clipart och former med ljudeffekter kan hjälpa lite. Bilder och musik kan göra det ännu bättre. Men det finns en sak som toppar listan...
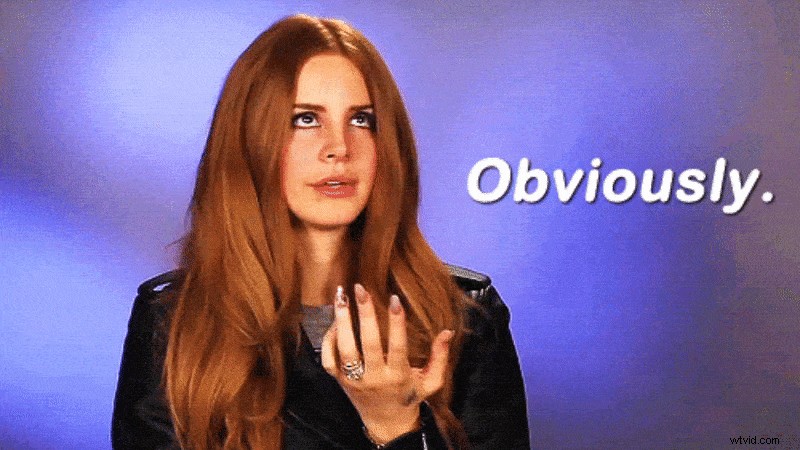
Och beröm till dig för att du har kommit på den enda sak som kan göra även de mest "tråkiga" saker, engagerande.
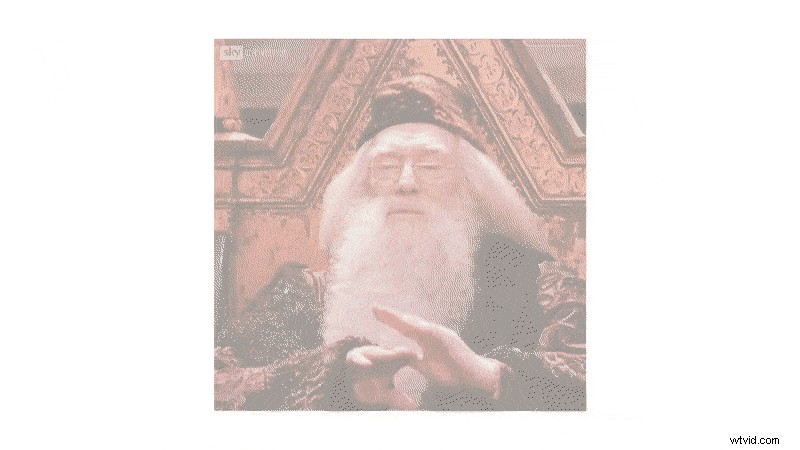
Ja, videor! En cool video kan göra vilken PowerPoint-presentation som helst intressant. Och det, mina vänner, är därför vi ska lära oss att bädda in en video i en PowerPoint.
Stegen för att lägga till en offlinevideo (från din PC) eller en onlinevideo till Powerpoint kommer att variera beroende på operativsystem och version av Powerpoint du använder.
Men! Oroa dig inte!
Genom den här artikeln lär du dig hur du enkelt bäddar in videor i din presentation på olika plattformar.
1. Windows:
- Hur man bäddar in en video i Powerpoint
- Hur man bäddar in en YouTube-video i Powerpoint
2. macOS:
- Bädda in en video i Powerpoint
- Bädda in en YouTube-video i Powerpoint
- Bädda in en video på en Keynote
3. Online
- Hur man bäddar in en video i Google Presentationer
1. Windows:
Låt oss först prata om processen för Windows-maskiner. Saken att notera här är att du, beroende på din dators inköpstidpunkt, kanske använder någon av de olika MS Office-versionerna. För att göra det enkelt för dig har vi byggt den här tabellen, som visar inbäddningsalternativ som är tillgängliga för varje version.
| Powerpoint-version | Offlinevideo (från lokal lagring) | Onlinevideo (med YouTube URL) | Onlinevideo (med YouTubes inbäddningskod) |
| 2010 | ✔️ | ❌ | ❌ |
| 2013 | ✔️ | ✔️ | ❌ |
| 2016 | ✔️ | ✔️ | ✔️ |
| Office 365 | ✔️ | ✔️ | ✔️ |
I exemplet nedan har vi visat stegen för att infoga en video i Microsoft Powerpoint version 2016 .
1. Så här bäddar du in en video i Powerpoint:
Om du redan har videon på din PC, är den här metoden den bästa riktningen.
1. Öppna en ny PowerPoint-presentation. Välj bilden där du vill infoga videon. Klicka på Infoga -> Video -> Video på min dator.
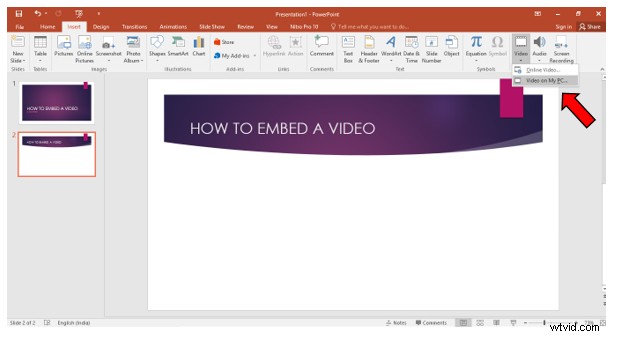
2. Välj videon du vill lägga till och klicka på Infoga .
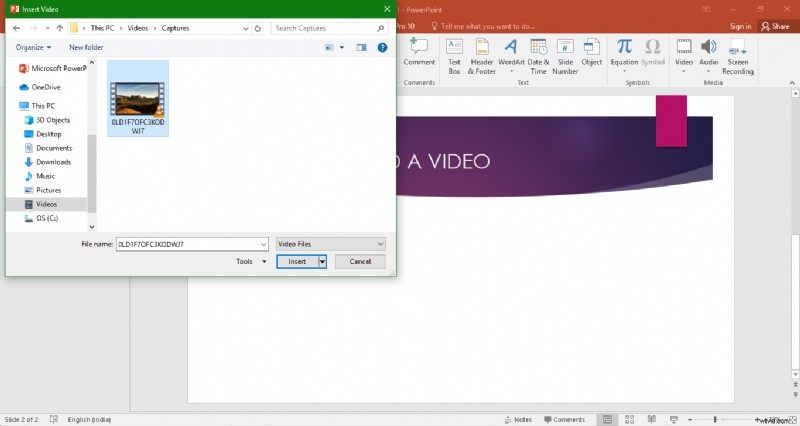
3. Videon infogas. Välj videon för att använda Format och Uppspelning verktygsfält. I Format verktygsfältet kan du ändra storlek och lägga till effekter till videon.
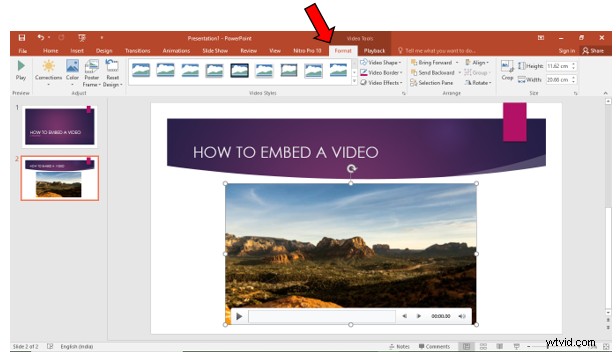
I Uppspelning verktygsfältet kan du göra det till Spela helskärm eller Starta automatiskt när bilden spelas, etc.
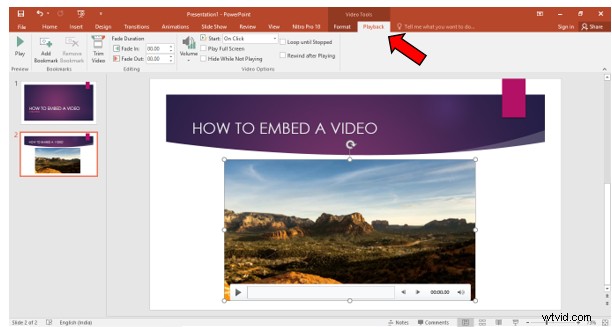
2. Hur bäddar du in en YouTube-video i Powerpoint:
Det är enkelt att bädda in en video från din dator. Men ibland kanske du inte har den perfekta videon som passar din presentation. Var ska man annars leta efter videor, om inte för YouTube, vår vänliga stadsdel med ett överflöd av videor? YouTube är en gigantisk plattform som rymmer miljarder videor av olika slag. Det är nästan omöjligt för en att inte identifiera en video som skulle vara till nytta för dem.
Om du känner att en viss video inte är till hjälp, kommer det att finnas tio andra alternativ för din granskning. Tja, den utsågs inte till den näst största sökmotorn för skojs skull, eller hur?
Obs! Men för att den här inbäddningen ska fungera behöver du en fungerande internetanslutning.
1. Öppna en ny PowerPoint-presentation. Välj bilden där du vill infoga videon. Klicka på Infoga -> Video -> Onlinevideo.
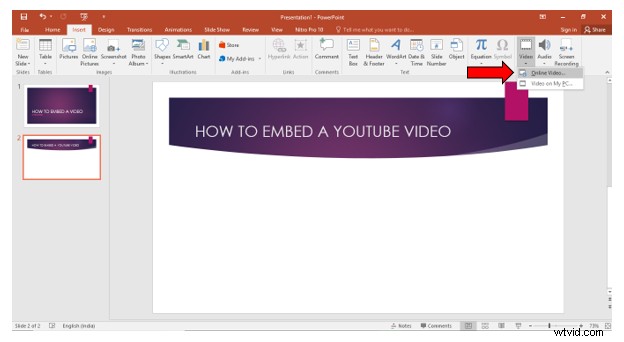
2. Ett nytt fönster med namnet Infoga video öppnas. Här kan du se att det finns två alternativ för att bädda in en video.
- Använda YouTubes sökterm/URL
- Använda inbäddningskod
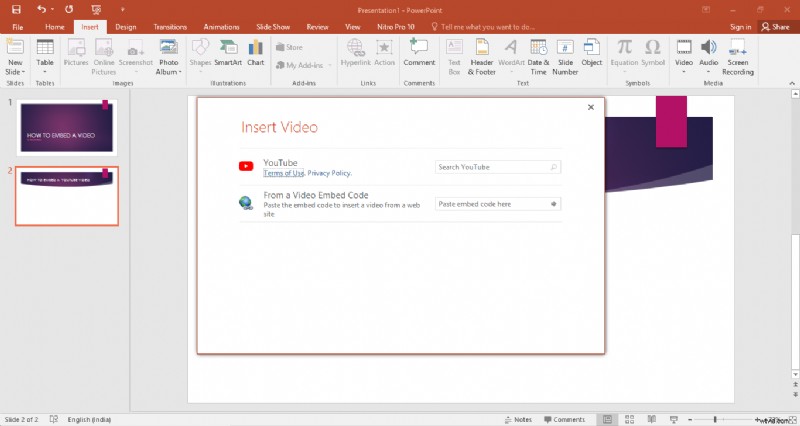
>1. Använda YouTube-sökterm/URL:
På sökfliken för YouTube , kan du söka efter en video antingen genom att använda en sökterm...
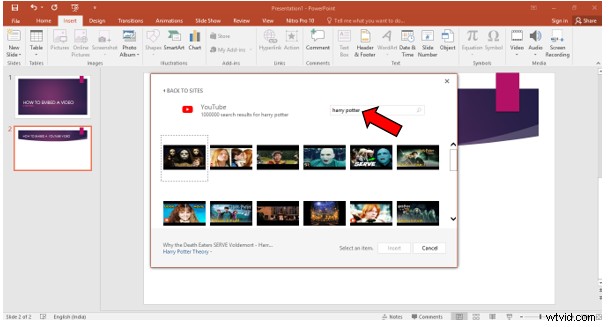
Eller genom att direkt ange videons URL.
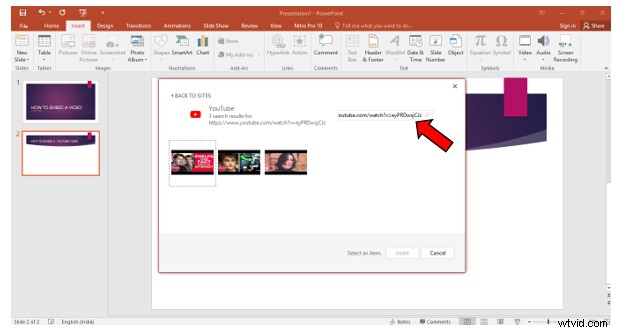
När du har valt den video du vill klicka på Infoga. Videon visas på din bild, som visas nedan.
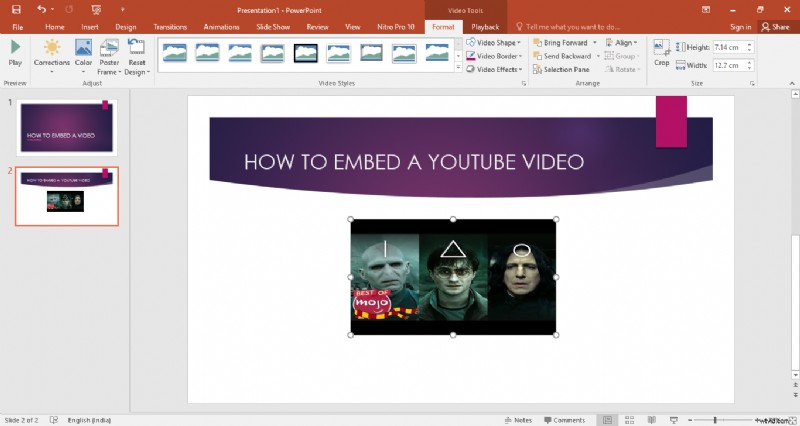
Nackdelen med den här metoden är att du kräver att Internet Explorer 11 är installerat på din dator för att spela upp videorna. Om ditt operativsystem är Windows 10 kommer IE 11 att vara tillgängligt automatiskt. Oroa dig inte, om du inte har IE 11! Vi har ett annat alternativ för dig.
2. Använda inbäddningskod:
1. Hitta videon på YouTube. Klicka på Dela> Bädda in.
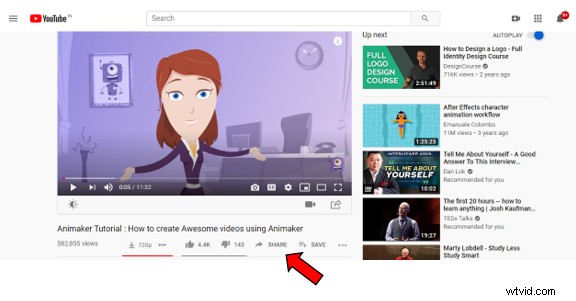
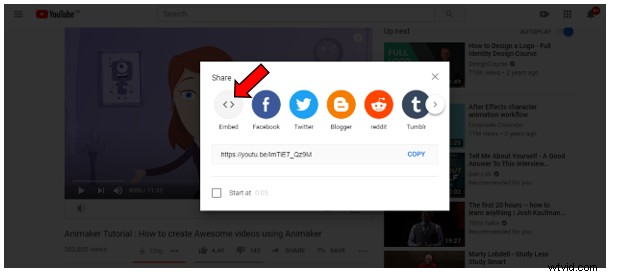
2. Kopiera koden för att bädda in videon. Rätt kod börjar med
