
A före och efter användning av justeringsborsten på byggnaderna.
Vad är justeringsborsten?
Adjustment Brush är ett redigeringsverktyg i Adobe Camera Raw (kallas helt enkelt ACR). Det här verktyget är möjligen motsvarigheten till verktygen Dodge och Burn i Photoshop. Så vad är att ducka och brinna? Att smita är att ljusna och att bränna är att mörka ett specifikt område.
Vad gör det?
När du gör dina första globala justeringar av en RAW-fil i ACR kommer du mer än troligt att behöva göra lokala justeringar också. Det är här justeringspenseln är användbar för att göra justeringar av specifika delar av ditt foto.
Nyligen har jag upptäckt att jag använder det här verktyget mer och mer. Om jag bara är ute och fotograferar för mitt eget bibliotek, brukar jag ta bilder lite underexponerade. På så sätt kan jag återställa en hel del detaljer i inläggsredigeringsstadiet. Detta är användbart om du inte har tid för att mäta skottet perfekt, särskilt i de fall där himlen är inblandad.
Hur fungerar det?
Justeringspenseln isolerar ett specifikt område genom att maskera det, på samma sätt som att använda lagermasker i Photoshop. När du klickar på ikonen Justeringsborste ändras den högra panelen till fliken Justeringspensel. De nedre reglagen ändrar storleken på borsten och du kan också bestämma hur mycket fjäder och densitet (flöde) du vill applicera.
När du använder justeringspenseln på en viss del av bilden visas en nålikon för att avgöra var justeringen just har gjorts.
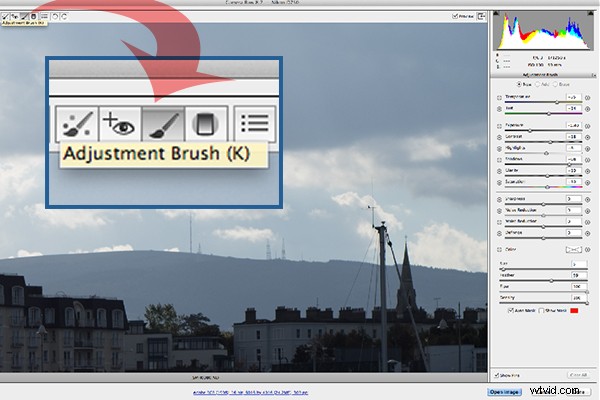
Justeringsborsten finns längst upp till vänster i dialogrutan.
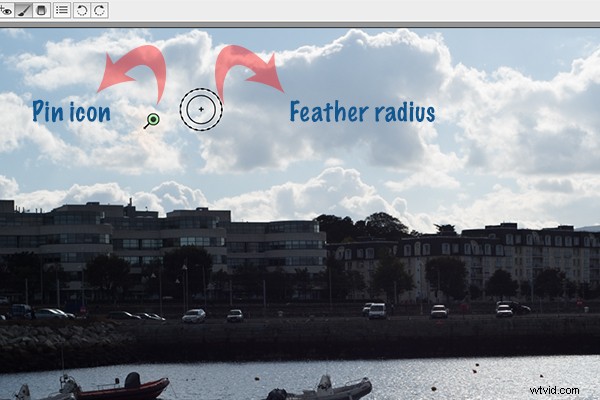
Hur justeringsborsten ser ut när den används och nålikonen som avgör var på bilden justeringen har gjorts.
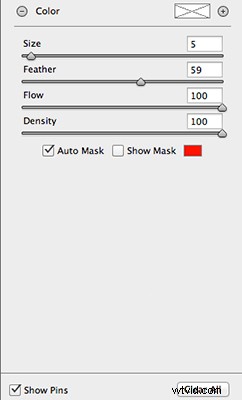
Dessa reglage justerar storleken, fjädern och flödet på justeringsborsten.
Jag tycker att det är lite krångligt att använda justeringsborsten. Men det här verktyget har definitivt sina fördelar. Liksom de flesta redigeringsverktygen i ACR, Photoshop, Lightroom, etc., finns det helt enkelt ingen knapp med ett klick som på magiskt sätt gör allt.
Du kanske upptäcker att med lite övning med att använda justeringsborsten kan det påskynda ditt redigeringsarbetsflöde. Ta till exempel den här bilden som jag tog av några blå containrar på en brygga. Jag gjorde de grundläggande justeringarna i ACR. Jag använde sedan justeringsborsten på flera områden:för att göra himlen ljusare; för att hålla höjdpunkterna på den lilla vita båten till vänster från att blåsas ut helt. Jag använde även justeringsborsten på trädelen för att ge den mer värme.

Flera områden där justeringsborsten har använts enligt stiftikonen.
Det graderade filtret i kombination med justeringsborsten är en utmärkt kombination. Det beter sig på liknande sätt som ett Graduated Neutral Density-filter. Jag använder det här filtret på himmel och använder sedan justeringsborsten för att maskera områden som jag inte vill att Graduated Filter ska påverka.
Proffs
- Breda lokala justeringar ljusare eller mörkare.
- Öppna ditt redigeringsarbetsflöde eftersom du kanske inte behöver ytterligare justeringar i Photoshop eller Lightroom.
- Fungerar riktigt bra tillsammans med verktyget Graduated Filter.
Nackdelar
- Besvärligt och ibland besvärligt att använda.
- Mer förfinade detaljer görs bättre i Photoshop med lagermasker där du har mer kontroll.
Tips:
En fantastisk funktion i Photoshop CC är att Camera Raw nu är ett filter. Men om du använder tidigare versioner som CS5/6, är en alternativ lösning innan du öppnar din bild från ACR till Photoshop, se till att du öppnar den som ett smart objekt. Du kan göra detta genom att hålla ned Skift-tangenten och knappen Öppna bild ändras till Öppna objekt. Eller så kan du ha det här alternativet markerat i Arbetsflödesalternativ. Detta är en popup-dialogruta som du hittar genom att klicka på länken längst ner på ACR-skärmen. På så sätt kan du gå tillbaka till ACR genom att dubbelklicka på lagret.

Genom att använda justeringsborsten på bara byggnaderna kunde jag återställa en hel del detaljer.
