Följande artikel om hur man använder helande verktyg i photoshop skickades in av Emma Cake från Big Bouquet Photography.
Om du tittar på verktygsfältet i Photoshop kommer du att märka att det i CS3 finns två olika läkningsverktyg – Healing Brush och Spot Healing Tool. Båda Healing-verktygen är utmärkta för att korrigera brister i dina bilder som orolig hud, sensordamm och veck men vilket verktyg ska du använda för att uppnå bästa effekt? (klicka för att förstora bilder i denna handledning )

The Healing Brush låter dig korrigera brister i ditt skott på ett liknande sätt som Clone Stamp Tool. Liksom Clone Stamp Tool målar du med samplade pixlar från din bild som du kan ställa in med 'Alt'-knappen, men Healing Brush Tool gör också ett utmärkt jobb med att matcha ihop alla relevanta nyanser och texturer för att behålla dina korrigeringar så sömlös som möjligt. Det här verktyget är mycket effektivare än att använda klonstämpelverktyget eftersom det kommer att ta mycket ansträngning av exakt blandning, men det kräver fortfarande att du är lyhörd med dina Alt-knappsval.
Om du bara behöver fixa små brister i ditt fotografi så är Spot Healing Brush Tool bra för några snabba förändringar. Med det här verktyget behöver du inte ange en provpunkt, dutta bara på den på det område du vill fixa så målar det automatiskt över området ett prov från det retuscherade området. Naturligtvis är det här verktyget inte så bra om du retuscherar en bild med intrikata detaljer, men det kommer att göra lätt arbete av små hudfläckar och dammfyllda himmel.
Låt oss ta en titt på hur du kan använda båda dessa verktyg:
Healing Brush
1. Din Healing Brush
Öppna din bild och välj Healing Brush Tool från verktygspaletten. Du kommer att uppleva din läkning lättare och mer exakt om du zoomar in på det område du arbetar på till minst 200 %.
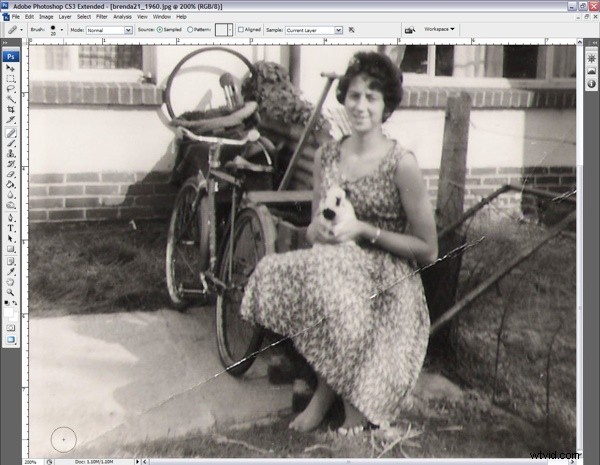
2. Healing Brush-inställningar
Vi vill undvika hård, uppenbar läkning så det är viktigt att använda en lämplig borste. Expandera rullgardinsmenyn Pensel i det övre verktygsfältet och ändra diametern på din borste i förhållande till storleken på området du vill blanda bort (du kan alltid ändra detta med knapparna '[' och ']' allt eftersom ). Ändra hårdheten på borsten så att den får en mjukare kant. Börja med 75 % och ta med borsten på en provkörning. Om du inte är nöjd med effekten kan du alltid ändra hårdhetsinställningarna senare.
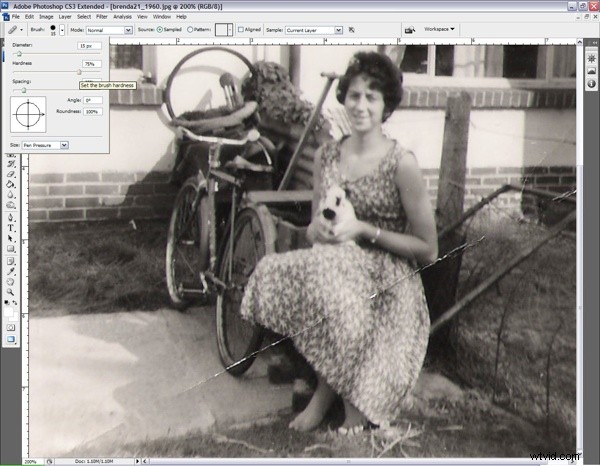
3. Healing Brush storlek
Längst ner i rullgardinsmenyn kan du fixa storleken på din borste genom att ställa in den på "Av". Alternativt, om du har en grafikplatta kan du justera storleken på din borste med "Pen Pressure" eller "Stylus Wheel".
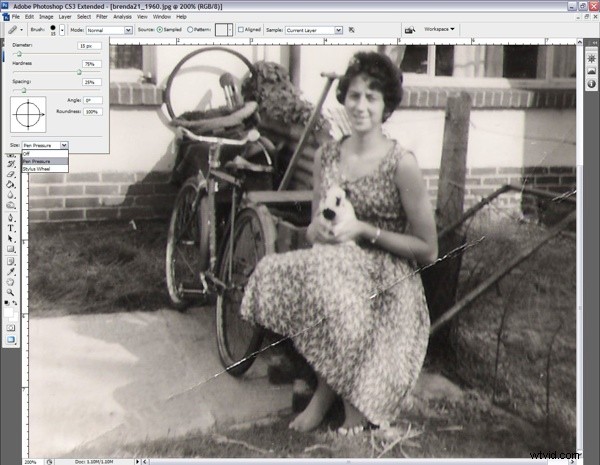
4. Dina lägen
Du kan använda läkningsborsten med olika blandningslägen. Detta kan vara särskilt användbart om du vill hålla dina läkta områden subtila. Vi jobbar i svart och vitt för den här bilden så vi behöver inte oroa oss för mycket om blandningslägen. Du kan använda "Ersätt" för att bibehålla brus, filmkorn och textur i din bild, men detta kräver att du är mycket noggrann med din redigering. Håll "Källa" inställd på "Samplad" och "Prov" inställd på "Aktuellt lager", och se till att du arbetar med ett tillplattat dokument.
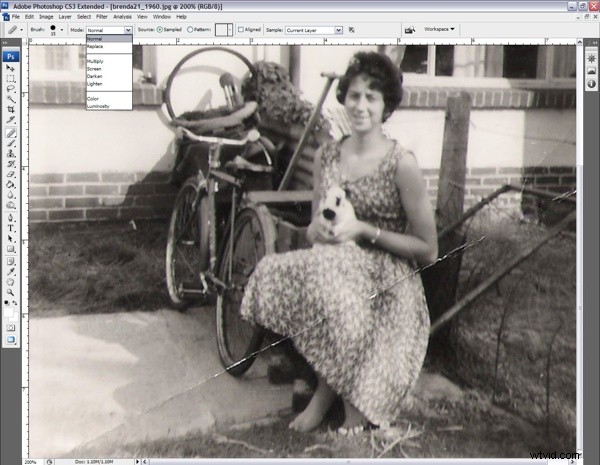
5. Applicera din Heal
Zooma till det område du vill läka och tryck på "Alt"-knappen på ditt tangentbord, markören ändras till en mindre riktad cirkel. Klicka med din mus eller penna för att välja ett område nära platsen du vill läka, detta kommer att definiera ditt källområde. Släpp sedan och dutta igen med din Healing Brush. Lägg märke till hur borsten automatiskt smälter in i det omgivande området.
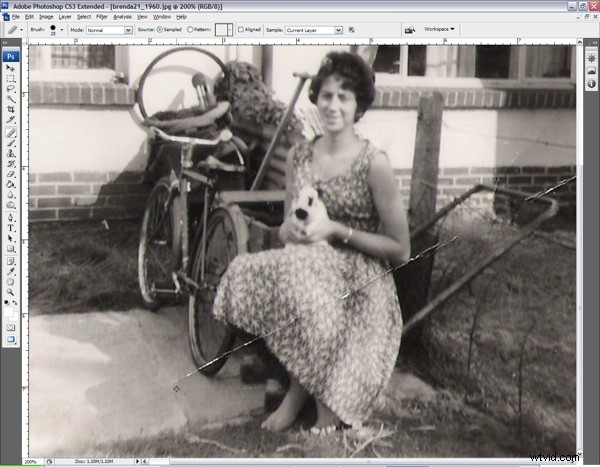
6. Fortsätt inköp
Om du upptäcker att din Healing Brush inte har smält in exakt hur du vill att den ska, omdefiniera helt enkelt ditt källområde och dutta igen. Du kommer att upptäcka processen mycket snabbare om du håller ett finger på "Alt"-tangenten hela tiden så att du kan växla mellan inköp och blandning.
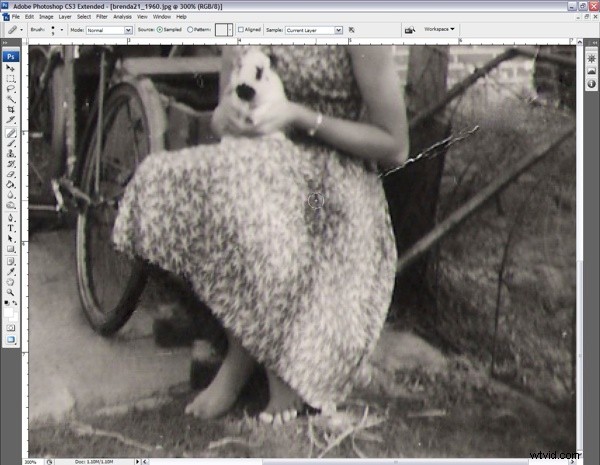
Tips :För noggrann applicering av Healing Brush, fortsätt att ändra storleken på din borste med tangenterna '[' och ']'. En mindre borste blir enklare i knepiga områden med många detaljer medan en stor, mjuk borste är bra för att jämna ut områden.
Spot Healing Brush
7. Spot Heal-inställningar
Spot Healing Brush är bra för små besvärliga områden som bara behöver lite uppmärksamhet. Det är en bra idé att följa upp din Healing Brush-applikation med Spot Healing Brush för att städa upp eventuella mindre områden. Välj Spot Healing Brush och se till att ditt läge är inställt på "Normal"
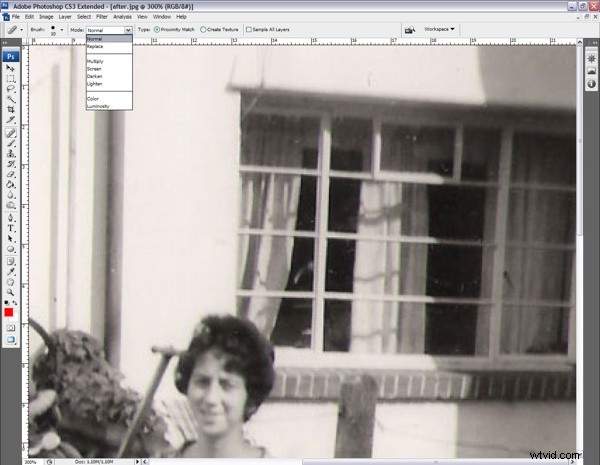
8. Målar över
Måla helt enkelt över området du vill fixa. Du kommer att märka att området blir mörkgrått men så fort du lyfter musen eller pennan smälter detta område automatiskt in i bakgrunden.
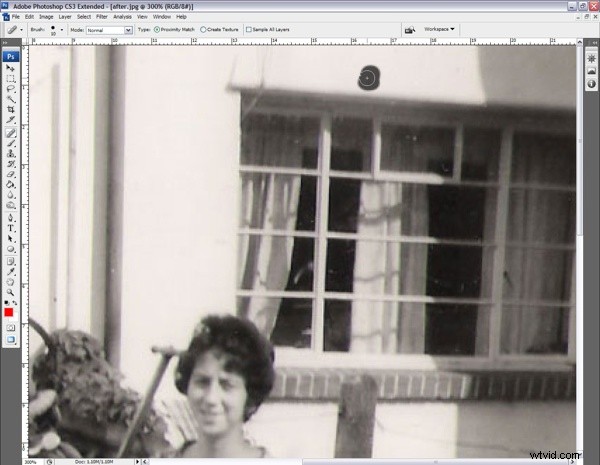
Tips :Se alltid till att du har en säkerhetskopia av ditt originaldokument innan du försöker fixa dina bilder med Healing Brush Tool. Om du gör ett misstag eller är missnöjd med ditt arbete kan du alltid gå tillbaka till ditt originaldokument.
