Hudtoner kan vara en av de svårare aspekterna av ett fotografi att bemästra. Att få tilltalande hudtoner kommer att få din bild att se mer iögonfallande och attraktiv ut. Om du vet de rätta stegen att ta kan huden vara ganska enkel att bemästra. Genom att använda dessa tre enkla knep, med endast Adobe Camera Raw (ACR), kommer dina hudtoner att se mer balanserade ut och tilltalande för ögat.


Obs:när du arbetar i Lightroom kan du göra detta också, eftersom skjutreglagen och alternativen är desamma!
Vitbalans
När du försöker få snygga hudtoner är det första du bör vara uppmärksam på vitbalansen. Korrekt vitbalans sätter scenen för fantastiska hudtoner. Om vitbalansen är för kall kommer din hud att se grå eller blåaktig ut. Å andra sidan, om vitbalansen är för varm kommer huden att se gul eller orange ut. Inget av dessa alternativ är särskilt tilltalande för ögat och gör huden svårare att arbeta med senare.
För att se om din vitbalans är korrekt, använd det riktade inställningsverktyget för vitbalans. Den ser ut som en pipett och är placerad överst på skärmen. Det är det tredje verktyget över från vänster. Klicka på droppen och klicka sedan på ett område av ditt foto som är vitt. Det vita i ögonen är ett bra ställe att börja. Detta bör ge dig en bra indikation på var vitbalansen ska ställas in. Om din bild fortfarande verkar för varm eller sval för din smak, använd temperaturreglaget till höger på skärmen, det är den första. Justera detta genom att skjuta det åt höger eller vänster tills du får en behaglig vitbalans. Du kan behöva justera nyans också.
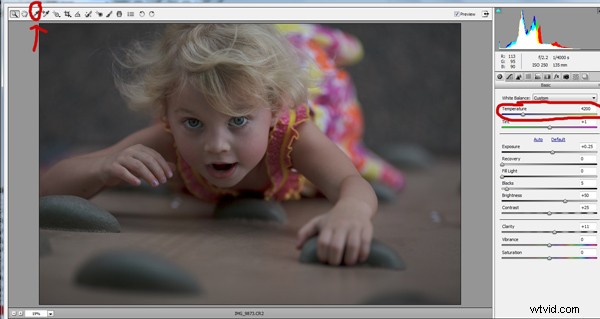
Exponering
Se sedan till att din exponering är korrekt. Ta en titt på histogrammet i det övre högra hörnet av skärmen. Helst vill du att det ska se ut som en jämn klockkurva, med kurvans höjdpunkt precis i mitten. Kontrollera att kurvan inte går för långt till vänster eller höger. Detta kan tyda på att ditt foto är över- eller underexponerat, vilket gör att dina hudtoner antingen blir grå och mörka eller för ljusa och utblåsta på vissa ställen.
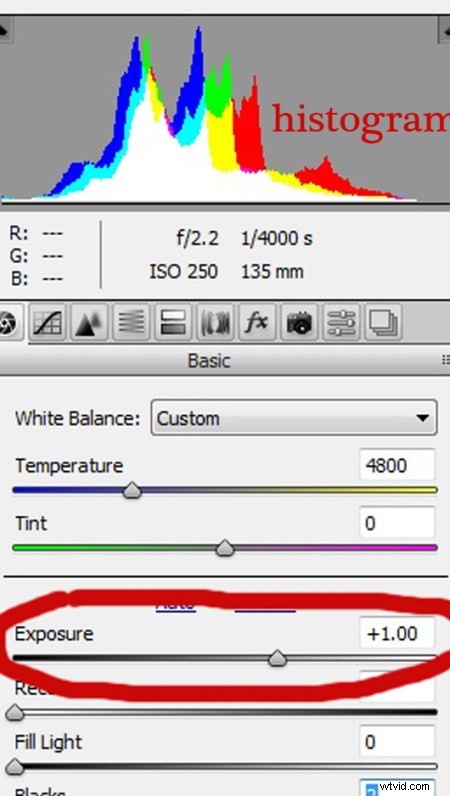
Om din kurva faller för långt åt sidan, använd exponeringsreglaget för att fixa det. Finns tre skjutreglage ner på höger sida av skärmen, flytta den antingen åt vänster eller höger. Titta på ditt histogram. När majoriteten av kurvan är i mitten har du det! På vissa bilder kommer det att finnas delar av din bild som är mycket ljusa eller mörka och får ditt histogram att spika på delar av kurvan. Detta händer ofta när du har en ljus himmel i bakgrunden. Om så är fallet kommer din kurva att vara utanför diagrammet på höger kant av histogrammet. I en bild som denna skulle du titta på var majoriteten av din kurva ligger och ignorera de delar av kurvan som ligger utanför räckhåll.
För mer information se:Hur man läser och använder histogram
Luminans
Slutligen, för att ge dina hudtoner bara lite mer ljusstyrka, vill du hitta luminansreglagen (leta efter HSL-panelen, L står för Luminance). Du kommer att se en horisontell remsa med knappar direkt under histogrammet på den högra panelen. Den fjärde till vänster är HSL/Gråskala, klicka på den knappen. När du har valt det alternativet kommer tre flikar att visas. Klicka på fliken Luminans. Välj det orange skjutreglaget, som är två nedåt, och flytta det till höger. Du kommer att märka att detta främst påverkar huden i ditt foto och lämnar de andra områdena i bilden orörda. Ju mer du flyttar den åt höger, desto ljusare blir huden. Fortsätt att flytta det orangea reglaget fram och tillbaka tills skalet har den ljusstyrka du föredrar.
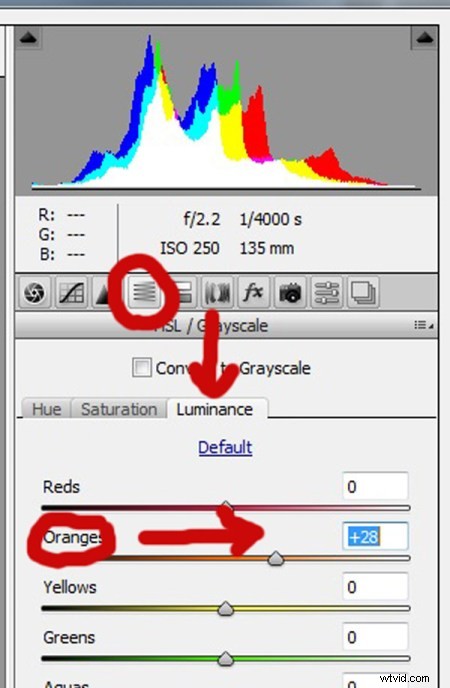


När du har justerat din RAW-bild med dessa tre steg kan du öppna den i Photoshop för att göra finjusteringar eller justeringar på resten av ditt foto. Dina hudtoner bör dock redan se bra ut och behöver lite, om något ytterligare arbete.


Har du några andra tips för att göra snygga hudtoner med ACR? Dela dem i kommentarerna nedan.
