Jag har skrivit tidigare om hur dina bilder bearbetas. Detta gäller oavsett om du fotograferar RAW och bearbetar i programvara som Lightroom eller Photoshop, eller JPEG och låter kameran fatta färg- och kontrastbeslut åt dig. Personligen har jag aldrig varit ett fan av de konserverade bildstilarna i kameran som kameratillverkarna förpackar i sina kameror. Vissa är för kontrastrika, medan andra inte ger tillräckligt med färgmättnad för min smak.
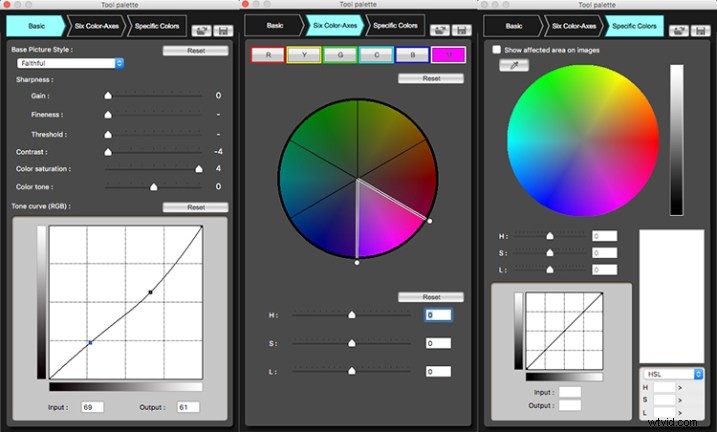
En liggande bild med en bildstil som jag skapade i Canon Picture Style Editor.
Även om alla dagens digitalkameror har en viss förmåga att justera de bearbetningsbeslut som tas genom att välja och justera bildstilar (på Canon-tal) eller bildkontroller (på nikoniska termer), är många människor inte medvetna om att du kan vara ännu mer kreativ och skapa dina egna stilar med datorprogramvara från Canon och Nikon.
Det finns två anledningar till varför du skulle göra detta. För det första, om du inte gillar att bearbeta RAW-filer, eller bara föredrar att "få det rätt i kameran", men ändå vill kunna skapa ditt eget utseende på dina bilder, är att skapa en anpassad bildstil ett enkelt sätt att göra det . För det andra, om du genomför ett projekt som skulle kräva bearbetning av ett stort antal filer, tar kameran en anpassad look för dessa bilder bort mycket bearbetningsarbete.
Canons Picture Style Editor finns på Canon EOS Solutions-skivan som medföljer kameran och är även tillgänglig för nedladdning via Canons olika webbplatser, under Drivrutiner och nedladdningar för just din kamera. Nikons Picture Control Utility 2 är tillgängligt via Nikons nedladdningscenter.
Canons bildstilsredigerare
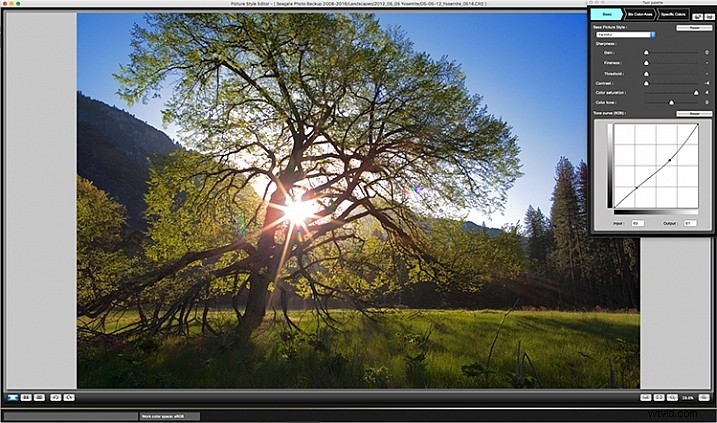
Canon Picture Style Editor
Canon Picture Style Editor erbjuder en enorm mängd kontroll över det slutliga utseendet på en bild. Väl inne i programmet blir du ombedd att öppna en Canon CR2-fil som du har tagit. En popup kommer att visas med information om det bästa sättet att justera bildstilen. Gör först de grundläggande justeringarna. Därefter bör du göra justeringar av sexfärgsaxeln. Slutligen, gör justeringar av specifika färger.
Gör de justeringar du vill ha
I de grundläggande justeringarna väljer du basbildstilen till att börja med, och sedan kan du justera skärpa, kontrast, färgmättnad och färgton med hjälp av de märkta reglagen. Du kan också skapa en anpassad tonkurva här.
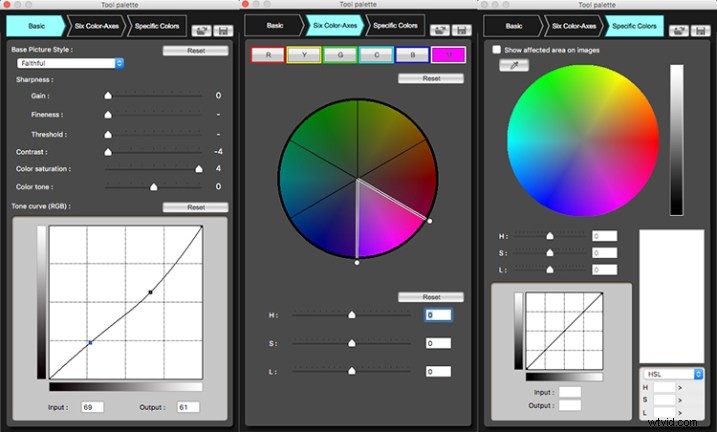
De tre justeringspanelerna som finns i Canon Picture Style Editor
När de grundläggande justeringarna är gjorda kan du flytta till sexfärgsaxeln. Här kan du justera värden för röd, grön, blå, cyan, magenta och gul inklusive nyans, mättnad och ljusstyrka. För ytterligare färgjusteringar klickar du sedan på fliken Specifika färger och gör justeringar där igen, inklusive nyans, mättnad och ljusstyrka, samt tonkurva.
Antalet justeringar som är tillgängliga i Canons programvara möjliggör en mängd olika stilar för dina bilder. Canon har flera nedladdningsbara bildstilar tillgängliga så att du kan se vad som är möjligt, men möjligheten att skapa dina egna gör verkligen det här verktyget till ett bra komplement till ditt arbetsflöde, särskilt om du ogillar efterbehandling. Effekter som selektiv färg, dämpad färg, mycket mättad färg och mer kan skapas i kameran.

Till vänster finns en bild med Canons porträttbildstil. Till höger finns en selektiv färgbildstil som jag skapade i Canons bildstilsredigerare. Du måste veta vilken färg du vill visa igenom innan bilden tas, men tänkbart kan du skapa flera selektiva färgstilar och ladda upp dem till kameran.
Lägga till stilarna i din kamera
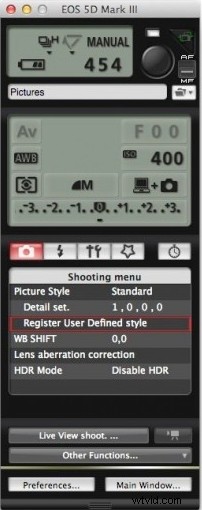
För att ladda upp din nya anpassade bildstil till din Canon EOS-kamera måste du ansluta kameran till din dator med en USB-kabel. Du behöver också Canons EOS Utility Software, som finns på din EOS Solutions CD eller finns på Canons webbplats.
Väl inne i EOS Utility väljer du Control Camera och sedan Camera Settings/Remote Shooting. Du kommer att se ett fönster öppnas som visar kamerainställningarna. Under det kommer en fotograferingsmeny, där du ser rubriken för bildstilar. Klicka på Registrera användardefinierad stil . Ett fönster öppnas där du kan välja mellan tre platser för att registrera en användardefinierad stil. Välj en och klicka sedan på knappen Öppna mapp för att välja bildstilsfilen du skapade och ladda upp den till din kamera. När den väl sitter i kameran kan du välja den på samma sätt som med de förinstallerade bildstilarna.
Nikon Picture Control Utility
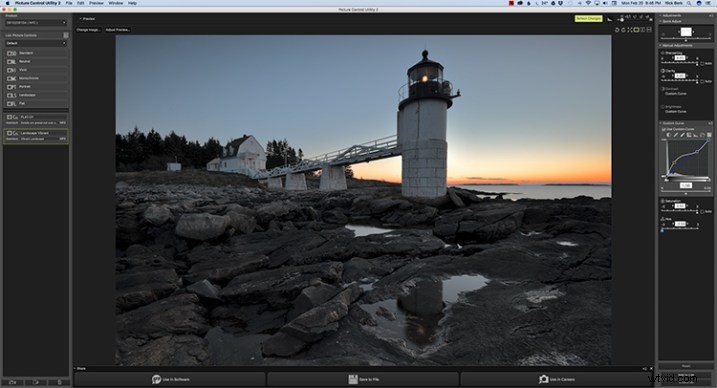
Nikon Picture Control Utility
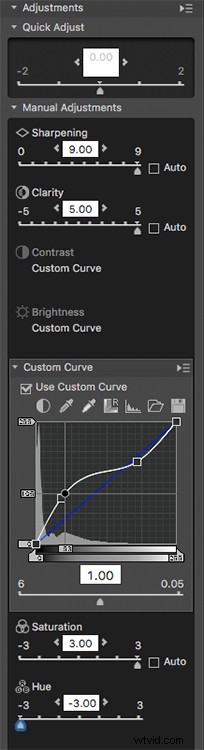
Justeringspanelen för Nikon Picture Control Utility
Nikons Picture Control Utility är lite mer begränsad i sina justeringar än Canon-applikationen, men du har fortfarande en hel del kontroll för att skapa nya bildstilar. När du öppnar programmet ser du en lista över Nikon Picture Controls till vänster. Dessa är desamma som du ser i kameran när du väljer Picture Control-menyn på din Nikon. På höger sida ser du de justeringar du kan göra, som inkluderar skärpa, klarhet, kontrast, ljusstyrka, mättnad och nyans. Du har också möjlighet att skapa en anpassad tonkurva om du föredrar det, istället för att använda skjutreglagen för ljusstyrka och kontrast.
Även om jag föredrar den större kontrollen över färg som Canon ger, ger Nikons Picture Control Editor bra alternativ för att skapa ditt eget utseende för dina bilder.
Överför till kameran
Att ladda upp dem till din kamera är ännu enklare än Canons metod. Anslut bara ett Nikon-formaterat minneskort till din dator och klicka på Använd i kamera längst ned i programfönstret. Du vill använda ett beskrivande namn för din bildkontroll så att du vet vad du väljer när du väljer den i kameran. Detta kommer automatiskt att spara bildstilen på ditt minneskort. Sätt i minneskortet i din Nikon-kamera och välj Hantera bildkontroll i menyn Kamera. Välj Ladda/Spara så ser du alla bildkontrollfiler som du har sparat på kortet och du uppmanas att lägga till dem i kameran.
Det är allt som finns. Förutom att spara bildkontrollen på ett minneskort kan du spara den i en fil på din dator och även använda den i Nikons Capture NX- eller View NX-programvara.

Bilden till vänster visas med Nikons porträttbildkontroll. Till höger finns en anpassad porträttbildkontroll skapad i Nikon Picture Control Editor.
Sammanfattning
I den digitala tidsåldern är det ibland svårt att skilja dina bilder från miljontals andra där ute. Ett sätt att göra det är i efterbehandling. Men det är inte något alla fotografer, vare sig de är professionella eller entusiaster, vill ta itu med.
Att skapa anpassade bildstilar tar några minuter på datorn, men låter dig skapa en look som är tydligt din. Genom att ladda upp den till din kamera kan du sedan tillämpa den på bilder du gör från den tidpunkten. Har du skapat några anpassade bildstilar för ditt arbete? Dela prover i kommentarerna nedan!
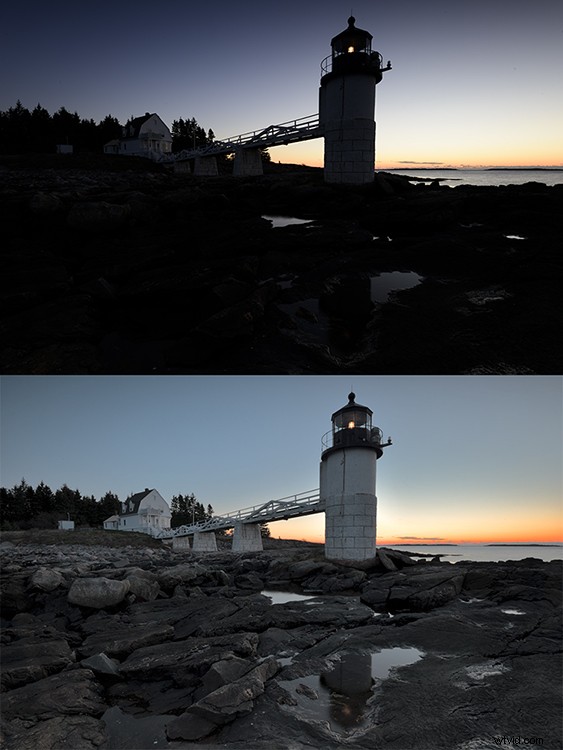
På toppen är bilden med Nikons landskapsbildkontroll. På botten finns samma bild med en anpassad bildkontroll som jag skapade. Jag anpassade till tonkurvan för att minska kontrasten och ökad färgmättnad för att ge bättre färg i mina landskapsbilder.

Till vänster finns Nikons Standard bildkontroll, medan till höger finns en anpassad bildkontroll som jag skapade.

Den vänstra bilden togs med Canons porträttbildstil. Till höger är samma bild där jag skapade en mer dämpad look.

Till vänster finns Canons landskapsbildstil, till höger finns en anpassad bildstil som jag skapat för landskapsbilder.
