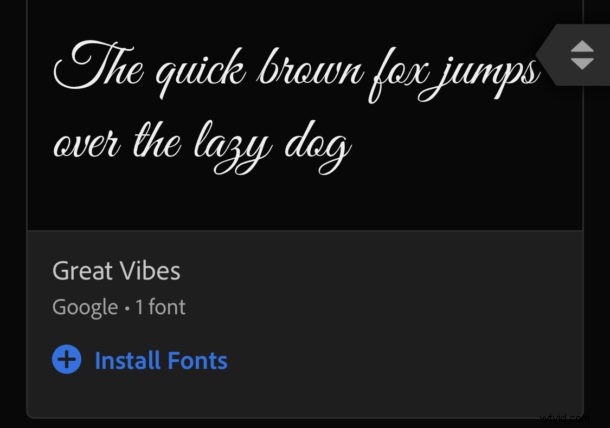
Visste du att du nu kan använda anpassade typsnitt med iPhone och iPad? Om det är något som iPhones och iPads har saknat för länge är det stöd för anpassade typsnitt. Speciellt Apples iPad borde ha haft anpassade typsnitt för länge sedan, särskilt med tanke på dess fokus på produktivitet sedan iPad Pro kom. Men från och med iOS och iPadOS 13 och nyare finns stöd för anpassade teckensnitt här. Och som du kanske förväntar dig är de ganska lätta att komma igång.
Även om inte alla appar stöder anpassade typsnitt utanför porten, har alla huvudspelare redan släppt uppdateringar som lägger till det stödet. Andra kommer förmodligen fortfarande, men förvänta dig inte att använda anpassade typsnitt i saker som Instagram och Facebook. Det kommer bara inte att hända (ännu i alla fall, vem vet vad framtiden har att erbjuda för dessa appar).
Apples stöd för anpassade typsnitt är en systemomfattande lösning, vilket innebär att all typsnittshantering tas om hand av Apple och appen Inställningar. Du behöver bara ett sätt att få dem dit först. Det enklaste sättet är kanske att ladda ner Adobes Creative Cloud-app eftersom den kommer med massor av gratis typsnitt. Om du är en Creative Cloud-prenumerant får du tillgång till ännu mer, men det är inte nödvändigt.
Vi kommer att fokusera på Creative Cloud här eftersom det är gratis och alla har förmodligen redan hört talas om det. Många av er har förmodligen redan det installerat så det kommer att vara vad vi tar upp här. Att ladda ner appar som kan installera anpassade typsnitt fungerar som andra appar, och processen för att installera dem kommer i stort sett att vara densamma oavsett utvecklare.
Med allt detta sagt, och förutsatt att du använder en iPhone eller iPad som kör iOS eller iPadOS 13 eller senare, låt oss komma igång.
Hur man använder anpassade teckensnitt på iPhone och iPad med Adobe Creative Cloud
- Ladda ner och installera Adobe Creative Cloud-appen (gratis) och logga in med ditt konto. Om du inte har en är det enkelt och gratis att skapa en.
- Tryck på fliken "Teckensnitt" längst ned på skärmen.
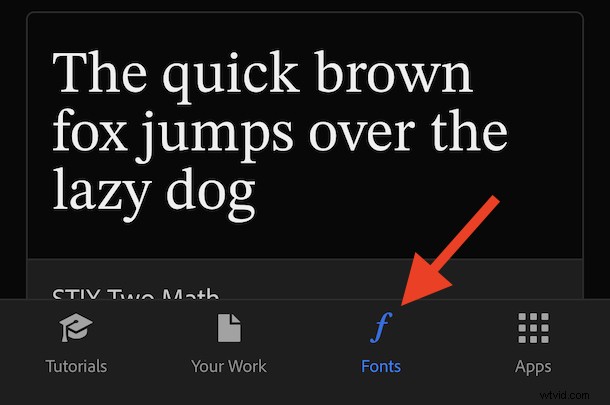
- Tryck på "Installera teckensnitt" under de som passar dig och tryck sedan på "Installera" för att bekräfta.
- Öppna appen Inställningar och tryck på "Allmänt" följt av "Teckensnitt." Du kommer att se alla dina installerade typsnitt där, redo att användas.
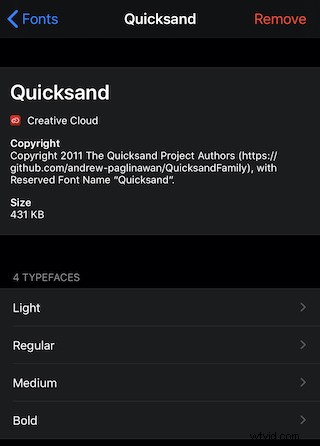
- Öppna valfri app som stöder anpassade typsnitt och ta dem en sväng. Processen för att välja ett teckensnitt kommer att skilja sig åt för alla appar, men de senaste versionerna av Pages, Keynote, Mail och mer är alla redo att ta del av det anpassade teckensnittet.
Och det är allt som finns, egentligen. Din iPhone eller iPad har nu anpassade teckensnitt installerade, redo att användas i många appar.
Du kan ladda ner andra från typsnitt som Font Diner om du fortfarande letar efter fler typsnitt att prova också. Det finns många ställen att hitta gratis typsnitt och de borde alla fungera enkelt på iPhone och iPad nu, så prova dem.
Förmodligen kommer stödet för anpassade teckensnitt att förbättras med tiden med iOS och iPadOS. Kom ihåg att Macen också stöder anpassade typsnitt, och det är otroligt enkelt att installera nya typsnitt på Mac (och ta bort dem också för den delen), så om du arbetar med olika Apple-enheter borde du kunna njuta av många teckensnittsalternativ nu.
Det finns massor av andra nya funktioner i de senaste iOS-versionerna som är väl värda att kolla in, inklusive det mycket hyllade Dark Mode.
Du bör också kolla in all vår iOS 13 och iPadOS 13 täckning också. Du vet aldrig vad du kan hitta där inne!
Har du några tips eller knep för att använda anpassade typsnitt med iPhone eller iPad? Har du några föredragna gratis teckensnittsförråd? Dela med dig av typsnittstips och upplevelser i kommentarerna!
