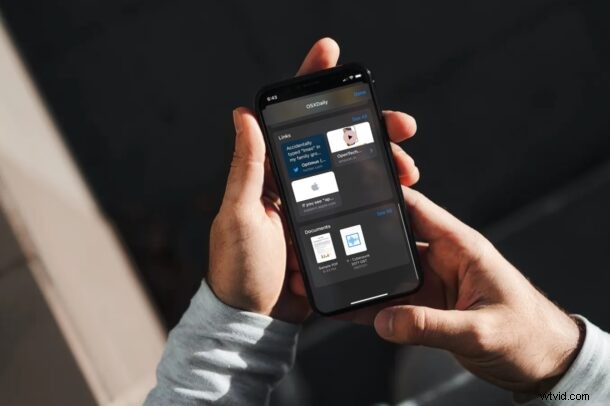
Fick du ett viktigt arbetsrelaterat dokument eller fil från din kollega via iMessage? Kanske har en vän eller familjemedlem skickat ett meddelande till dig ett kalkylblad eller en PDF-fil? Om du har fått någon fil i Messages-appen på iPhone eller iPad, kanske du funderar på att lagra den någonstans säkert eller lättillgänglig för senare användning. Tack vare den inbyggda Files-appen för iOS och iPadOS är det ganska enkelt att hantera dina iMessage-filer, eftersom du kan spara dem på din enhet på samma sätt som du kan spara foton och videor från Messages-appen.
Apples iMessage som de flesta andra snabbmeddelandetjänster låter dig dela inte bara bilder, videor och länkar, utan också vilken typ av fil som helst, även om formatet inte stöds av iOS/iPadOS. Oftare än inte, när du får en fil, kanske du vill spara den omedelbart så att du inte behöver bläddra igenom hundratals meddelanden för att komma åt den senare. Apple förstår detta eftersom de har gett användarna möjlighet att se alla delade bilagor på ett ställe. För att göra det ännu bättre är de snyggt åtskilda baserat på typen av bilaga.
Även om detta gör det enkelt att komma åt delade filer, kanske du vill hålla dina filer organiserade genom att spara dem i en önskad mapp. Här kommer vi att ta en titt på hur du kan spara filer till iPhone eller iPad som du har fått från en iMessage.
Så här sparar du filer från iMessage till iPhone och iPad
Så länge din enhet kör en ny version av iOS som iOS 12 eller senare använder du följande steg för att spara filer som tagits emot via iMessage. Så, utan vidare, låt oss komma igång:
- Starta stock Messages-appen på din iPhone eller iPad. Öppna konversationen eller meddelandetråden där du vill spara delade filer.

- Knacka på kontaktnamnet högst upp för att expandera och komma åt fler alternativ.
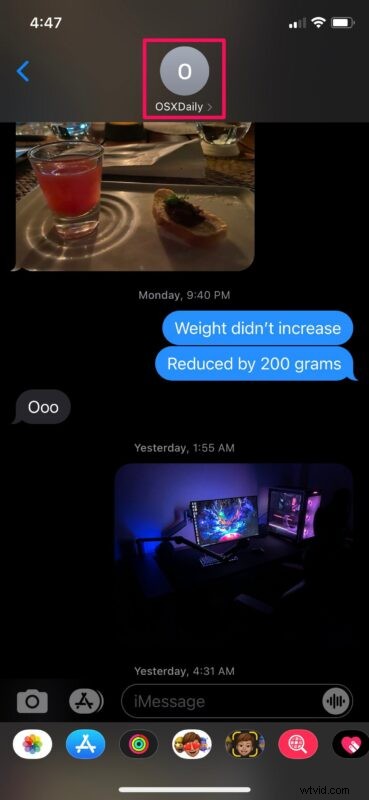
- Klicka sedan på "Info" som visas i skärmdumpen nedan för att gå vidare.
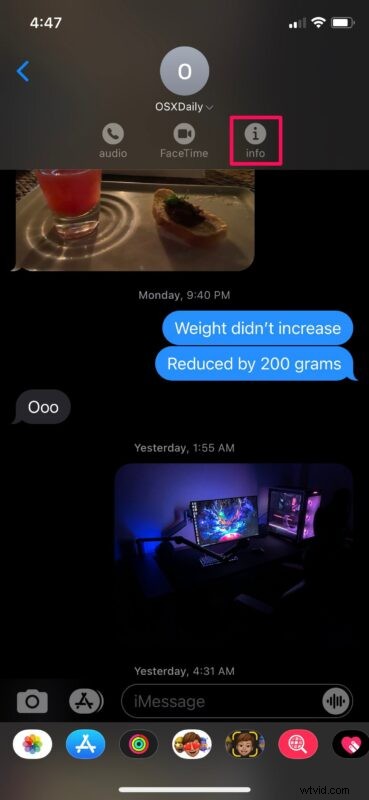
- Här kommer du att kunna se alla delade bilagor som börjar med foton högst upp. Rulla ner till botten av den här menyn för att hitta avsnittet "Dokument". Tryck på "Se alla" för att se alla delade filer.
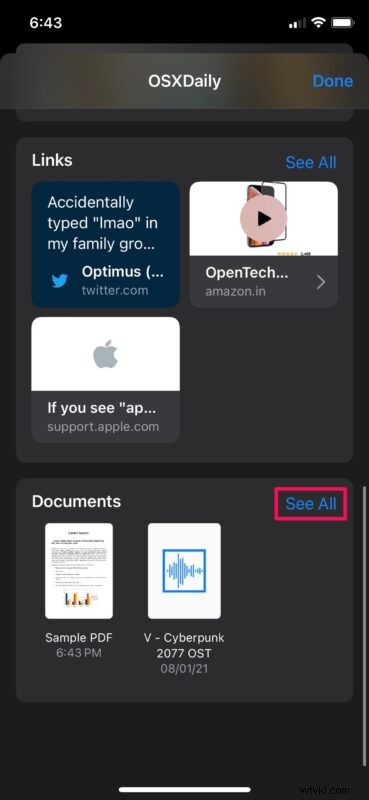
- Nu trycker du på och öppnar filen du vill spara. Även om filen inte är visningsbar eller inte stöds, kommer du att kunna spara filen i nästa steg.
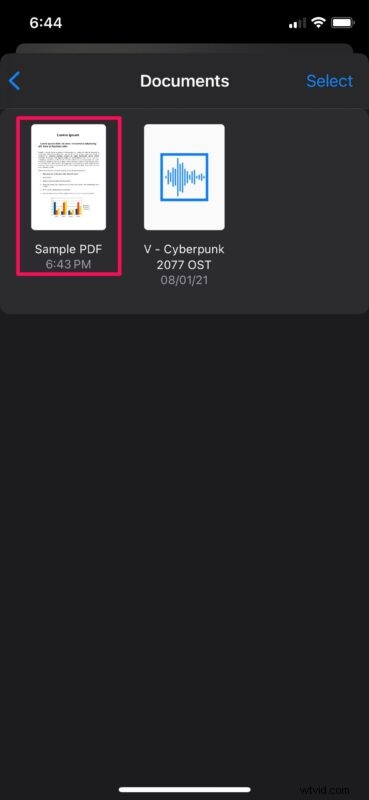
- Knacka nu på delningsikonen längst ner till vänster på skärmen för att ta fram iOS-delbladet.
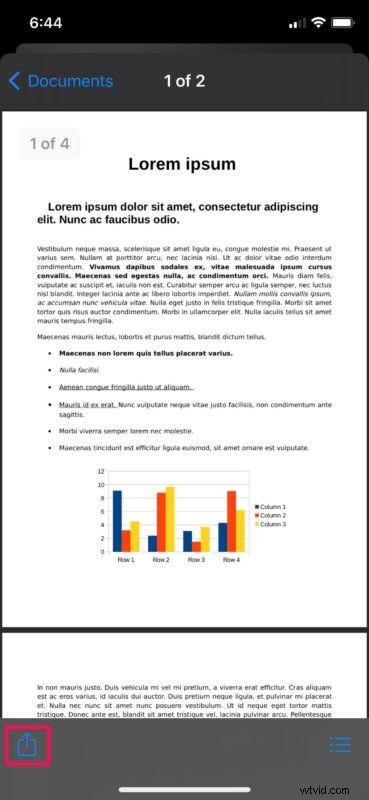
- Bläddra ner till botten av delningsarket och välj "Spara till filer".
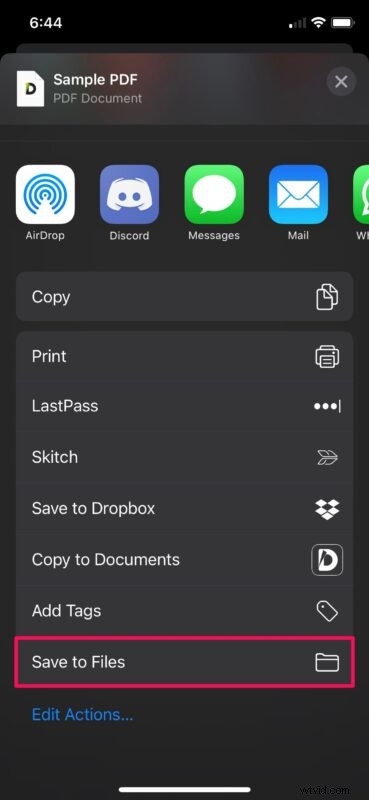
- Detta öppnar den inbyggda filhanteraren på din iPhone eller iPad. Välj önskad plats eller mapp där du vill lagra din fil och tryck på "Spara".
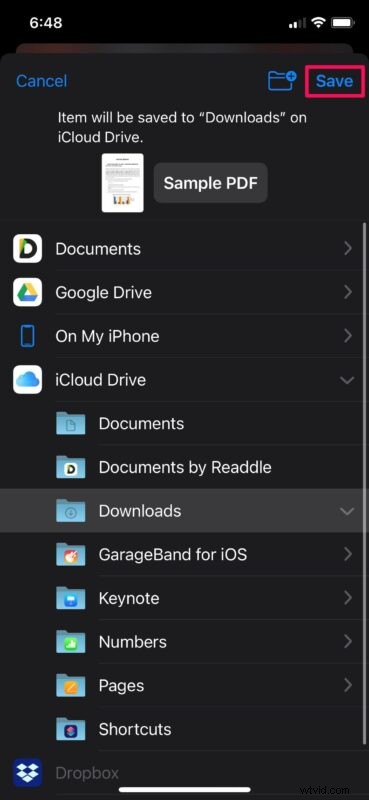
Det var det sista steget, genom att följa med har du lyckats spara ett dokument från Messages-appen till din iOS/iPadOS-enhet.
Nu kommer du att kunna komma åt den specifika filen med den inbyggda Files-appen eller någon annan filhanterarapp från tredje part som är installerad på din iPhone eller iPad.
Du kan upprepa dessa steg för att spara andra filer som delades i en konversation.
Som det visar sig har du inte möjlighet att spara flera dokument i appen Filer på en gång, så du måste spara dem en efter en manuellt. Kanske kommer Apple att ta itu med detta i framtida versioner av iOS och iPadOS, men bara tiden får utvisa.
Som nämnts tidigare kommer du inte att kunna förhandsgranska filer som inte stöds av operativsystemet. Filerna som kan förhandsgranskas inkluderar ljudbilagor, PDF-filer, HTML-filer, textdokument och andra filer från produktivitetsappar som Microsoft Office, Google Workspace och iWork. Filer som inte stöds kan antingen överföras till din dator eller nås med en filhanterare från tredje part med nödvändig filstöd.
Och du kanske redan vet detta, men om inte är det värt att komma ihåg att foton och videor kan sparas från iMessages till iPhone och iPad också, så om någon har skickat en fantastisk bild eller film till dig som du vill behålla kan du göra det också .
Att använda iMessage på detta sätt kan erbjuda ett enkelt sätt att fildelning, oavsett om det är mellan enheter, plattformar (om någon skickar ett dokument till dig från en Windows-dator eller Android-telefon till exempel), eller till och med mellan moderna enheter och äldre hårdvara. Det är ganska bekvämt, vi täckte iMessage för att dela filer mellan Mac-datorer för ganska länge sedan, tillsammans med att skicka filer mellan en Mac- och iOS-enhet även på enheter som inte hade iCloud Drive eller stöder den funktionen. Även om den här artikeln uppenbarligen fokuserar på iPhone och iPad, finns det på Mac-sidan till och med ett enkelt sätt att komma åt bilagorna som finns i alla meddelanden direkt i MacOS-filsystemet.
Förhoppningsvis kunde du spara alla dina delade dokument från iMessage och hålla dem organiserade med appen Filer. Vad är dina tankar om denna viktiga funktion? Skickar du filer och dokument fram och tillbaka mellan personer som använder iMessage, eller kommer du att göra det nu? Låt oss veta dina värdefulla åsikter och dela gärna med dig av alla ämnesidéer du kan ha i kommentarerna.
