Har du precis köpt en ny Air 2S? Eller är du en nuvarande Air 2S-ägare som har njutit av det i några månader till ett år nu? Oavsett din tid med Air 2S är det enhälligt att det är en ganska kapabel maskin.
Liksom de flesta DJI-drönare finns det en hel del saker som kan göras för att anpassa upplevelsen för hur du flyger och skjuter, direkt genom DJI Fly-appen.

Vi kommer att gå igenom olika tips, tricks och inställningar, uppdelade efter intresseområde, som du kanske inte har hört talas om förut eller ens tänkt på, som alla kan hjälpa dig att producera de bästa bilderna eller videon möjlig.
Dessa tips, knep och inställningar är kategoriserade som Gimbal-relaterade, Foto- och videorelaterade, Fjärrkontrollspecifika och Diverse.
Gimbal-relaterade tips
Justering av horisontell nivå
Som någon som filmar en hel del video för kunder, finns det inget mer irriterande än att komma på plats, få alla kamerainställningar korrekta för förhållandena, skicka upp drönaren för inspelning och se att horisontnivån är avstängd, även om det hade satts tidigare.
Detta har hänt mig många gånger på icke-DJI-tillverkade drönare och även ett par gånger på mina Phantom 4 Pros.
Det enklaste sättet att se om din horisont är jämn är genom att ta upp drönaren några dussin fot och se om bakgrunden är, ja, jämn.
Ett ganska dåligt skjutet exempel på en sned horisont är nedan. Jag tog den här bilden för några år sedan på dag ett med min första drönare någonsin. WOW.

Det finns två sätt att korrigera en sned horisont. Ett sätt som många fotografer och videografer använder är genom efterbehandlingsprogram. Men det bästa sättet att göra det är inom DJI Fly-appen, före även ta bilder eller filma.
För att jämna ut din horisont på Air 2S kan du använda en av två metoder. Automatisk (för när du befinner dig på en plan/plan yta – som en trottoar eller en uppfart) och Manuell , för när du redan är i luften.
- Knacka på menyn Inställningar (de tre prickarna i det övre högra hörnet av Fly-appen).
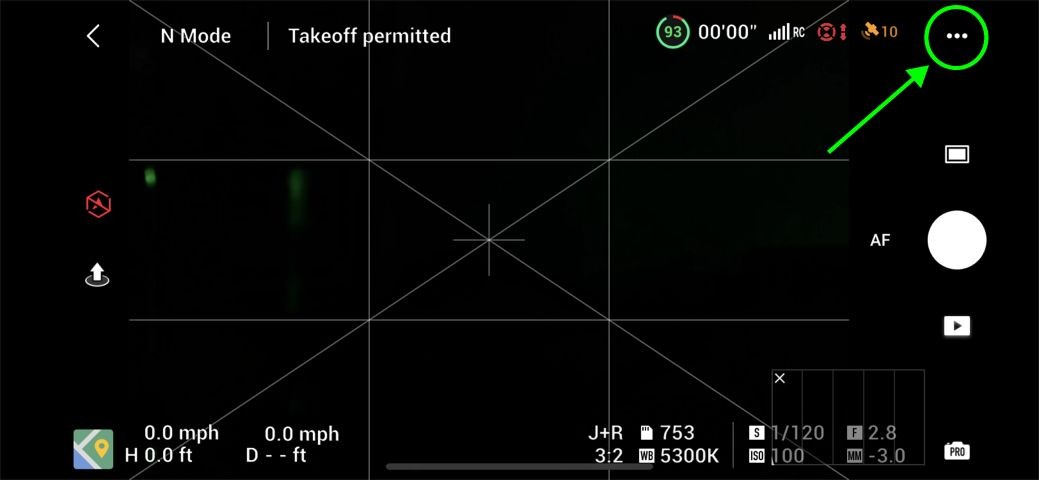
- Gå till Kontrollfliken och scrolla ned till Gimbal Calibration .
Du kommer att se de två nämnda alternativen:Auto och Manuell .
Om du väljer Automatisk kommer processen att fortsätta och sedan slutföras, utan någon input från dig.
I vårt specifika fall nu, välj Manuellt alternativ .
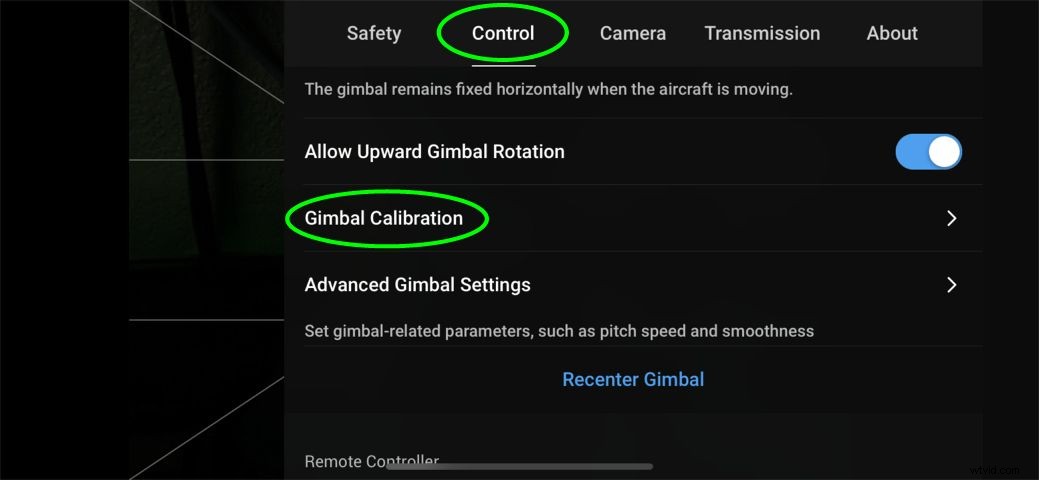
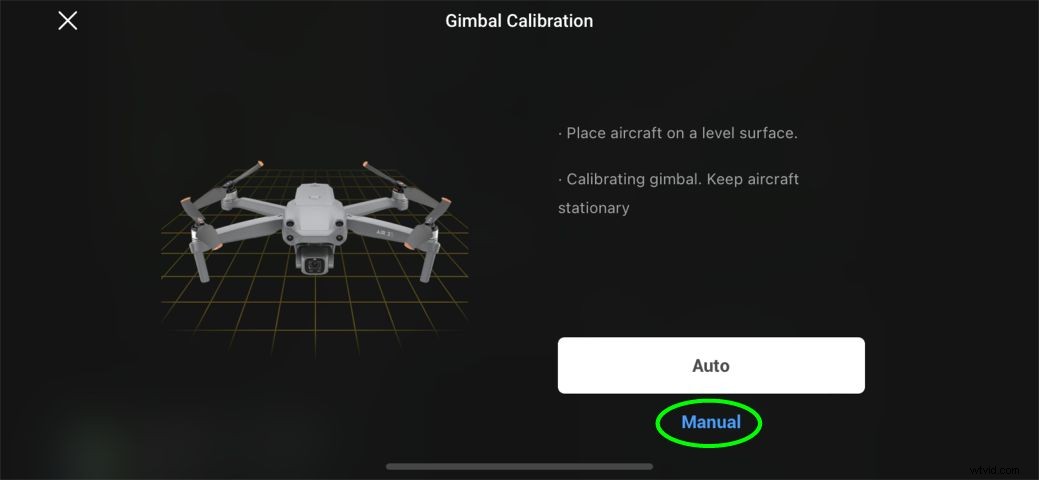
- Det kommer att finnas alternativ för att ändra värdena för Horizon och, intressant nog, Yaw. Yaw-justeringen justerar i princip kameran åt vänster och höger.
Alternativet Horizon låter dig justera kardanrullen till vänster eller höger tills horisontlinjen är rak.
När du är nöjd med bildutjämningen kan du bara trycka på X-et uppe till vänster på skärmen för att återgå till skärmen Kameravy.
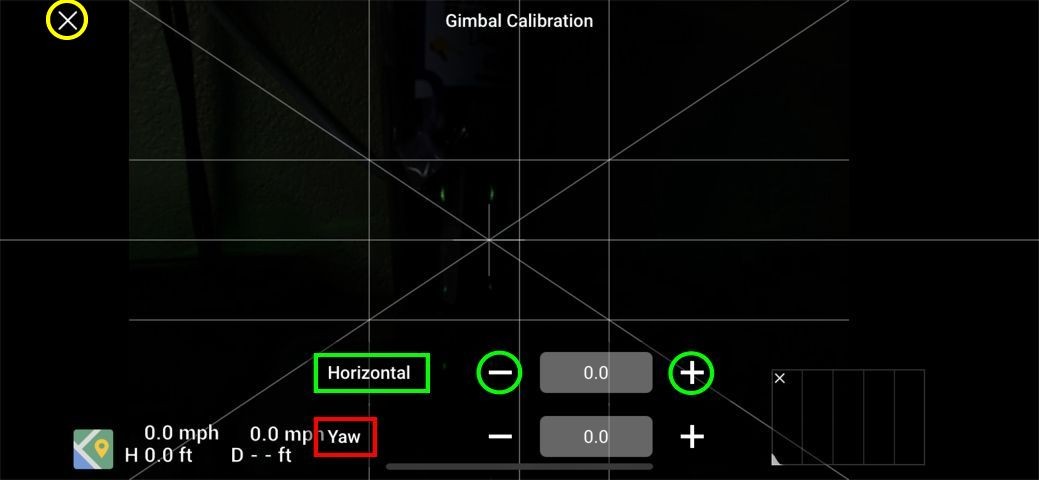
Proffstips: Om du har dina rutnät påslagna, kommer du att kunna använda dem för att visuellt räta ut horisontlinjen. Vi kommer att diskutera hur du aktiverar rutnätsalternativen senare i den här artikeln.
Nedan är ett exempel på en nivåhorisont, med hjälp av Air 2S manuella kalibrering.

Flytta gimbalen med touch på skärmen
Det här är en av de funktioner som vissa inte inser är faktiskt en sak . Jag personligen ser ingen användning för det, i min dagliga funktion, men vissa kan ha användning för det.
När du är i luften, eller på en fast yta, kan du i princip flytta kameran upp och ner eller från sida till sida genom att helt enkelt trycka och hålla ned skärmen och sedan dra fingret från sida till sida och upp och ner. Genom att göra det på detta sätt behöver du inte nödvändigtvis vända Air 2S.
Återigen, för att göra det, tryck och håll ned var som helst på huvudskärmen för kameravisning och dra fingret . Kameran följer ditt finger. Du kommer att presenteras med upp/ner, vänster/höger rörelser representerade i visuella grader.
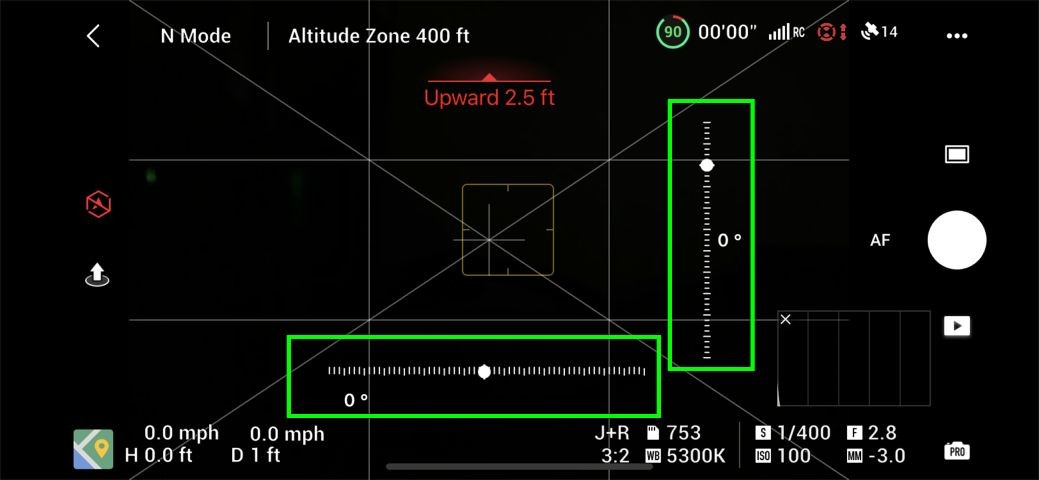
Gimbal rotation uppåt
Uppåtriktad kardanrotation gör att du kanluta kameran uppåt 30 grader förbi horisontens centrum . Detta kan vara användbart av, men inte begränsat till, följande skäl:
- Inspektion eller visning av underbrygga/struktur
- Ta bilder under trädkronorna
- Ta hyperlapses eller filmer av moln under dem
- Filma luftballonger underifrån
För att tillåta uppåtgående kardanrotation:
- I huvudmenyn , gå till Kontroll
- Bläddra ned till Tillåt uppåtgående kardanrotation
- Se till att reglaget är blått (aktiverat)
Omvänt, om din drönare redan är inställd på detta sätt och du vill att den är avstängd, skjut helt enkelt av alternativet så att omkopplaren blir grå. Kardan kommer inte längre att rotera uppåt förbi 0-gradersmärket.
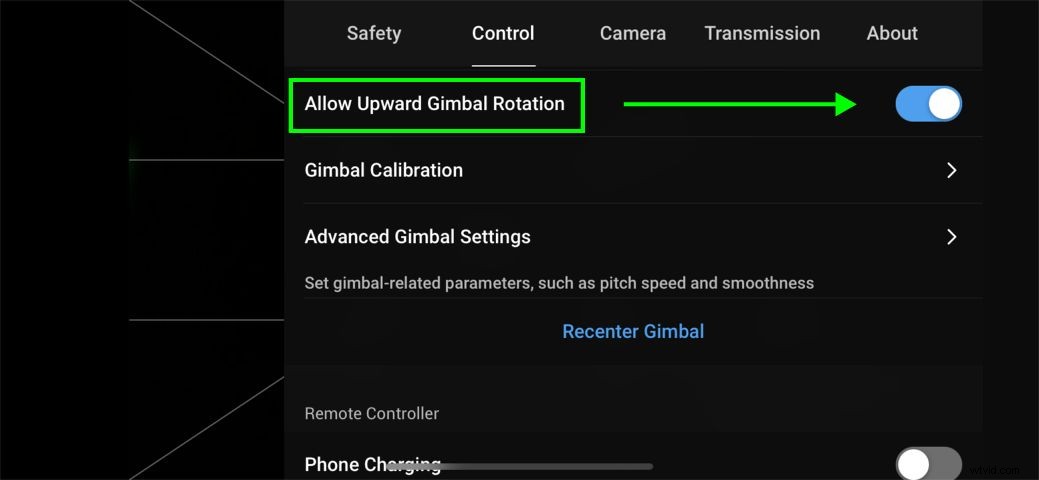
Gimbal Pitch Movement
För dem som vill ha den/de mjukaste kardanrörelsen vid filminspelning, kan standardkardans tonhöjd och jämnhet behöva justeras.
Rörelsen av kardanhöjden, som du kanske vet, styrs av hjulet uppe till vänster på Air 2S-kontrollern. När du ändrar hastigheten och smidigheten i DJI Fly-appen, oavsett hur snabbt du roterar hjulet, kommer den att svara enligt de parametrar du ställer in.
För att ändra tonhöjden och jämnheten :
- Gå till huvudmenyn
- Välj fliken Kontroll
- Gå till Avancerade Gimbal Settings
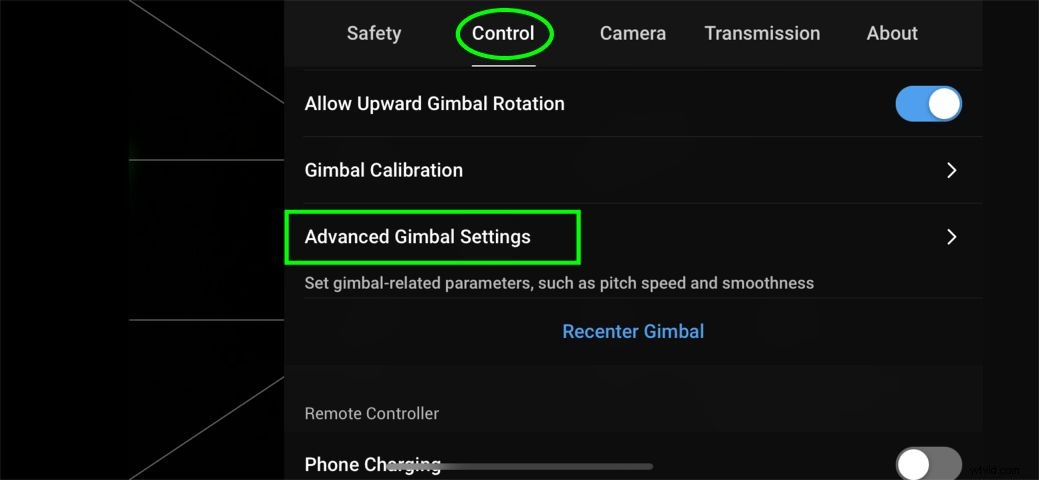
En gång i Avancerade Gimbal Settings , kommer du att kunna leka med Pitch Speed och Pitch Smoothness parametrar, representerade av 6:an respektive 16:an på bilden.
Flytta värdena uppåt eller nedåt (med skjutreglaget) kommer antingen att öka eller minska den specifika funktionens hastighet eller jämnhet.
Dessa värden är också oberoende av de särskilda flyglägen du befinner dig i, eftersom de är Normal, Cine, och Sport . Du kan välja att ändra alla eller bara fokusera på ett visst läges inställning.
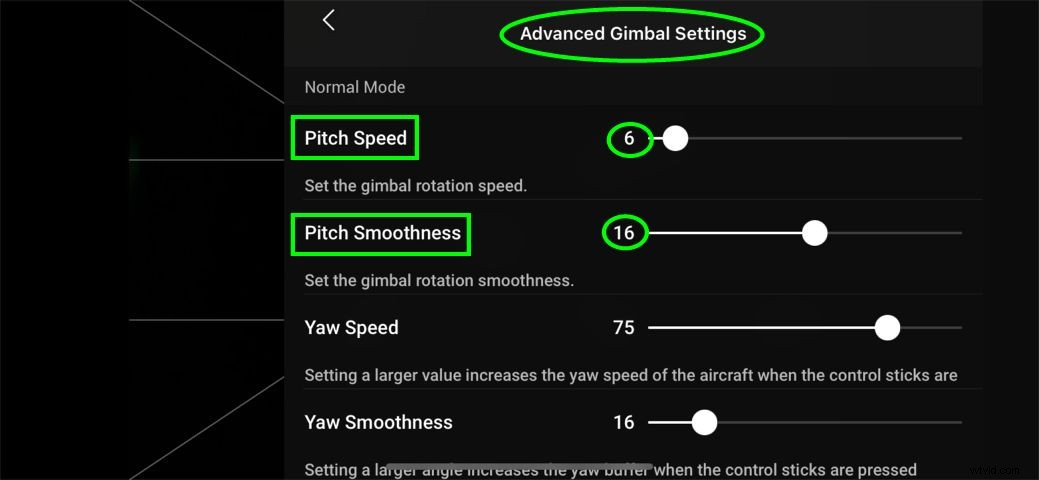
FPV-läge
Det här är en intressant sådan. Air 2S är känt för att vara en fantastisk utrustning för att fotografera högkvalitativa, smidiga 5k-bilder. Ibland kanske du vill ändra status quo och ha lite kul.
Med FPV-läget på Air 2S kan du i princip låsa gimbalen så att det inte finns någon stabiliserad kompensation för Air 2S-rörelsen, vilket håller kameran fixerad. Oavsett vilket håll Air 2S vänder eller kränger, kommer du tydligt att se det i dina bilder, som en drastisk vändning.
För att aktivera FPV-läge :
- Gå in i huvudmenyn
- Gå till Kontroll
- Ändra läget från Följ-läge (standard, smidigt, stabiliserat läge) till FPV-läge .
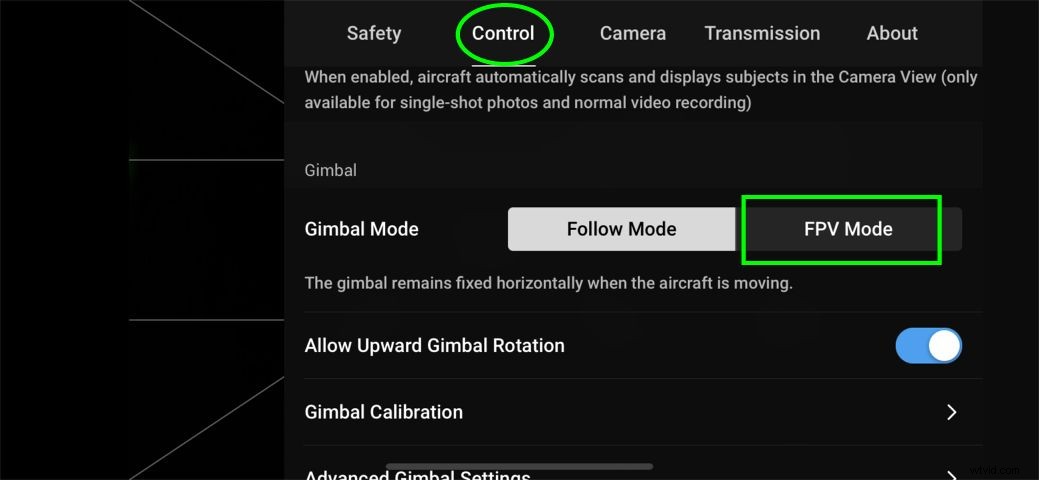
» MER: Läs den här artikeln för mer information om FPV-drönare
Bild- och videorelaterade tips
Exponeringsjustering på skärmen
Att ändra exponeringen på Air 2S kan enkelt göras på skärmen, utan att behöva gå igenom menyradssystemet nedre högra sidan för att ändra saker manuellt, som slutaren och ISO i Pro-läge (motsvarande en kamerans manuella läge) , eller till och med lämna exponeringen på Auto.
Det finns tillfällen då det är nödvändigt att ta tyglarna för ett ögonblick, i autoläge, och få Air 2S exponering för var du vill ha det och inte där drönaren tycker att det ska vara.
Tack och lov för de som inte vill vara i Pro-läge kan du verkligen enkelt justera exponeringen på skärmen med ett finger.
För att ändra exponeringen i Auto:
- Knacka på skärmen och du kommer att se den gula exponeringsrutan (som ser ut som en tunn linjerad gul ruta med en solikon på höger sida).
- Tryck med fingret på skärmen och skjut det uppåt och nedåt för att göra skärmen ljusare eller mörkare.
- Det är det!
Obs :Exponeringsjusteringen på skärmen fungerar bara när fotograferingsläget är i Auto och inte Pro Mode. Vi kommer att diskutera att gå in i Pro Mode inom kort.

Histogram, Zebralinjer, Gridlines (Oh-My) &Focus Peaking
Precis som med en vanlig markkamera (DSLR eller Mirrorless), innehåller DJI Fly-appen en uppsättning verktyg som hjälper dig att komponera fantastiska bilder och ta bättre videor.
Vi kommer att gå lite in på vad just dessa verktyg är och visa hur man kommer åt dem. De finns faktiskt alla på samma alternativsida, så det är bekvämt att komma till och aktivera dem alla.
HISTOGRAM
Ett histogram ger en visuell representation av din drönarkameras exponering. Det låter dig omedelbart se om bilden eller videon är för ljus eller för mörk, i realtid.
vänstern sidan representerar skuggorna och svarta , till höger sidan höjdpunkterna och vita och centret representerar mellantonerna .
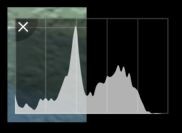
VARNING FÖR ÖVEREXPONERING (AKA ZEBRA LINES) &FOKUSTOPP
Liksom histogrammet är överexponeringsvarningen ett verktyg som används för att hjälpa till att exponera ditt skott korrekt. Med det här alternativet aktiverat kommer alla överexponerade områden (för ljusa) att visas med en serie zebralinjer.
Dessa rader är en skärmöverlagring som inte visas på den slutliga bilden eller videon.
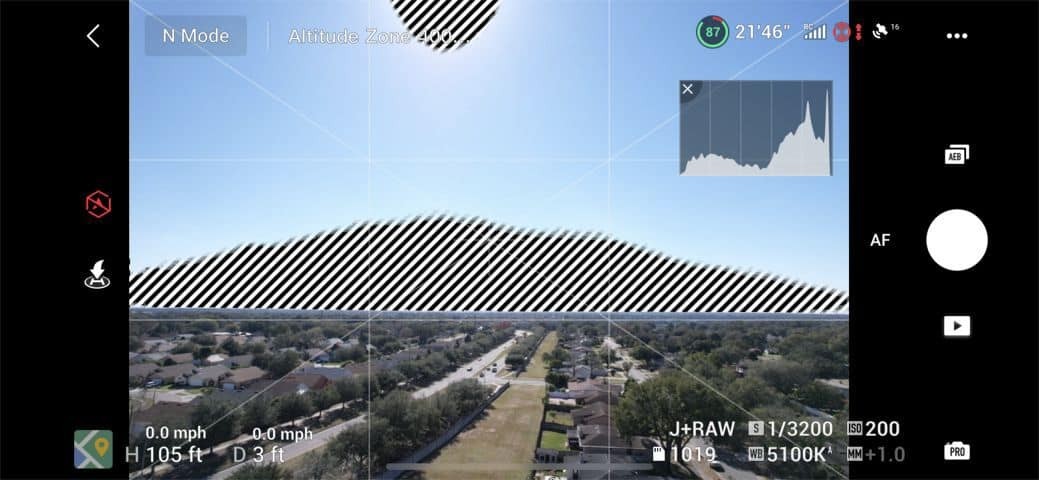
Focus peaking kan också aktiveras och, när den är aktiverad, ger en röd markering runt de områden i bilden eller videon som är i fokus.
Intensiteten för peaking, eller peaking nivå, kan ställas in på Låg, Normal, eller Hög .

GATLINER
Det finns 3 olika stilar av rutnätsöverlägg som kan aktiveras på Air 2S, dessa är:
- Tredjeregel
- Diagonal
- Centermål
På bilden nedan ser du att jag flyger med alla tre alternativen aktiverade.
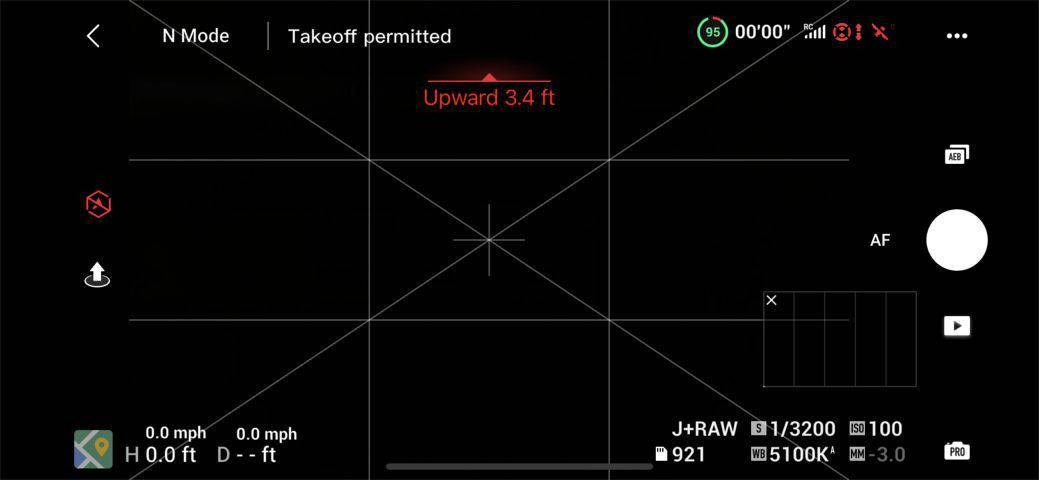
För attaktivera Histogram, överexponeringsvarning, rutnät och toppnivå:
- på Huvudmenyn gå till fliken Kamera
- Under Allmänt , kommer du att se de fyra alternativen.
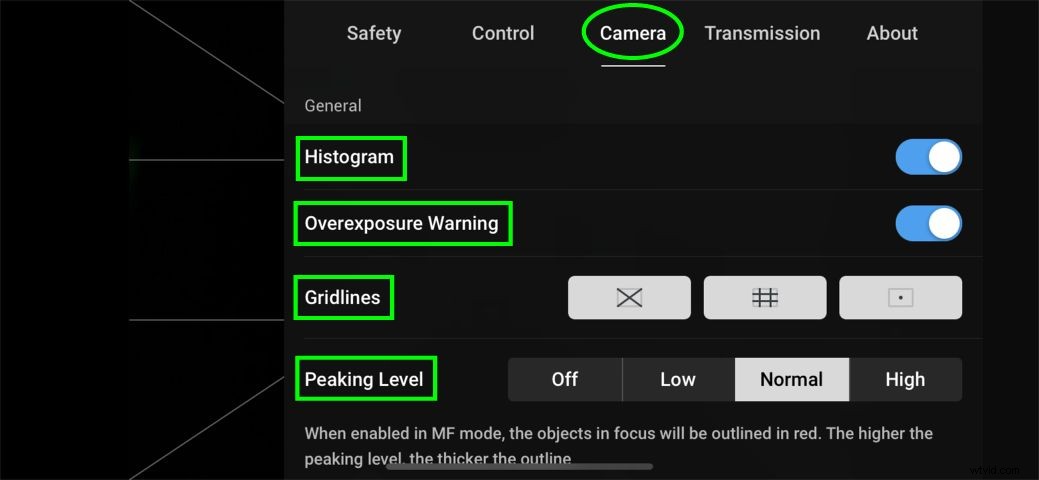
Kamerainställningar och Pro Mode
Kamerainställningsfältet kan förbli obemärkt för vissa Air 2S-förstagångsägare och innehåller användbara inställningar som vitbalans, bildformat (JPEG eller JPEG + RAW), bildförhållande (3:2 eller 16:9) och SD-kortlagring information och möjligheten att ändra från intern till extern lagring.
För att komma åt dessa inställningar, klicka på området längst ned i kameravyn skärm som visas nedan.
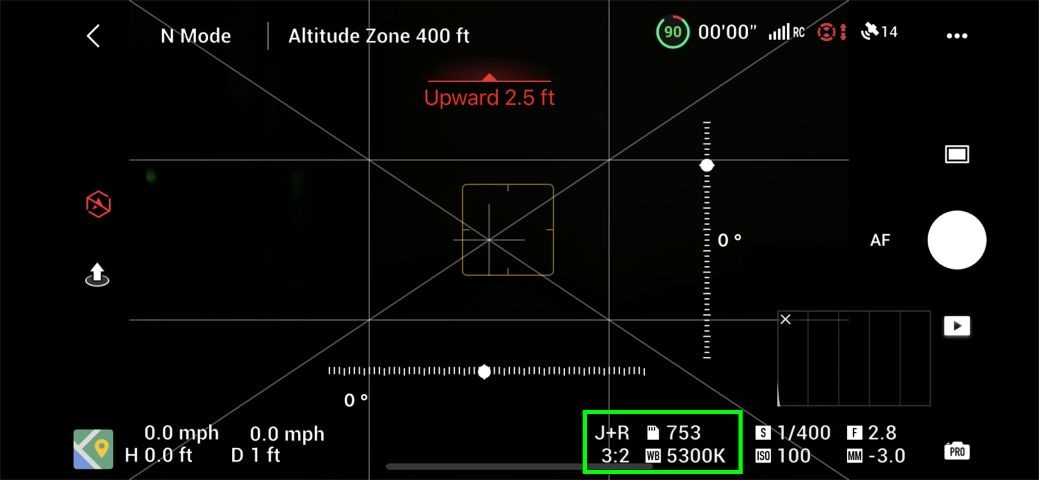
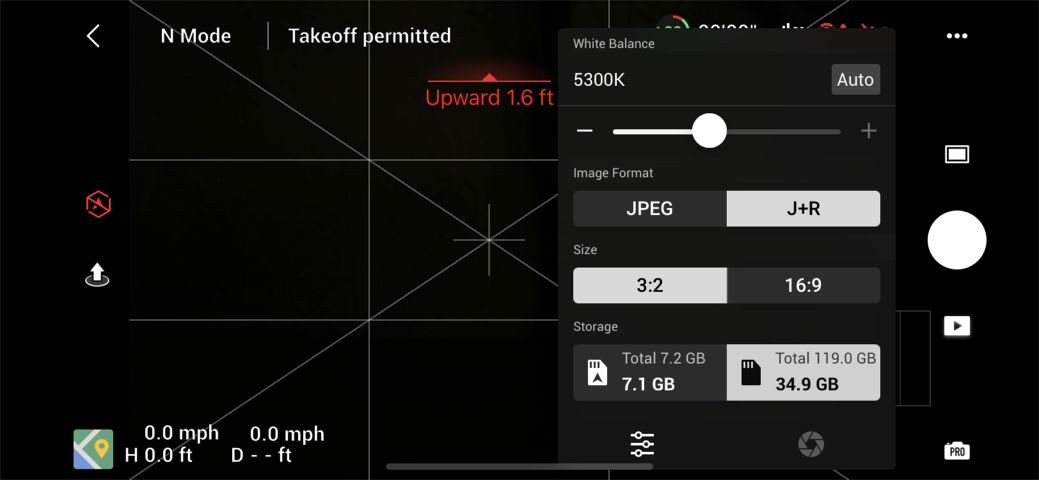
För dem som inte vill stanna i Auto-läge när de tar bilder eller filmar, finns det markkamera (DSLR/Mirrorless) som motsvarar manuellt läge, kallat Pro Mode .
När du är i Pro Mode har du fullständig åtkomst till ISO och slutarhastighet , allt som behövs när du manuellt exponerar din bild eller video. Eftersom Air 2S har en fast bländare på 2,8 kan detta inte justeras.
För att komma åt Pro Mode:
- Knacka på den lilla kameraikonen längst ned till höger på Kameravy skärmen (den är troligen inställd på Auto ).
- När du har tryckt på Auto , kommer den sedan att gå in i Pro Mode . Skärmen kommer förmodligen att ha blivit mörkare. Detta är normalt, eftersom ISO och slutare nu kan ändras.
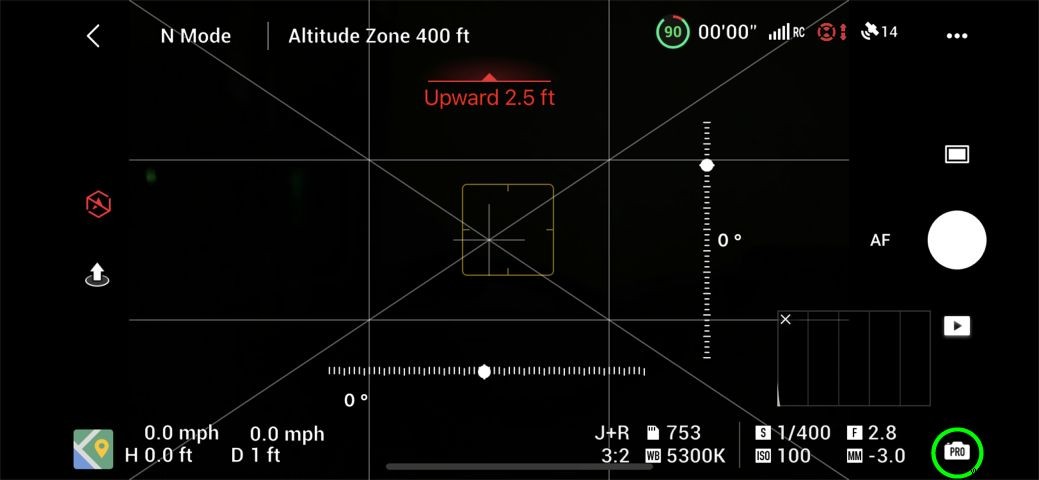
- I Pro Mode trycker du helt enkelt på det markerade området nedan för att justera ISO och slutaren .
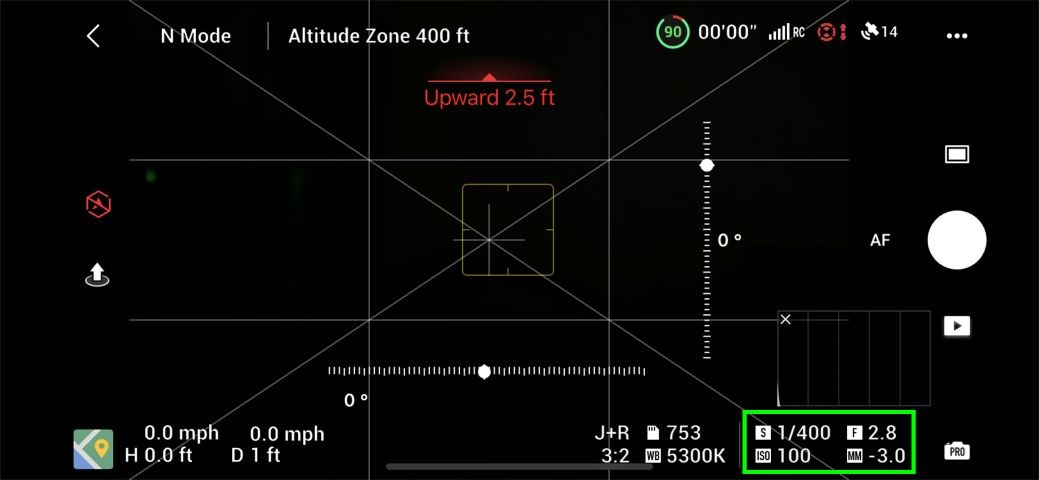
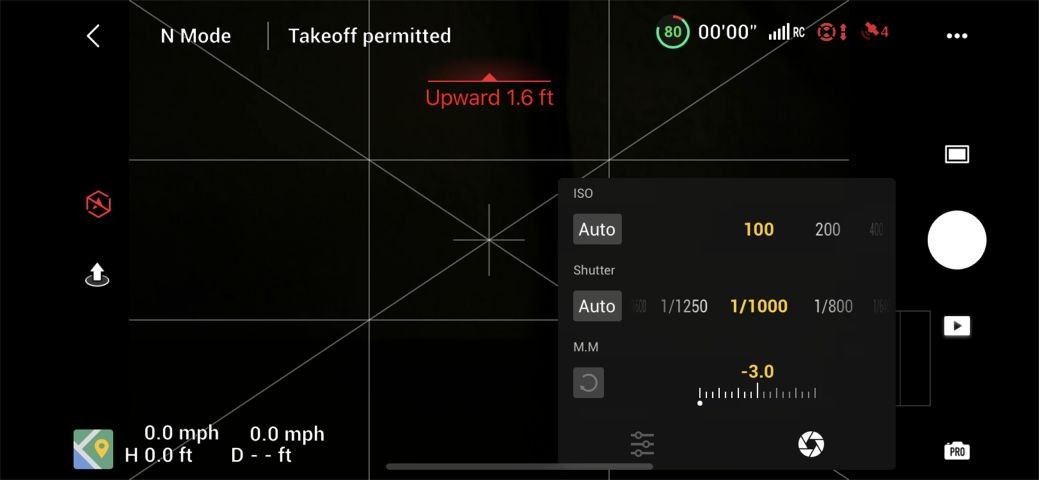
Fjärrkontrollalternativtips
Funktionsknappbeteende (FN)
Om du tittar på den vanliga Air 2S-fjärrkontrollen ser du FN-knappen. Den här knappen har beteenden eller alternativ som tilldelats den, baserat på hur många gånger du trycker på knappen.

Du kan trycka på knappen en gång för att utföra en uppgift eller dubbeltrycka den för att utföra en annan uppgift, i princip låter dig göra 2 åtgärder med en knapp.
De anpassningsbara åtgärderna som kan tilldelas knappgrupperna är följande:
ENKEL KRACK
- Avancerade kameraalternativ
- AE-lås/upplåsning (automatisk exponering)
- Hyperlapsfarthållare
- Öka EV (exponeringsvärde)
- Minska EV (exponeringsvärde)
DUBBLA-KNAPP
- Recentrera Gimbal
- Auxiliary LED (gör det möjligt för dig att växla AUX LED)
- Växla karta/livevy
- Gimbal Följ/PFV-läge
- Avancerade kamerainställningar
- AE Lås/Lås upp
- Hyperlapsfarthållare
- Öka EV
- Minska EV
För att komma åt och ändra dessa åtgärder:
- Gå till huvudmenyn
- Gå till Kontrollfliken .
- Du kommer att se Knappanpassning sektion.
- Där kan du gå till individuella rullgardinsmenyn för Tryck och dubbeltryck för att ändra FN-knappens beteende till alternativen som listas ovan.
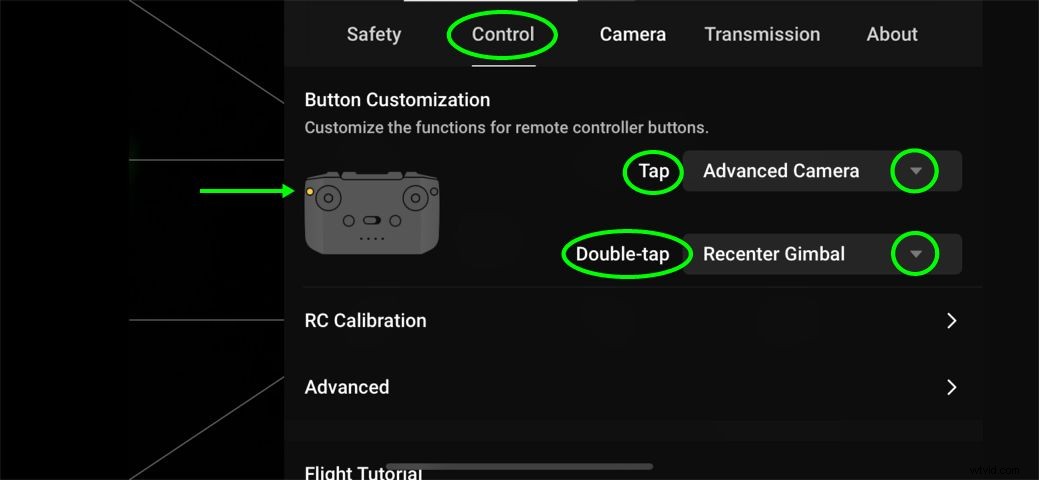
Enhetsladdning
Ett ganska populärt alternativ som ingick i Air 2S är möjligheten för RC att ladda enheten den är ansluten till .
Vissa operatörer gillar detta, eftersom de inte behöver oroa sig om deras telefon/surfplatta har tillräckligt med laddning för att klara sin nuvarande session eller betalda uppdrag.
Å andra sidan, vissa gör det inte vill att deras elektroniska enhet ska laddas via RC, vilket tar bort den välbehövliga laddningen i själva RC. Jag tillhör den här kategorin personligen.
Oavsett vad du föredrar kan du antingen aktivera din RC för att ladda din enhet eller så kan du stänga av det här alternativet genom att gå till Kontroll-fliken och sedan ner till Telefonladdning alternativ.
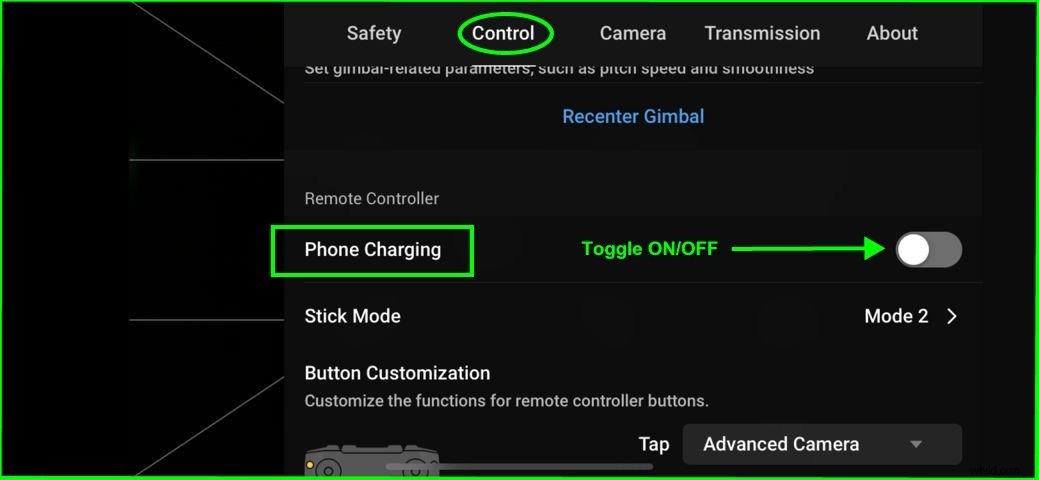
Övriga tips
Följande är tips som inte har en viss kategori, men som kan vara användbara för många som använder Air 2S.
Detaljerad batteriinformation
Air 2S har detaljerad batteriinformation som visar hur många minuter du har kvar till:
- RTH (återvänd till hemmet)
- Tvingad landning
- Batteriet är 100 % urladdat
Detta är praktiskt när du överväger batterihantering på plats eller bara avgör hur mycket juice du behöver för att genomföra en fotografering etc. i området.
För att titta på den här informationen tryck på batteriprocentikonen på den övre högra delen av kameravyskärmen för att se informationen.
Denna information är synlig när Air 2S är luftburen .
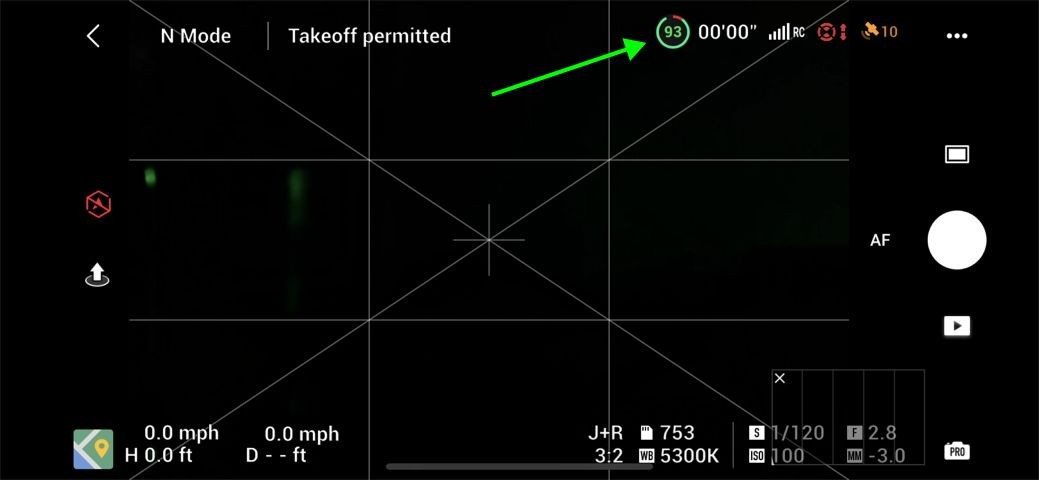
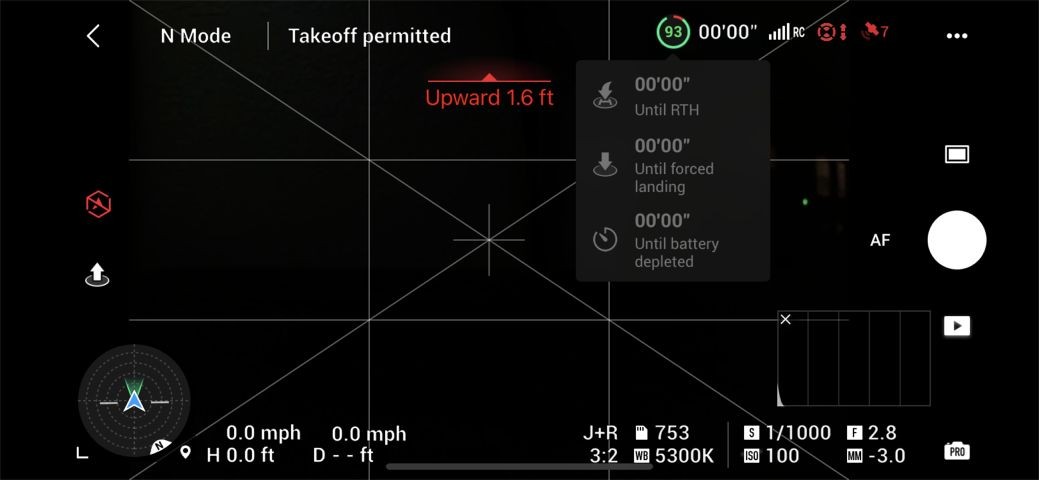
Uppdatera Home Point
När du slår på Air 2S och fjärrkontrollen och den ansluter till tillgängliga satelliter ställs hemmapunkten in automatiskt. För många är detta perfekt.
Det finns dock tillfällen då du kanske vill gå in och ställa in hemmapunkten manuellt. Ett exempel på detta kan vara när du flyger runt i en park och du har gått runt en hel del medan du flyger, och du vill att Air 2S ska återgå till din nuvarande plats när du trycker på RTH (Return to Home).
Det finns 3 separata Home Point-alternativ:
- Sätt hempunkt på kartan med hjälp av drametoden
- Ställ in hemmapunkt där fjärrkontrollen är placerad
- Ställ in hemmapunkt där Air 2S för närvarande svävar
Du kan komma till dessa 3 inställningar (manuellt tala om för Air 2S var du vill ha hemmapunkten):
- Gå till huvudmenyn
- Gå till fliken Säkerhet
- Uppdatera startpunkt .
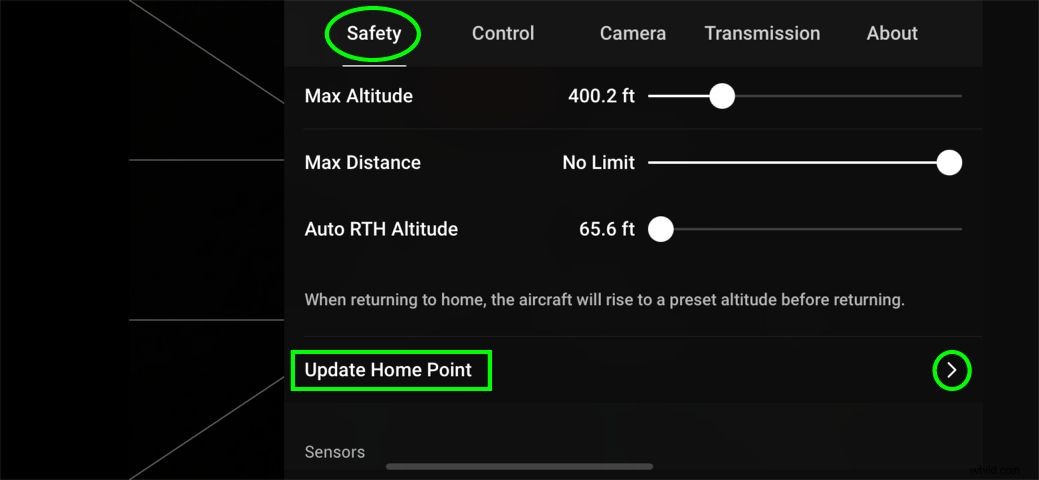
Ställa in hemmapunkt på kartan med hjälp av drametoden
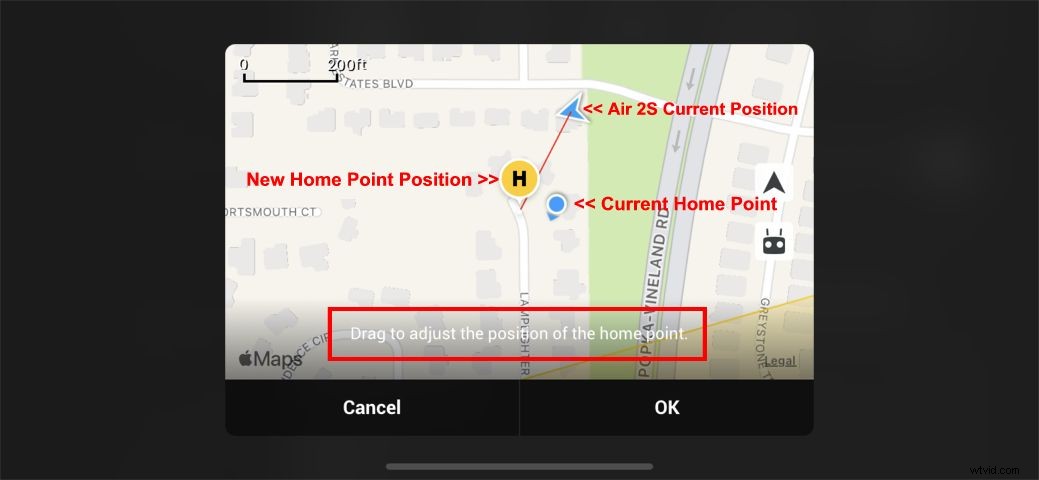
Ställa in hemmapunkten där fjärrkontrollen är placerad
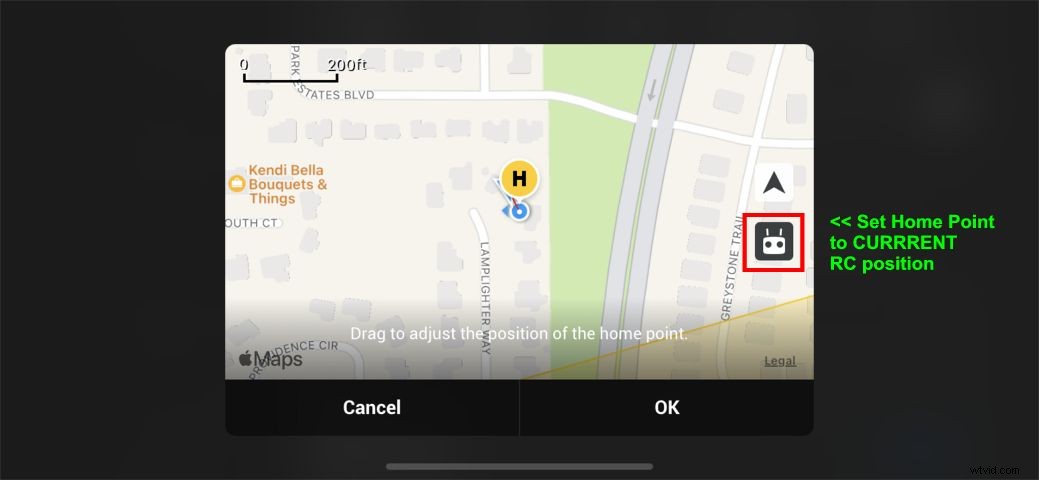
Ställer in hemmapunkten där Air 2S för närvarande svävar
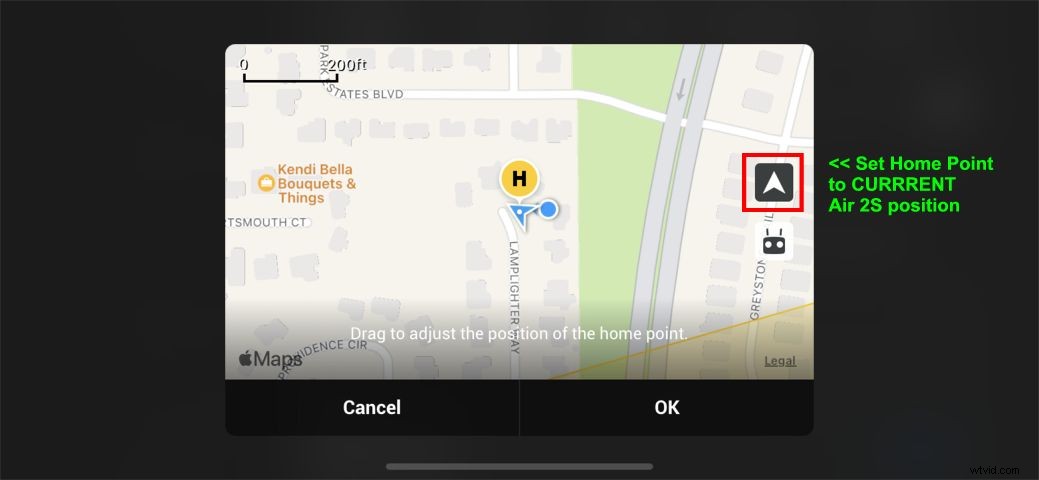
Slutsats
Här har vi bara en hand full av många många tips, tricks och inställningar som kan förbättra din upplevelse med Air 2S. När fler firmware-uppdateringar kommer ut kommer det att bli fantastiskt att se om några fler alternativ och funktionalitet läggs till i en redan funktionsrik konsument- och prosumerdrönare.
