Många fotografer har sagt till mig att de inte gillar att tillbringa timmar vid datorn för att redigera sina bilder, men i många fall behöver du faktiskt inte spendera särskilt lång tid alls. Jag tror faktiskt att du i de flesta fall kan göra ganska dramatiska förändringar på bara 5 minuter.
I den första av en ny serie som heter "5 minuter i Photoshop" ska jag visa dig hur man beskär en kvadratisk bild och sedan konverterar den till monokrom. Jag kommer att arbeta med råfilen som kommer direkt från kameran och med Adobe Camera Raw som levereras med Photoshop, den utgör också ryggraden i Lightroom så du bör kunna göra samma justeringar med den programvaran om du föredrar det. Om du har registrerat dig för Adobe Photography Plan har du tillgång till både Photoshop och Lightroom.
Använd den här länken för att ladda ner råfilerna och prova justeringsprocessen själv. Det finns också en slutlig version av bilden så att du kan se vad du siktar på.
Jag använder Adobe Bridge (medföljer även Photoshop och Adobe Photography Plan) för att bläddra igenom bilder och när en raw-fil dubbelklickas öppnas den automatiskt i Camera Raw. Alternativt kan du hitta bilden du är intresserad av, högerklicka på den och sedan välja Öppna med Adobe Photoshop CC 2017 – den öppnas automatiskt i Camera Raw.
När bilden är öppen i Camera Raw följer du bara dessa steg:
1. Klicka och håll ned beskärningsverktyget för att visa alternativen för bildförhållande och flytta sedan markören nedåt för att välja 1 till 1.
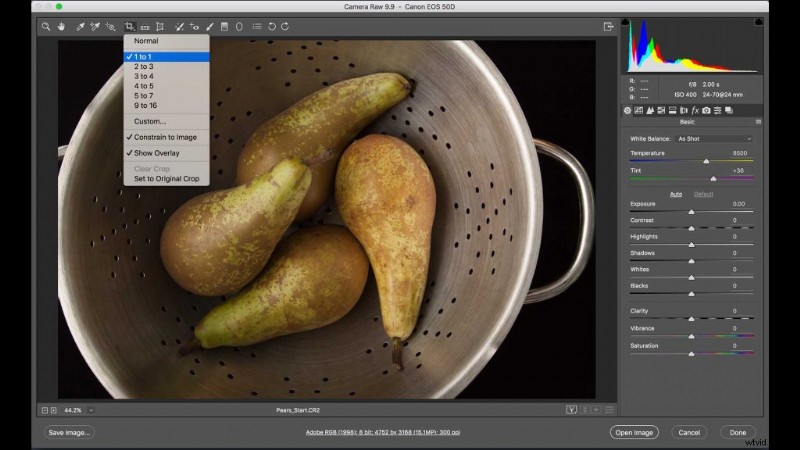
2. Klicka inuti bilden där du vill att beskärningen ska börja och dra över till det motsatta hörnet. Beskärningen förblir automatiskt kvadratisk.
3. Du kan klicka och dra något av beskärningshörnen för att justera beskärningsområdet. Klicka inuti beskärningsområdet och dra för att flytta beskärningszonen tills du är nöjd med beskärningen.
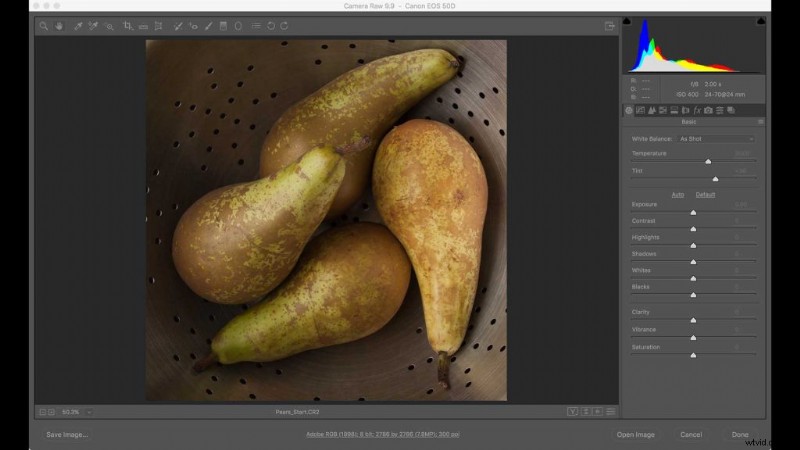
4. Klicka på handverktyget för att visa justeringskontrollerna i kolumnen till höger. De grundläggande kontrollerna kommer att vara synliga under histogrammet.
5. Klicka på ikonen HSL/Gråskala, den är den fjärde i raden i kolumnen till höger, och sätta en bock i rutan Konvertera till gråskala.
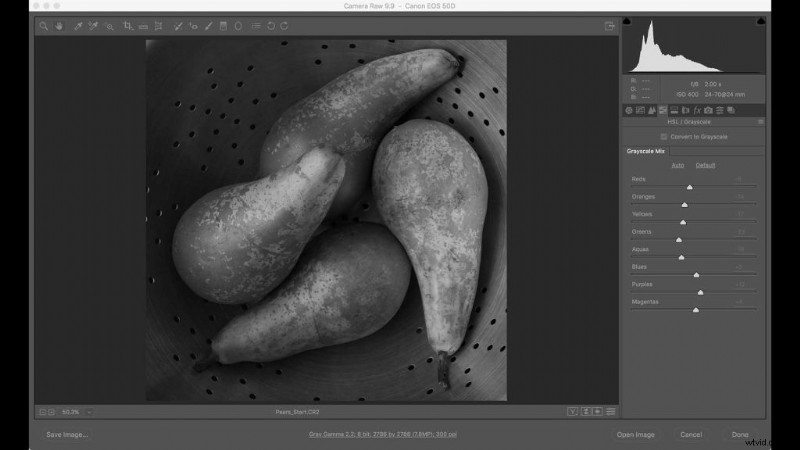
6. Bilden har nu blivit monokrom men det är bara en grundläggande konvertering. Du kan justera bildens ljusstyrka och kontrast med de 8 skjutreglagen. Om du skjuter en kontroll åt höger blir de områden som innehåller den färgen i originalbilden ljusare, om du skjuter den åt vänster blir de mörkare. Den här bilden av ett durkslag av päron består huvudsakligen av gula med lite gröna och apelsiner. Det betyder att skjutreglaget Yellows har störst inverkan på den här bilden. Kombinationen av inställningar bestäms av ögat och det är bara en fråga om att bestämma vad som fungerar bäst för dig. Om du vill gå tillbaka till startpunkten trycker du på Auto. Om du klickar på Standard ställs alla värden till 0. För den här bilden justerade jag bara apelsinerna, gula och gröna och jag lämnade de andra färgerna på deras Auto-inställningar. De slutliga värdena var:
Röda -6
Apelsiner -38
Gul -15
Gröna -43
Aquas -19
Blå +5
Lila +12
Magentas +4
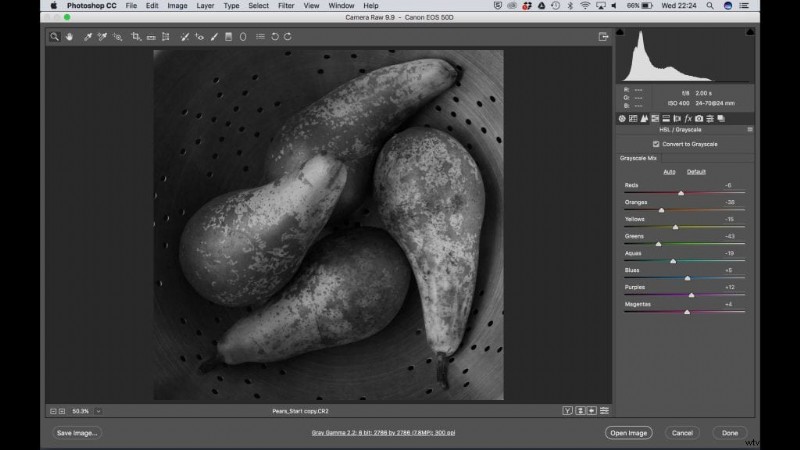
7. När bilden nästan är där, klicka på Basic-ikonen igen och öka klarheten (+24) för att injicera lite bett. Jag justerade också kontrasten genom att dra skjutreglaget för Highlight åt höger (+6) och skjutreglagen för Skuggor och Svart åt vänster (-8 och -10).
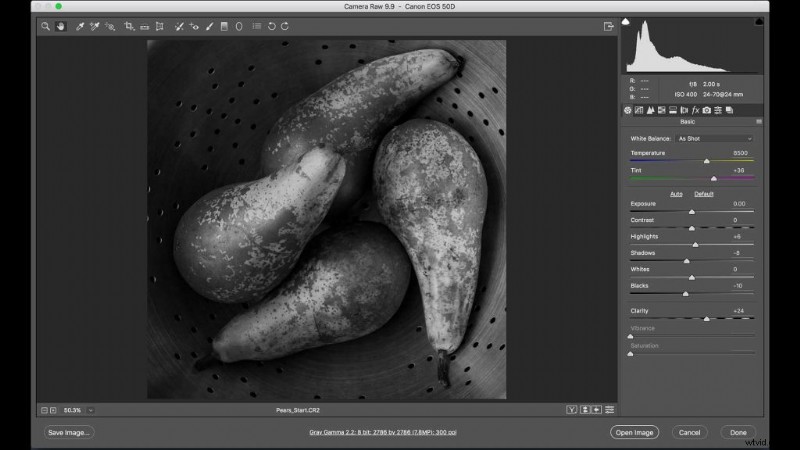
8. Som en sista touch klickar du på FX-ikonen och använder skjutreglaget Mängd under Vinjettering efter beskärning för att göra hörnen mörkare. Jag använde en inställning på -50
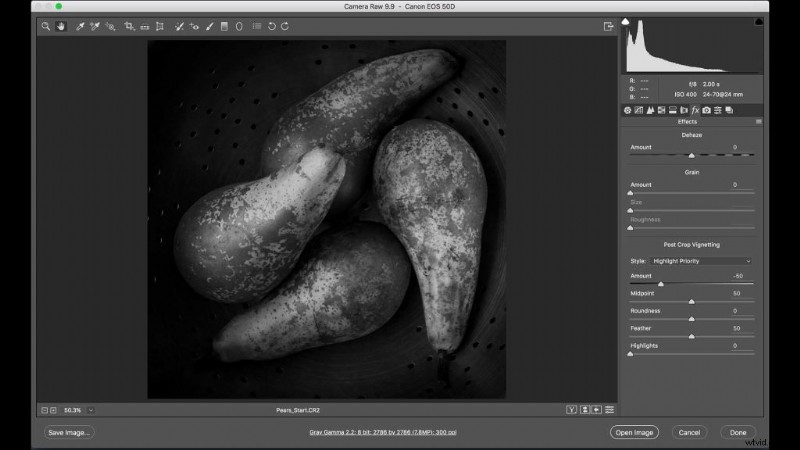
9. När du är nöjd med bilden klickar du på Spara som (i det nedre vänstra hörnet av skärmen) för att spara en version av bilden med alla inställningar tillämpade. Arbeta ner från toppen av dialogrutan som visas, välj en mapp där du vill spara bilden (den kan vara i samma mapp som bilden eller så kan du skapa en ny mapp), använd rullgardinsmenyn Filnamn rutor för att ställa in namnstrukturen för din slutliga bild. Under Format har du valet mellan Digital Negativ, JPEG, TIFF och Photoshop.
