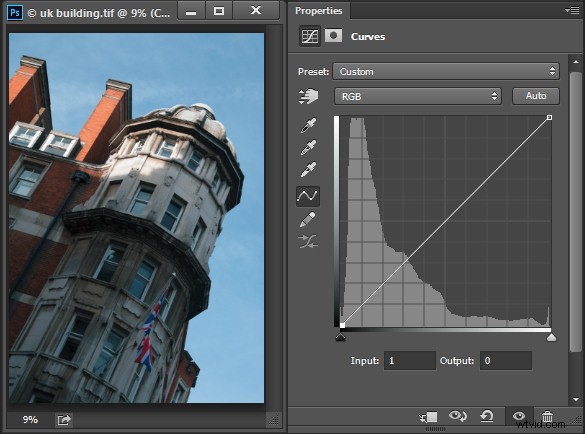
När du börjar lära dig att redigera i Photoshop finns det många verktyg att välja mellan. Curves Adjustment är ett av de mer avancerade verktygen, så det överväldigar ofta nya användare. Men det är ett så kraftfullt verktyg att det är väl värt att investera lite tid i att lära sig använda det. I den här artikeln kommer jag att förklara vad du kan förstå om din bild från dialogrutan Kurvor och hur du använder kurvor för att redigera dina foton.
Skapa en kurvjustering
Du kan komma till dialogrutan Kurvor på två sätt; genom att välja Bild> Justeringar> Kurvor eller så kan du lägga till det som ett nytt justeringslager genom att välja Lager> Nytt justeringslager> Kurvor. I varje fall är dialogen lite annorlunda upplagd men samma funktioner är tillgängliga.
Det här är kurvdialogrutan som du ser när du väljer Bild> Justeringar> Kurvor:
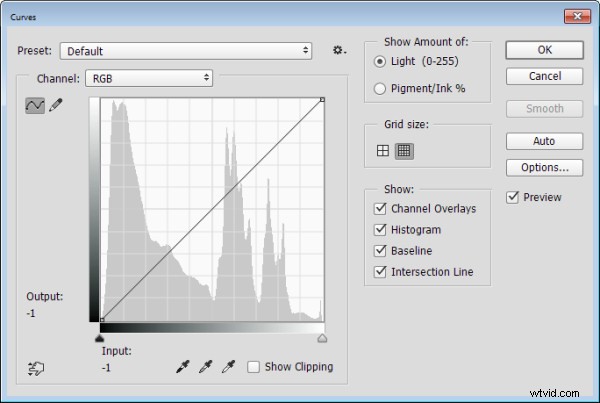
Och det här är dialogrutan Kurvor som du ser när du väljer Lager> Nytt justeringslager> Kurvor:
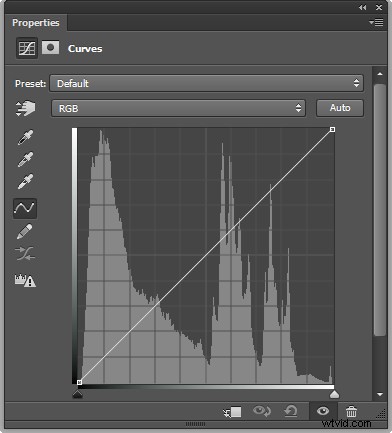
I den här artikeln kommer jag att fokusera på dialogrutan Curves Adjustment Layer eftersom när du redigerar ett foto med Adjustment Layers kan du komma tillbaka senare och ta bort justeringen eller finjustera den. Det skulle vara svårare att göra detta om du skulle applicera effekten direkt på bilden. Dessutom har ett justeringslager en mask som du kan använda för att ta bort dess effekt från valda delar av bilden. Kort sagt, att använda ett kurvjusteringslager är en icke-förstörande redigeringsteknik.
När du öppnar dialogrutan Kurvor ser du ett diagram – kallat histogram – under kurvlinjen (du måste använda Photoshop CS3 eller senare för att se detta). Histogrammet är en plot av ljusstyrkan för varje pixel i bilden så det är en indikation på bildens tonomfång. De mörkare pixlarna plottas till vänster och de ljusare pixlarna till höger.
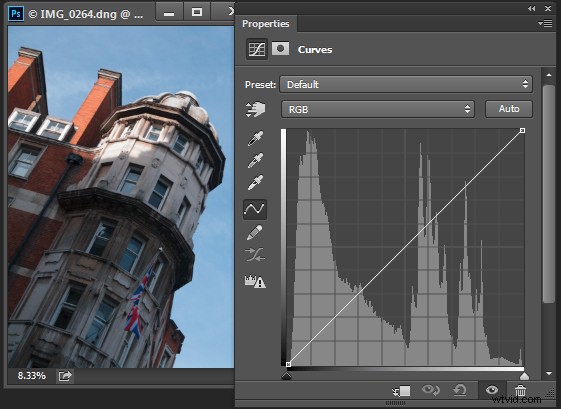
Helst bör histogrammet sträcka sig mellan vänster och höger sida av rutnätet utan att stöta upp kraftigt mot någon av kanterna. Om histogrammet är hårt mot den vänstra kanten av rutnätet som i följande exempel, är bilden underexponerad så att bilden innehåller igensatta skuggor där detaljer har gått förlorade.
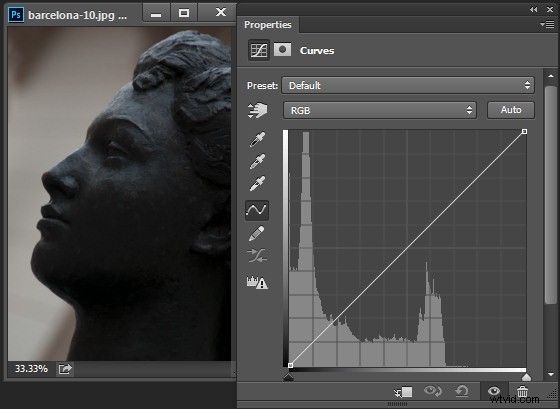
Å andra sidan, om histogrammet fastnar mot den högra sidan av rutnätet, innehåller bilden utblåsta högdagrar. Den är överexponerad och vissa detaljer har gått förlorade i de höjdpunkterna.
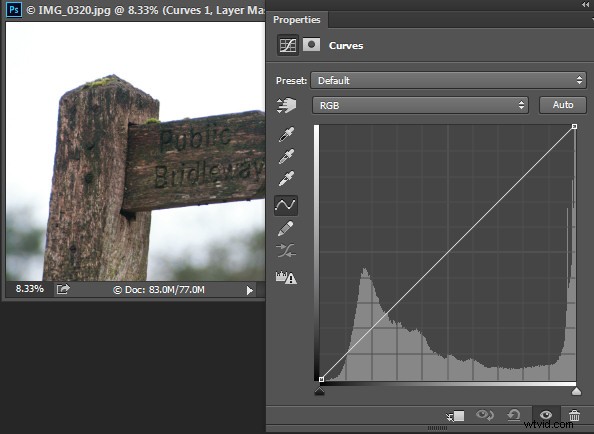
Uppkopplade skuggor och utblåsta högdagrar kan vara svåra, för att inte säga omöjliga att återställa, särskilt om du tar bilder som jpeg-filer. Om du fångar in i ett råformat har du större chans att återställa detaljer i dessa områden eftersom mer data lagras i råfilen.
Ställa in vita och svarta punkter
Om histogrammet inte når någondera kanten av rutnätet kommer du att ha en bild som saknar antingen svarta, vita eller båda. Håll ned Alt-tangenten (Alternativ-tangenten på en Mac) och dra varje triangelmarkör under histogrammet för att flytta dem inåt så att de visas precis under den punkt där de första vita eller svarta pixlarna finns i diagrammet.
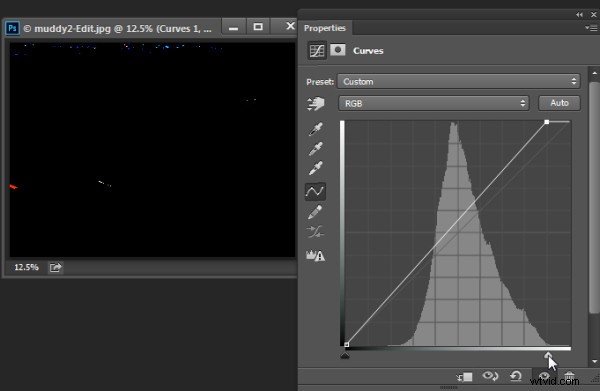
Om du håller ned Alt- eller Alternativ-tangenten ser du att pixlarna ändras på bilden när du justerar dem. Justera markörerna under diagrammet tills du bara ser några vita och svarta pixlar i bilden (se ovan som områden som är ljusa eller en färg).
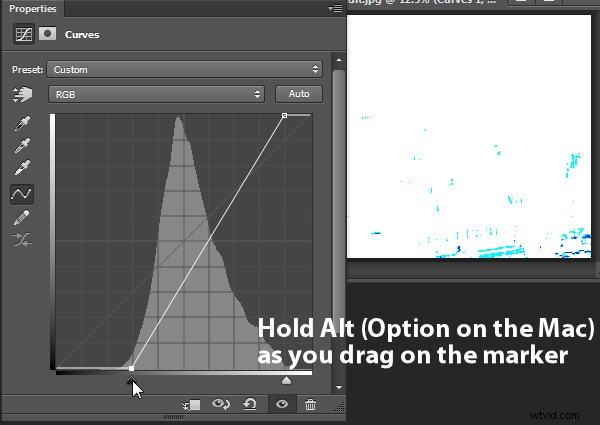
Ta bort en färgavbildning
Dialogrutan Kurvor har också en pipett som du kan använda för att ta bort en färgton från bilden. Klicka på mitten av de tre pipettarna för att ställa in en gråpunkt genom att klicka på en del av bilden som ska vara neutralgrå. Om färgen under pipetten inte är neutral (om det är rött, är gröna och blå värden inte lika) kommer Photoshop att justera bilden för att göra färgen neutral – vilket effektivt tar bort färgrester. Du kan klicka upprepade gånger på bilden tills du hittar en plats som ger dig ett bra resultat. Det är lämpligt att ställa in urvalsstorleken på verktygsalternativfältet till 3 gånger 3 medel innan du samplar en gråpunkt så att ditt prov är mer än bara en enda pixel.
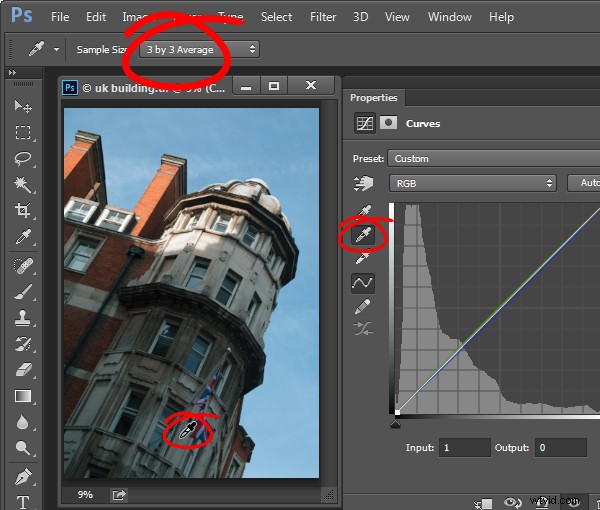
Justera kurvan
Standardkurvan är faktiskt en rak linje som löper diagonalt över rutnätet från nedre vänstra till det övre högra hörnet i diagrammet. Denna raka linje motsvarar ingen justering alls, så som standard gör kurvjusteringen ingenting med bilden.
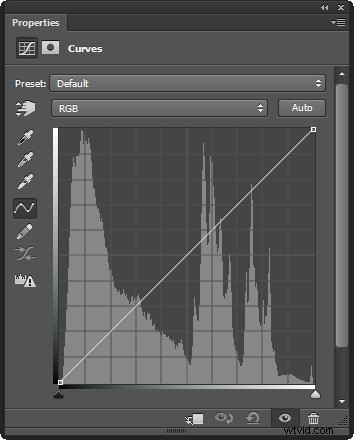
Du kan justera kurvlinjen på ett par sätt. Ett alternativ är att klicka och dra på linjen i riktning uppåt eller nedåt för att justera pixlarna för den tonen i fotot. En justering som du kan utföra med den här tekniken är att dra linjen in i vad som ofta kallas en grund S-kurva.
För att göra detta, klicka och dra linjen nedåt på den vänstra sidan av rutnätet och dra linjen något uppåt längst upp till höger i rutnätet. Detta lägger till ytterligare kontrast till bildens mellantoner – för var som helst där kurvlinjen är brantare lägger du till kontrast och var som helst där den är plattare minskar du kontrasten. Genom att dra linjen till en grund S-kurva gör du linjen brantare genom området där bildens mellantoner är placerade och ökar kontrasten i dessa toner.
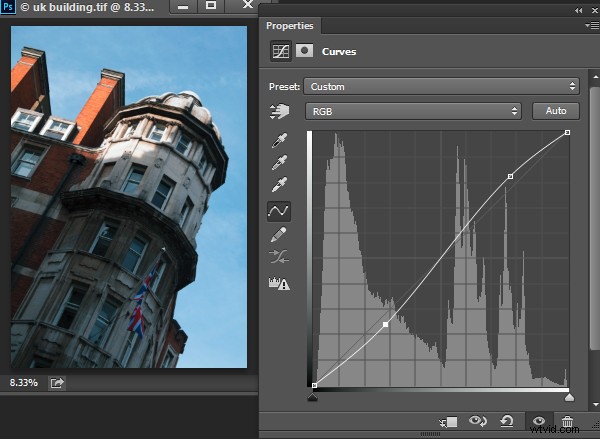
Du kan också justera kurvlinjen genom att klicka på justeringsverktyget på skärmen och sedan dra på en del av bilden som du vill justera. Dra uppåt för att göra tonerna som representeras av pixlarna under pipetten ljusare och dra nedåt för att göra dem mörkare. Lägg märke till att du inte bara justerar området runt punkten där du drar, du justerar också alla pixlar med det tonvärdet i bilden, var de än befinner sig.
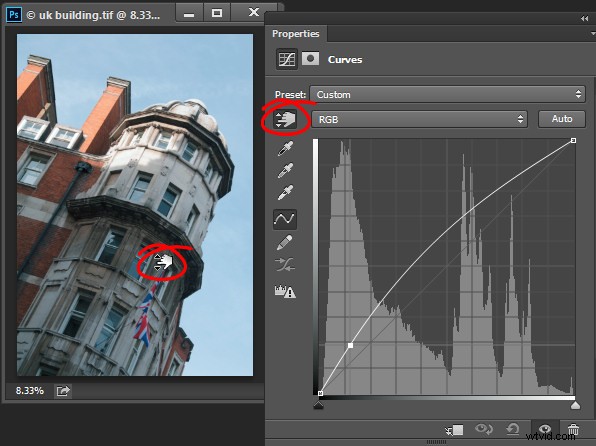
När du justerar kurvlinjen se till att inte platta till den eller invertera den. Om du inverterar linjen som visas nedan kommer du att invertera färgerna i bilden.
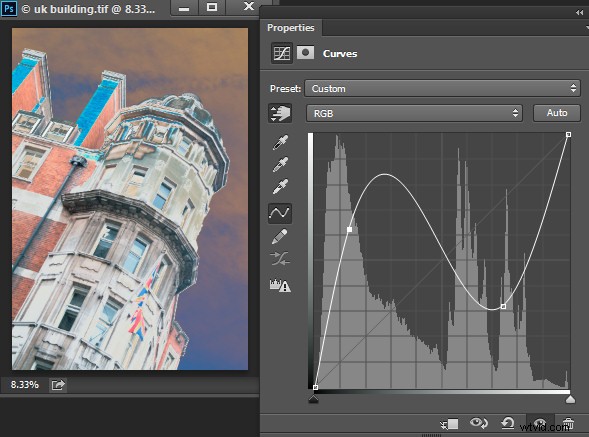
Om linjen är platt (horisontellt) kommer alla pixlar i det platta området att bli samma gråton.
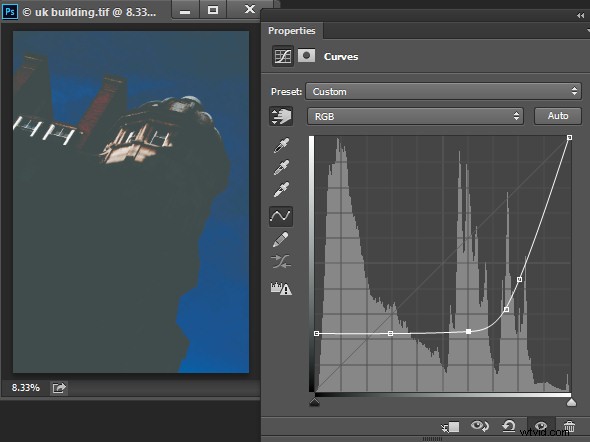
Arbeta med Points on the Curve
För att lägga till punkter till kurvlinjen klickar du bara på linjen där punkten ska läggas till. För att ta bort en punkt på kurvan, klicka på den och dra den från kanten av diagrammet och den kommer att tas bort.
Ibland kanske du vill fixa linjen så att den inte rör sig, vilket gör att du kan justera kurvan på vardera sidan av den fasta punkten. För att fixa linjen, klicka på den för att lägga till en punkt vid dess nuvarande position. Ibland kan du behöva lägga till ett par punkter så att du sedan kan justera andra områden på linjen utan att också påverka toner som du inte vill ändra. I bilden nedan har jag fixat höjdpunkterna så att kurvlinjen inte skulle röra sig när jag drog upp i den vänstra änden för att göra de mörkare delarna av fotot ljusare. Om jag inte hade låst högdagarna skulle hela kurvlinjen ha flyttats uppåt, vilket riskerar att bli för ljusa.
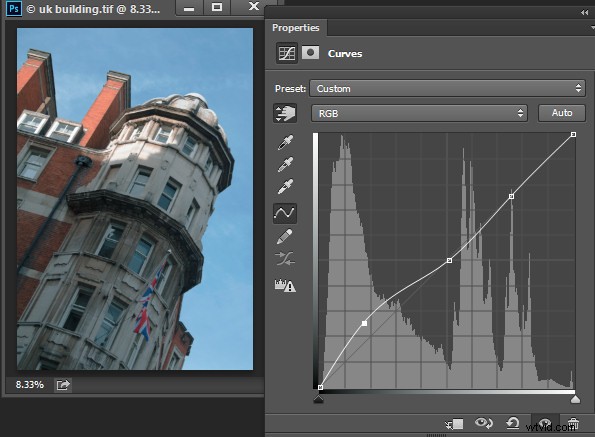
Med hjälp av skärmjusteringsverktyget (riktat) kan du också bestämma var på kurvlinjen vissa toner i bilden finns. Istället för att klicka och dra på bilden håller du bara muspekaren över ett område av intresse. När du gör detta kommer den lämpliga punkten på kurvan som hänför sig till pixlarna under muspekaren att indikeras med en ihålig cirkel.
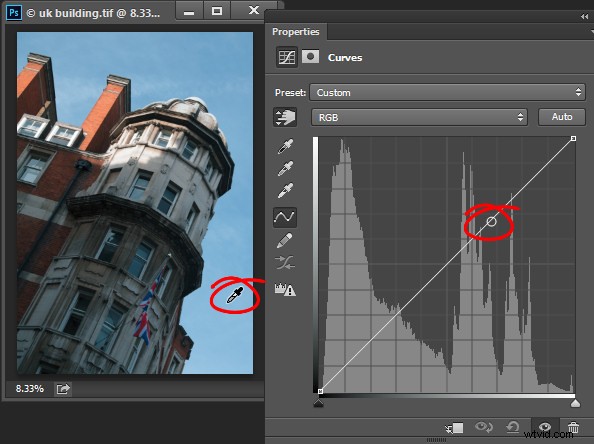
Om du vill lägga till en punkt på kurvan på den här platsen Ctrl + Klicka (Command + Klicka på en Mac) på bilden för att göra det.
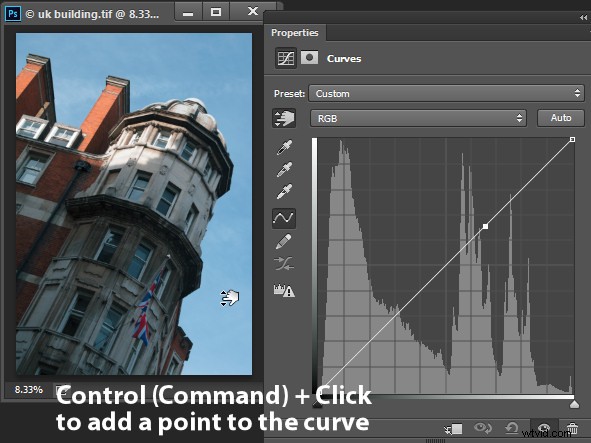
Justera individuella färger med kurvor
Utöver RGB-kanalen kan du även justera kurvan för individuella färgkanaler. Från rullgardinsmenyn som visar RGB som standard, välj den kanal du vill justera – det finns väljare för Röd, Grön och Blå.
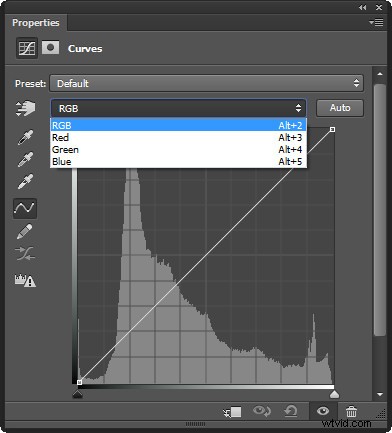
Den röda kanalen styr både rött och cyan i bilden; dra uppåt för att lägga till rött i bilden och nedåt för att lägga till cyan. Den gröna kanalen styr grönt och magenta, så dra uppåt för att lägga till grönt och nedåt för att lägga till magenta. På samma sätt styr den blå kanalen blått och gult; dra uppåt för att lägga till blått och nedåt för att lägga till gult.
Med hjälp av färgkanalerna kan du till exempel värma upp en bild. Du kan göra detta genom att lägga till rött (dra uppåt på kurvan i den röda kanalen) eller gult (dra nedåt på kurvan i den blå kanalen), eller båda.
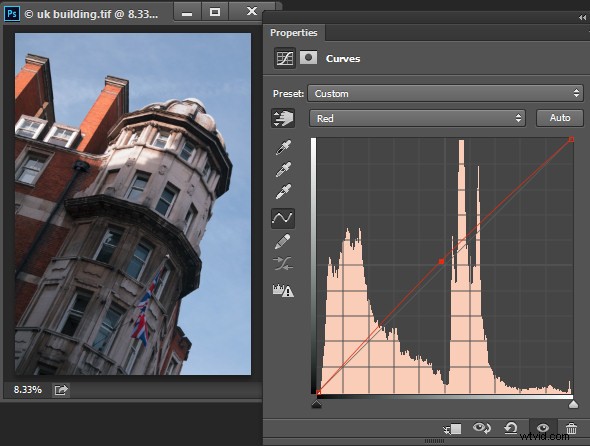
Justera kurvjusteringen
När du har tillämpat en kurvjustering på ditt foto kan du stänga dialogrutan Kurvor. När som helst, om du använde ett kurvjusteringslager kan du dubbelklicka på kurvlagrets miniatyrbild för att öppna kurvdialogrutan och justera den ytterligare.
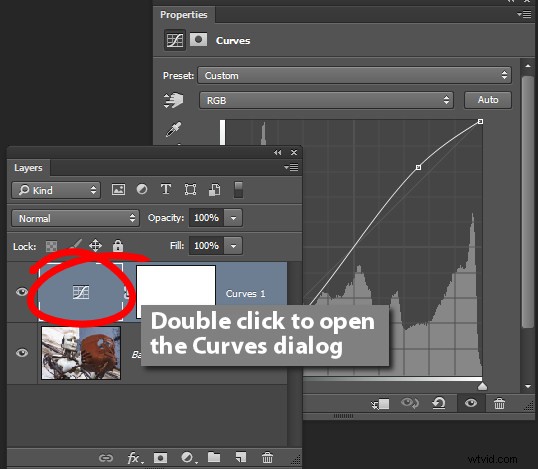
Som med andra justeringslager läggs en lagermask automatiskt till i kurvjusteringslagret. Rikta in masken i paletten Lager och du kan sedan måla på den med svart eller grått för att ta bort effekten av kurvan från ett valt område av bilden. Måla på masken med vitt för att måla avslöja justeringen i det området igen. På bilden nedan visar masken att kurvjusteringen endast påverkar byggnaden (vitt område) och inte himlen (svart område).
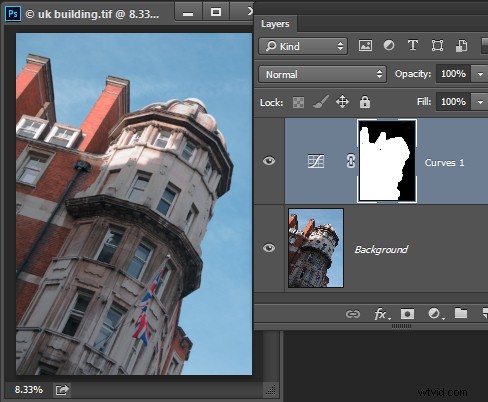
Du kan också lägga till en svart till vit gradientfyllning för att maskera kurvjusteringen så att den appliceras på den övre delen av bilden och inte längst ner.
I vissa situationer kanske du vill lägga till flera kurvjusteringar till en bild – den första som fixar en del av fotot och en annan för att fixa en annan del av fotot. Du kan använda lagermaskerna för att styra hur varje kurvjustering påverkar fotot.
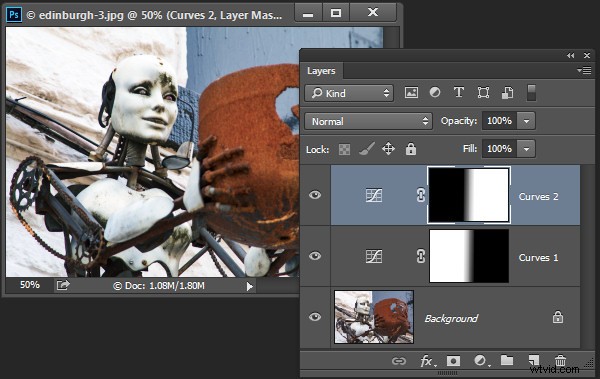
Använda förinställningar
Photoshop levereras med några förinställningar för kurvor som du kan använda genom att välja dem från rullgardinsmenyn Förinställda.
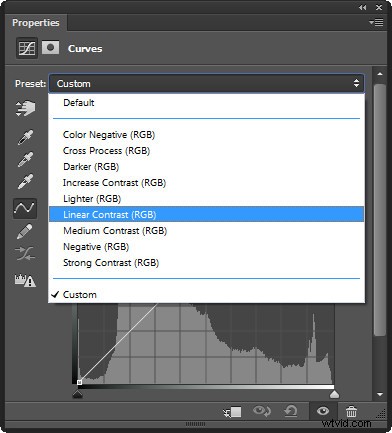
Du kan också skapa dina egna förinställningar. Så om det finns en justering som en ytlig S-kurva som du vill tillämpa på många av dina foton, kan du spara denna kurva som en förinställning genom att först justera linjen till önskad form och sedan klicka på utsvängningsmenyn och välj Spara förinställda kurvor, skriv ett namn och klicka på Spara. I framtiden kommer din förinställning att vara tillgänglig från listan.
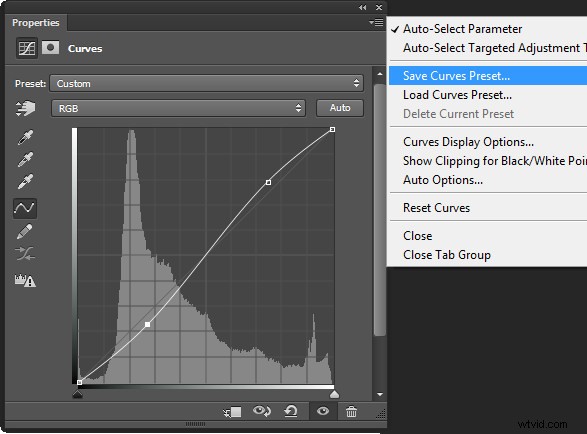
Att lära sig att använda kurvor ger dig fler alternativ när du redigerar dina bilder i Photoshop. Du kommer att upptäcka att kurvor är en funktion i de flesta avancerade redigeringsprogram, så det är en justering som du hittar i andra program, inklusive Gimp, Lightroom och Adobe Camera Raw.
Du kan se en video av denna handledning om kurvor nedan:
Har du några andra tips för att använda kurvor i Photoshop? Dela gärna i kommentarerna nedan.
