Mängder av människor har frågat oss hur vi kombinerade manus och film i våra läskiga Halloween-kampanjer. Så jag har sammanställt en snabbguide för att kombinera VideoScribe med live-action video för att göra titelsekvenser, animerade karaktärer och mer .
Jag vill göra en kort film om campingresorna som jag har varit på i sommar och jag ska använda VideoScribe för att göra titlarna. I det här fallet vill jag bara lägga över orden "sommarcamping" på några av filmerna.
Genom att använda VideoScribe för att göra den här typen av överlagrade bilder sparar du dagar av arbete som du annars skulle behöva lägga på att animera för hand. Det ger också en riktigt ren sluteffekt.
Om du är intresserad av att skapa den här effekten behöver du en Pro-prenumeration på VideoScribe (så att du kan exportera skribenten som en PNG-sekvens) och ett redigeringsprogram som låter dig lagra video- och bildsekvenser.
Jag använde Adobe Premiere Pro, men du kan också använda Adobe After Effects, Final Cut Pro eller ett gratisprogram som Lightworks.
Steg 1 – Gör din skrivare
Jag börjar med min skrivare och ser till att föremålen är på rätt plats och att jag är nöjd med hur kameran är inställd, rittiden och pauserna.
Saker att tänka på:
- Händer – Det är upp till dig om du har en hand i din skrivare eller inte (jag tycker att det ser bättre ut utan).
- Justering – Det är användbart att ta en ram av din video och importera den som en stillbild till VideoScribe så att du kan se hur din skribent kommer att se ut ovanpå dina bilder. Kom bara ihåg att ta bort stillbilden innan du exporterar.
- Bakgrunder – Oroa dig inte för att lägga till en bakgrund eller ett ljudspår, bara text- och bildelementen överförs när du exporterar till PNG.
- Radera – Raderingsfunktionen i VideoScribe använder vita former för att ge illusionen av att radera objekt. Om du använder den här funktionen i din skribent kommer vita former att visas i dina bilder.
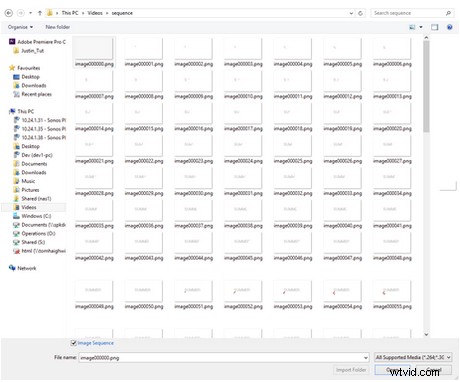
Steg 2 – Exportera till PNG-sekvens
Nu när jag är nöjd med min skribent är det dags att publicera. Klicka på publicera-knappen i det övre högra hörnet på skärmen.
På den första publiceringsskärmen måste du klicka på den vänstra knappen som betyder 'Spara till körning'.
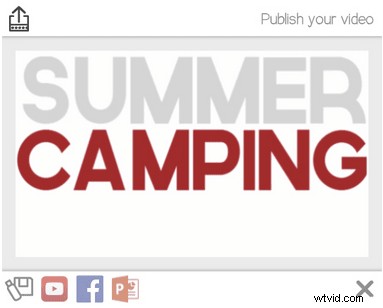
På nästa skärm ändrar du formatet till 'Image Sequence PNG'. De andra inställningarna är upp till dig, men jag gillar att använda 1080 och 24fps. Titta på dina videofilmer – det är bäst att ställa in bildfrekvensen för skribent till samma fps.
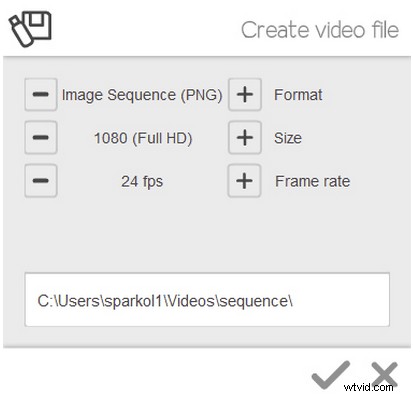
När du ställer in måldestinationen för filen att exportera till och klickar på bocken, skapar VideoScribe en mapp som heter "Sequence" på den plats som du anger.
Den här nya mappen kommer att innehålla alla bilder som VideoScribe skulle rendera för att skapa en författare.
Steg 3 – Importera till videoredigeringsprogram
Du måste nu öppna ditt videoredigeringsprogram och importera dina videofilmer, redo att lägga till din skribent ovanpå.
För att importera din skribent, leta reda på mappen "Sequence" i programmets importdialog.
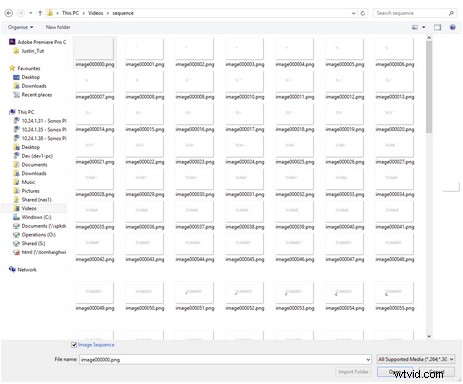
I Premiere Pro får jag möjlighet att markera "Bildsekvens" längst ner i importrutan. Jag klickar på "Öppna" och min skribent kommer in i programmet, redo att användas.
Steg 4 – Lägg din manusförfattare och filmmaterial i lager
När du har importerat både din skribent och din video kan du börja lägga dem i lager.
Dra dina skribentklipp till tidslinjen och se till att videolagret ligger under scriptlagret. Du kan sedan redigera dem och snabba upp eller ner dem så att de matchar ditt videoklipp.
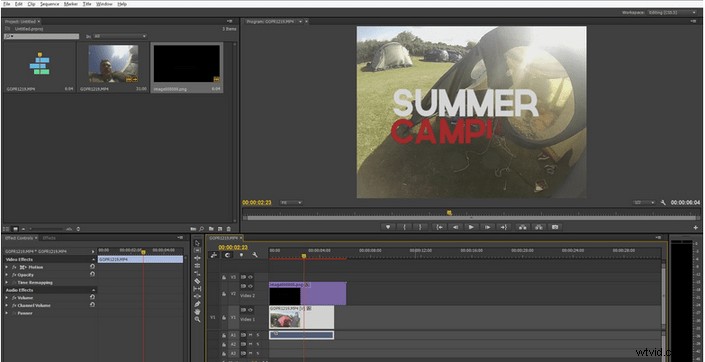
Jag hoppas att detta ger dig en bra allmän uppfattning om hur jag gör dessa videor. Vi kommer snart att publicera mer detaljerade guider om avancerade tekniker.
Om du har överlagrat en video med VideoScribe tidigare, vill vi gärna se dina videor – vänligen kontakta via Facebook eller Twitter.
