Vill du lära dig hur du lägger till en video i din Google Slides-presentation?
På VEED, en lättanvänd men ändå kraftfull videoredigerare, vet vi kraften i att bädda in en bra video i din Google Slides-presentation. Enligt ny forskning är det bara chockerande 4 % av proffsen som lägger in videor i sina presentationer.
Det betyder att 96 % går miste om ett effektivt medium för att fånga folks uppmärksamhet och skapa en kraftfull presentation.
Vill du sticka ut? Här är den perfekta handledningen för dig!
Du kommer att lära dig:
- Hur man lägger in en video i Google Presentationer på ett supersnabbt och enkelt sätt.
- Hur låter du någon komma åt en video på Google Presentationer?
- Hur man redigerar en video inbäddad i Google Presentationer
- Google Presentationer-videoloop – ett snabbt sätt att loopa dina videor för Google Presentationer
Låt oss gå!
Hur man bäddar in en video i Google Slides på ett supersnabbt och enkelt sätt
1. Gå till din presentation i Google Presentationer
2. Gå till bilden för att bädda in din video i
3. I den övre menyraden går du till Infoga> Video
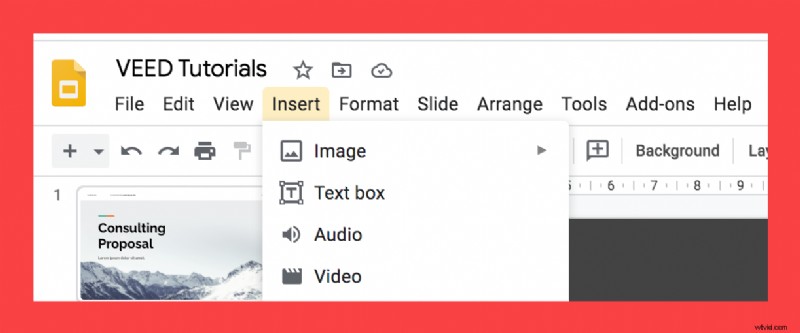
4a. Ange länken från YouTube och välj videon
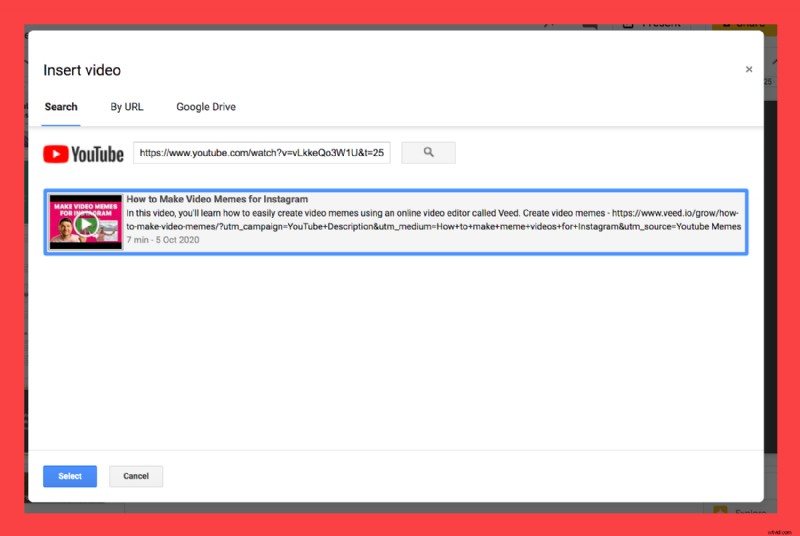
4b. Eller använd en video från Google Drive
Alternativt kan du också bädda in en video i Google Slides från dina Google Drive-mappar.
Varning :Se till att alla dina redigerare kan komma åt den här videon från Google Drive. Annars kommer bara den ursprungliga skaparen att kunna spela upp videon i presentationen (och inte redigerarna).
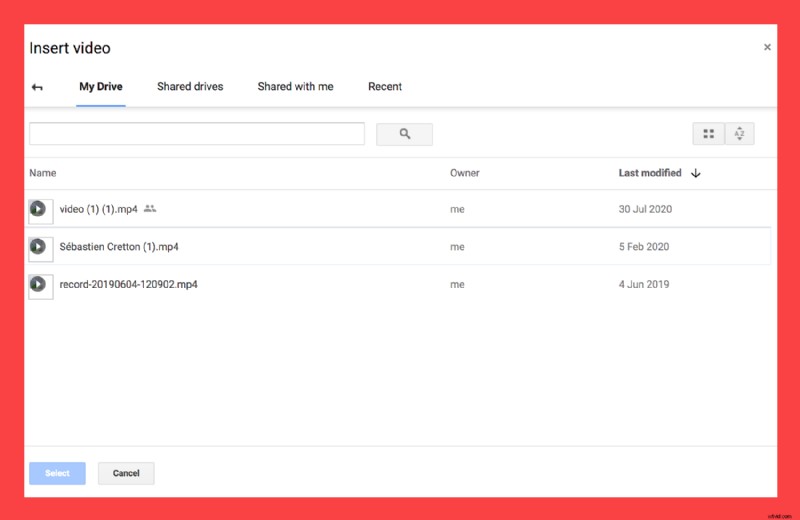
5. Presentera dina Google Presentationer med videon!
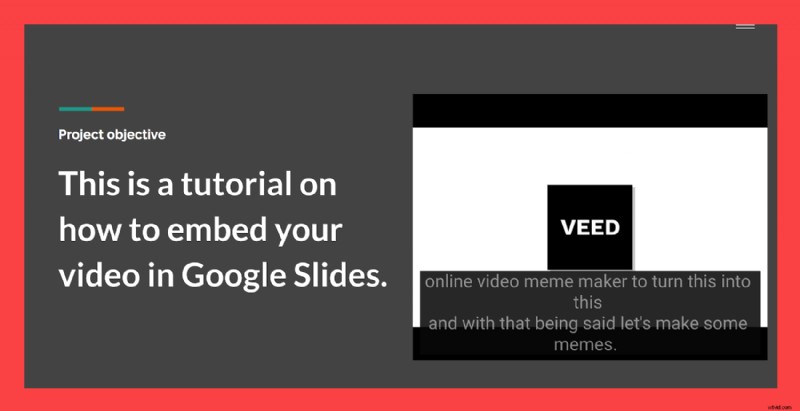
Och voilà, där har du det. Du har precis bäddat in en video i din Google Presentationer-presentation!
Hur låter du någon komma åt en video på Google Slides?
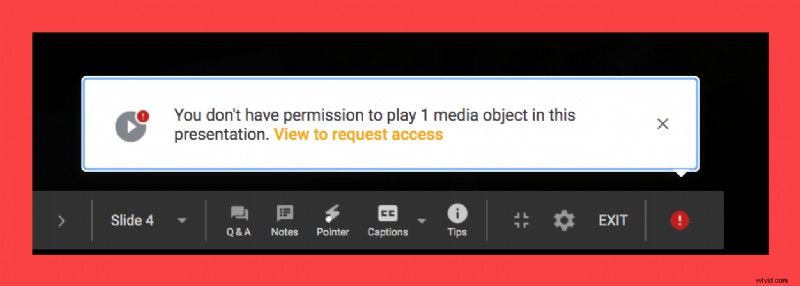
Personer som har tillåtelse att redigera din Google Slides-presentation kanske inte har tillgång till den inbäddade videon från din Google Drive.
Obs :Om så är fallet kommer de inte att kunna spela upp det under presentationen.
Detta beror på att din video har begränsad åtkomst (dvs. bara du kan komma åt den).
Gör följande steg för att göra den inbäddade Google Drive-videon tillgänglig för dina redigerare:
- Gå till din Google Drive
- Högerklicka på videon som lagts till i Google Presentationer
- Klicka på Dela.
Du kan antingen dela den inbäddade videon:
- Till alla som har länken
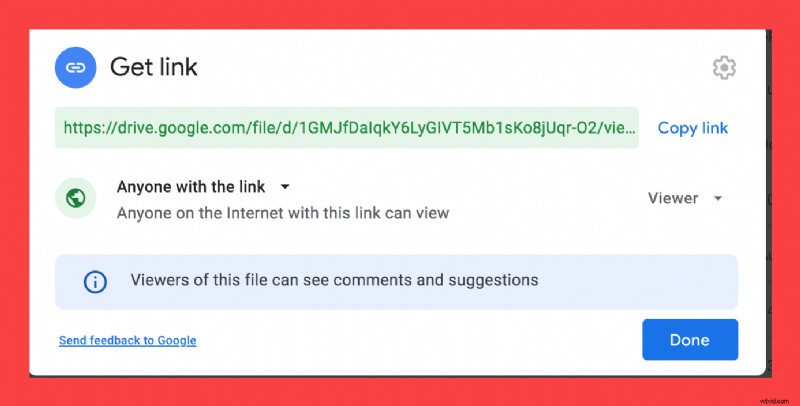
- Med endast redaktörerna inblandade (skriv in deras e-post).
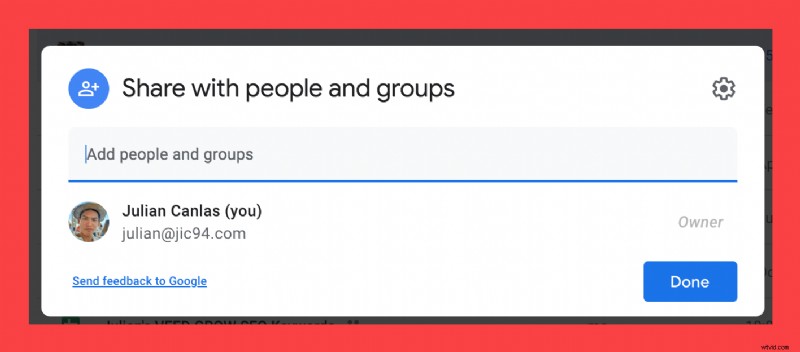
Sedan kommer dina redaktörer att kunna spela upp videon samtidigt som de presenterar det hela!
Hur man redigerar en video inbäddad i Google Presentationer
Du har precis lärt dig hur du lägger in en video i din Google Slides-presentation. Men nu är det dags att lära sig hur man redigerar det för en snabb formateringsfix eller två.
Obs :Google Presentationer har väldigt, mycket , mycket grundläggande videoredigeringsfunktioner (eftersom den är avsedd för presentationer).
Använd VEEDs lättanvända, men ändå superkraftiga, videoredigerare om du vill trimma din video, lägga till text, automatiskt lägga till undertexter och andra coola funktioner.
1. Gå till Format> Formatalternativ i den övre menyraden
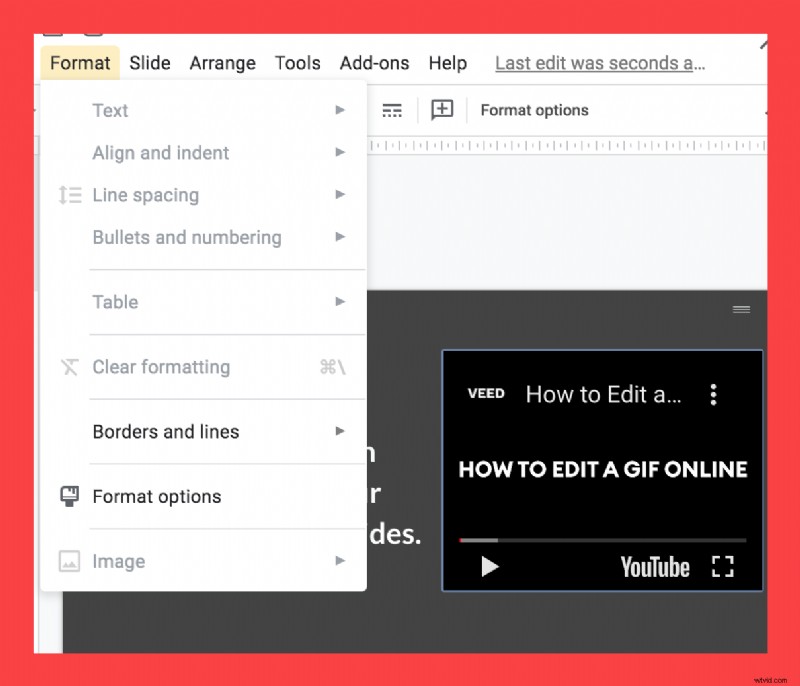
2. Alternativ för videouppspelning
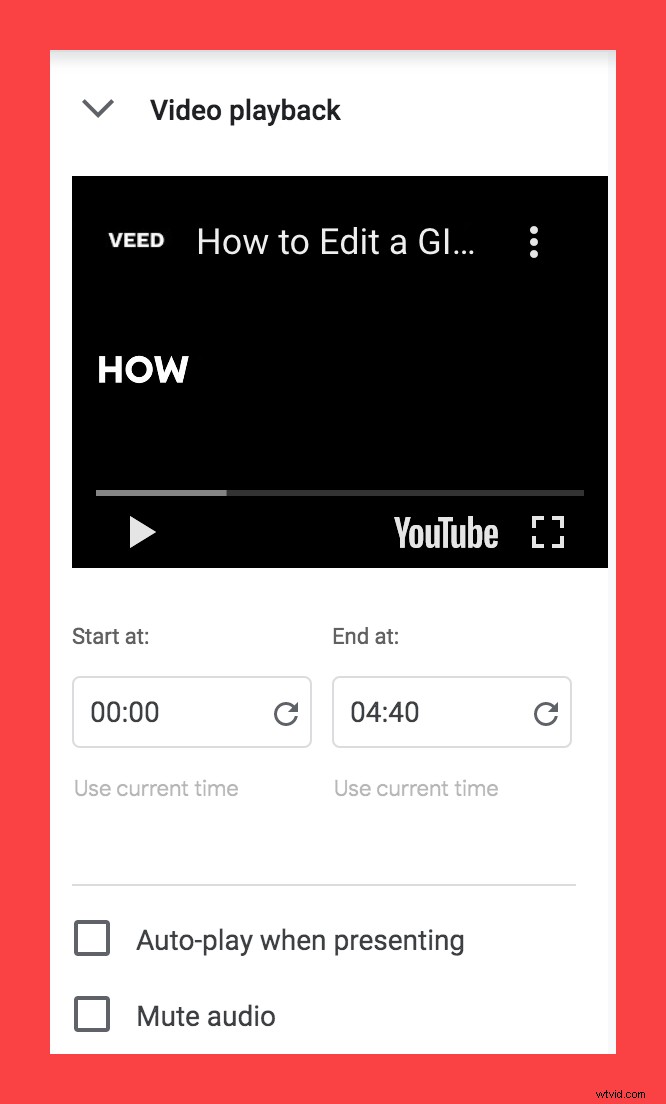
Här är de rudimentära videouppspelningsalternativen med Google Slides. De är ganska lätta att förstå:
- Börja vid ...Avsluta vid :Dessa anger vid vilka punkter den inbäddade videon börjar spelas och slutar.
Här är ett exempel:Låt oss säga att du har en fyra minuter lång video men att du bara vill att den ska spelas upp mellan 00:10 och 00:40.
Ange dessa värden, så när du spelar upp den här videon inbäddad i din Google Slides-presentation börjar den klockan 00:10 och slutar spelas upp klockan 00:40.
- Automatisk uppspelning vid presentation . När detta är markerat startar din video automatiskt när du kommer till den här bilden i din Google Slides-presentation.
- Stäng av ljudet :Om du markerar detta stängs ljudet av medan videon spelas upp.
3. Storleks- och rotationsalternativ
Du kan antingen dra ändarna av din video (när du klickar på den) för att ändra dess storlek och position.
Markera Lås bildförhållande box, så att du kan ändra storleken på din video utan att ändra den övergripande formen.
4. Positionsalternativ
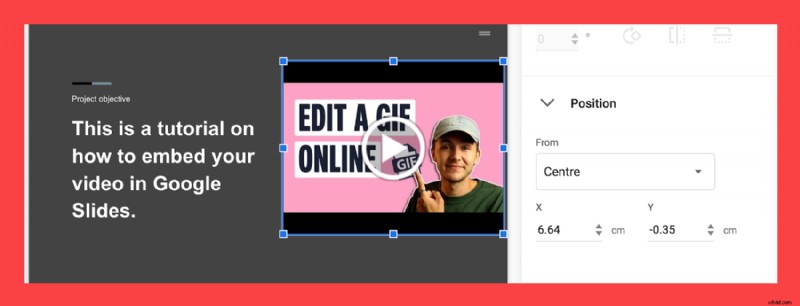
Först och främst kan du dra videon som du har bäddat in i Google Presentationer för att ändra dess plats.
Men om du vill ändra koordinaterna numeriskt kan du ändra X och Y värden för att placera din video var som helst i bilden.
Vet du inte vad från mitten/överst till vänster handlar om? De är i grunden baspunktreferenser:
- Från Center. Om du sätter X:0 och Y:0 placeras videon i mitten av bilden.
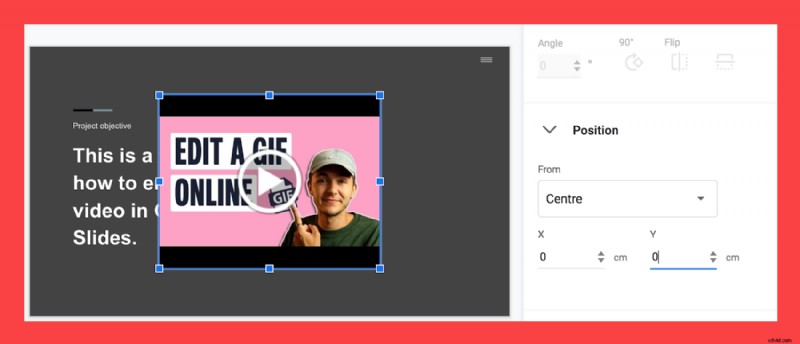
- Uppifrån vänster. Om du sätter X:0 och Y:0 placeras din inbäddade video i det övre vänstra hörnet av bilden.
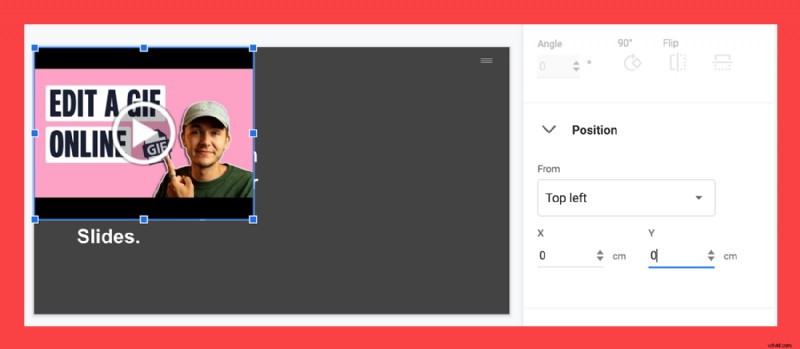
5. Hur man loopar det grundläggande sättet
Om du vill spela videon i en loop högerklickar du helt enkelt på den inbäddade videon och väljer Loop.
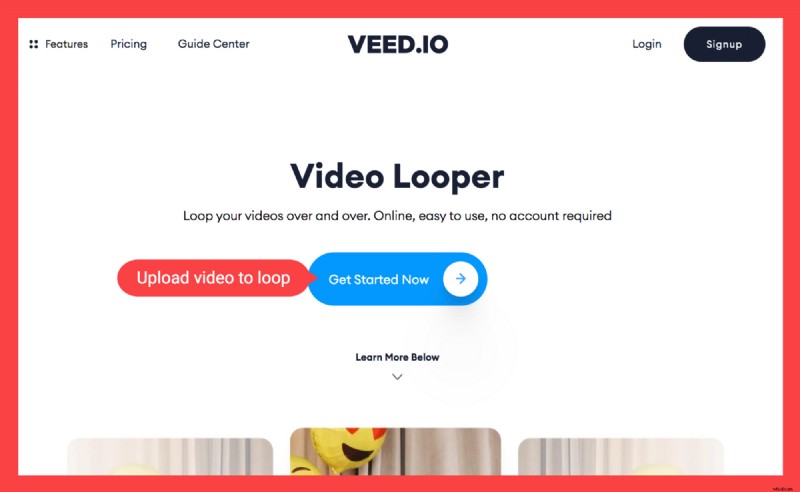
Här är ett stort MEN: När ditt videoklipp slutar gör det faktiskt inte automatiskt loop, och du måste göra det själv genom att klicka på videon. Det är egentligen inte användbart för någon.
Google Slides Loop Video – det bästa och enklaste sättet
Nu, här är rätt sätt att loopa din Google Slides-video med VEED:s lättanvända gratis videoredigerare.
1) Gå till VEED och ladda upp Google Slides-videon som du vill spela upp
Obs! Om du vill spara ditt projekt och starta nya kan du registrera dig gratis.
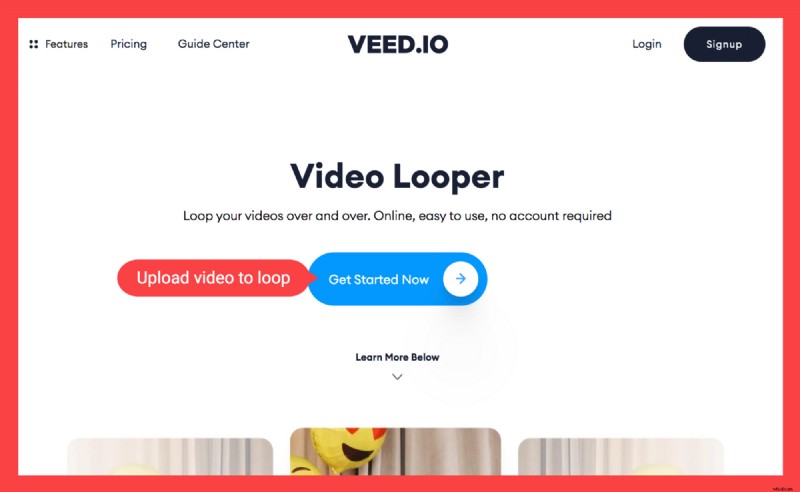
Du kan ladda upp från:
- Dina lokala filer
- YouTube-video (skriv bara in länken)
- Din webbkamera
- Dropbox
2. Klicka på Lägg till video knappen och ladda upp videon till loop igen
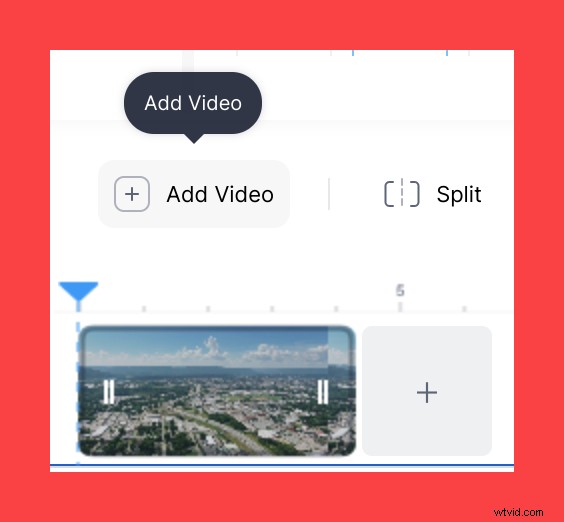
Lägg till video knappen är placerad ovanför tidslinjen, till vänster. Ladda upp videon samma antal gånger som du vill att klippet ska gå i loop. Placera den bredvid den andra videon för att slå samman båda klippen sömlöst.
3a är för dem som vill spara videon de vill spela som en MP4-videofil.
3b. Lämna videofilen som den är
Alternativt kan du också bara spara videon som en GIF . I det här fallet behöver du inte ladda upp samma videoklipp om och om igen eftersom GIF-filer loopar av sig själva.
4. Ladda ned videon du just har spelat in och lägg in videon i Google Presentationer!
Tryck på Exportera, vänta på att videon ska renderas och ladda ner den som en MP4-video eller som en GIF. Och du är klar! Gå bara till Google Presentationer och lägg in den loopade videon.
Skapa och redigera vackra videopresentationer med VEED!
I den här självstudien har du lärt dig allt du behöver veta om att bädda in videor i Google Presentationer.
Naturligtvis är VEED så mycket mer än en videolooper. Du kan också skapa korta och vackra videor för dina Google Slides-presentationer. Du kan lägga till text till din video, slå samman, trimma och dela dina videor, lägga till ett audiogram och så vidare.
För fler självstudier och användbara guider om hur du gör fantastiska videor för att engagera din publik, prenumerera på oss på YouTube och Instagram.
