Lär dig After Effects? Den här After Effects-guiden innehåller 10 fler tips och tekniker som jag använder mig av gång på gång.
Har du sett del ett? Kolla in det här.
Jag skulle kunna fortsätta och fortsätta om det här i flera dagar (vilket framgår av den nästan 25 minuter långa handledningen). När jag spelade in den första delen av den här serien spelade jag in way för mycket. Videon var på väg att bli cirka 40 minuter lång, så jag var tvungen att klippa ner den. Det här är några av de överblivna tipsen från den redigeringssessionen – såväl som några nya.
Oavsett om det är snabba och enkla partikelsimuleringar, att korrekt spara förinställningar för animationer eller skapa snabba och enkla animeringar, täcker den här handledningen saker som jag har lärt mig under åren och som jag finner mig själv göra på nästan alla projekt i någon form.
Jag vet att dessa tekniker har sparat mig mycket tid genom åren, och jag hoppas att de gör detsamma för dig.
En av mina favoritdelar av After Effects är hur du från användare till användare kommer att upptäcka att alla fungerar lite olika. Så sättet jag gör dessa saker på kanske inte blir ditt favoritsätt att göra dem på, men det är därför jag älskar att titta på tutorials – det visar dig ett sätt att göra något och öppnar ditt sinne för att hitta ditt eget tillvägagångssätt.
1. Enkel Stop Motion-effekt
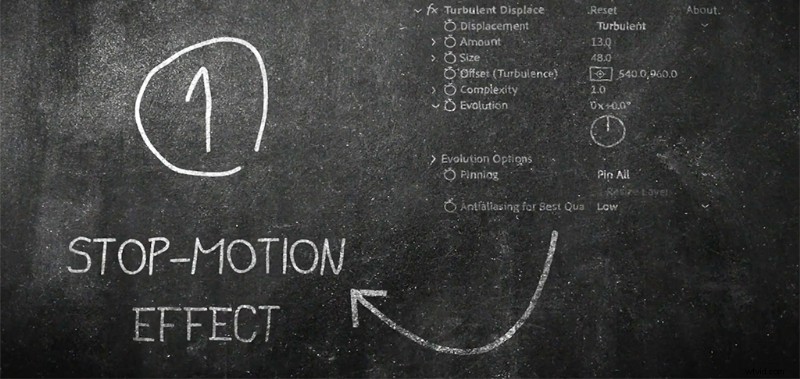
Denna teknik är något som jag utvecklade för evigheter sedan när jag gjorde faktiska stop motion-animationer. Jag ville att det skulle finnas text i scenen, men jag ville inte att den skulle sticka ut från de animerade objekten som digital och icke-animerad. Jag provade många olika saker, som att skanna samma textbit som ritats många olika gånger – såväl som många andra tidskrävande experiment.
Jag tyckte att den här metoden var den mest övertygande, lättast att kontrollera och (naturligtvis) tidsbesparande.
Använd en turbulent förskjutningseffekt på din text eller element, vrid ner storleken och mängden tills du får något som ser naturligt ut. Animera sedan evolutionen några bilder åt gången. Välj sedan de skapade nyckelbildrutorna, högerklicka på dem och välj Toggle Hold Keyframe .
2. KeyFrame Assistant:Sequence Layers
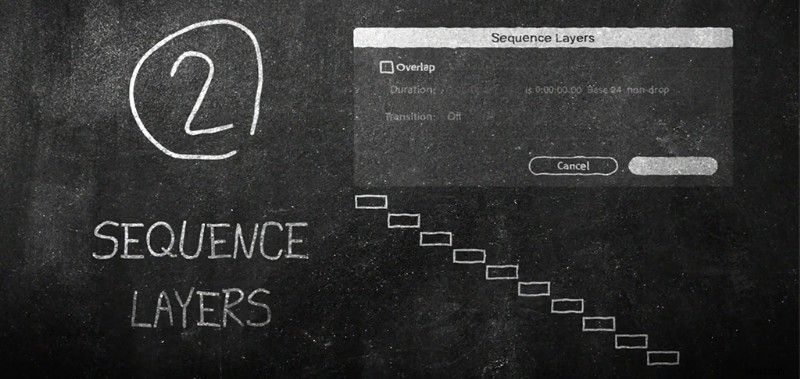
Ofta hittar du dig själv med många lager som du vill spela ut sekventiellt (dvs. när ett är klart vill du att ett annat ska börja.) Ett bra exempel på detta är ett bildspel. Men du kommer säkert att stöta på detta behov i andra situationer också. Det kan vara frustrerande att flytta runt lager ett efter ett, i hopp om att de snäpper på plats precis.
Lyckligtvis finns det ett sätt att göra det automatiskt med några få klick.
Välj dina lager uppifrån och ner eller nerifrån och upp (beroende på ditt projekt) och navigera till fliken Animation och gå sedan till Keyframe Assistant och Sekvenslager . Det finns också andra alternativ som att lägga till upplösningar och överlappning mellan lager.
3. Snabba studsanimationer
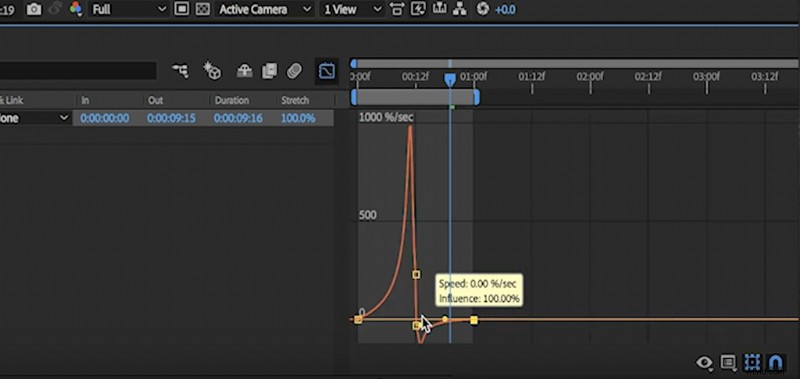
Det finns många bra plugins och skript för att lägga till fjäder och studs till dina nyckelbilder. Ease and Wizz är en av mina favoriter, om du vill gå den vägen.
Men ibland är det lika enkelt att göra det själv med några få nyckelrutor. Denna metod är verkligen enkel; det kräver i princip bara att du gör en nyckelbildruta för din sista viloposition, och sedan gör du en nyckelbildruta för startpositionen. Nu är allt du gör är att skapa en nyckelbild i mitten av dessa, där ditt objekt går lite längre förbi sin slutliga viloposition. Jämna sedan ut nyckelbildrutorna på båda sidor av den mittersta nyckelbildrutan. Bom. Snabb, studsande övergång.
Du kan anpassa mängden fjäder i animeringen genom att flytta runt den mittersta nyckelbildrutan.
4. Snabb och enkel glödeffekt
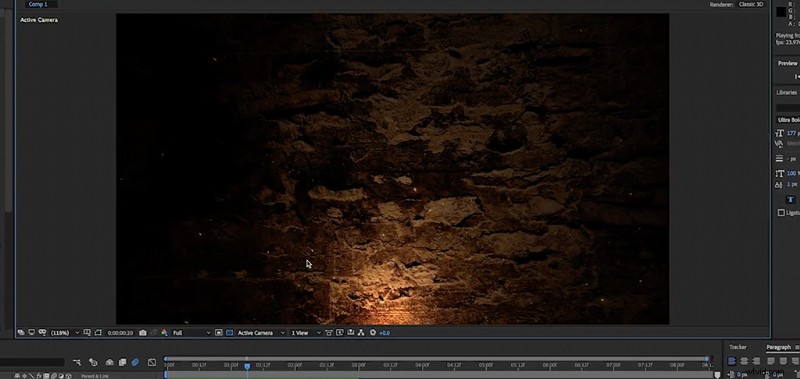
En av de första sakerna jag lärde mig från en trailerredigeringsbakgrund var att använda partikelavsändare för att skapa glöd och olika vädereffekter.
Det känns annorlunda varje gång du gör det, och av någon anledning kommer vissa inställningar inte alltid att fungera - och ibland gör de det. Det krävs mycket finjustering och experimenterande med olika inställningar.
I det här fallet använde jag bara twirl-animatorn och några riktigt små partiklar och väldigt lite negativ gravitation för att få till det utseende jag tänkte. Smutsa ner händerna och lek med inställningarna för att få det utseende du vill ha.
5. Animatörer Och Repeaters/Shapeeffekter
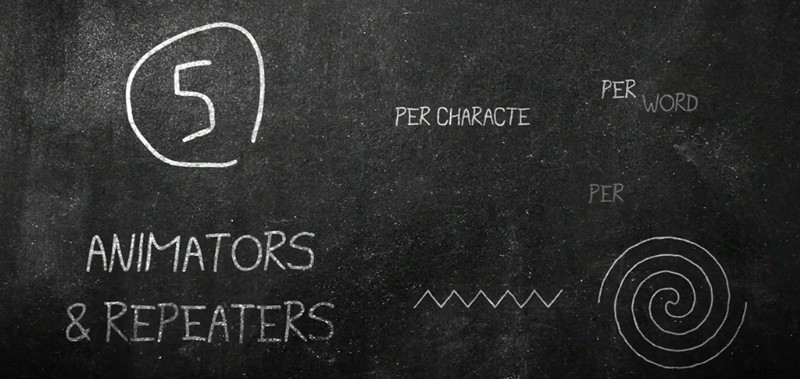
Det här är ett litet avsnitt i After Effects-gränssnittet som många inte hittar på ett tag. Gömd under en liten knapp när du växlar den lilla rullgardinsmenyn bredvid ett textelement eller formlager, kommer animatören/lägg till-knappen att öppna en helt ny värld av möjligheter.
Med bara några klick kan du få en perfekt textavslöja, virvla, sicksack eller hastighetslinje – och en hel del andra. Med repeaters kan du snabbt skapa många kopior av en form och skapa rutnät och punktlistor – och allt är keyframe-kompatibelt.
Det finns många riktigt coola och intressanta användningsområden för dessa animatörer.
6. Orientera längs vägen
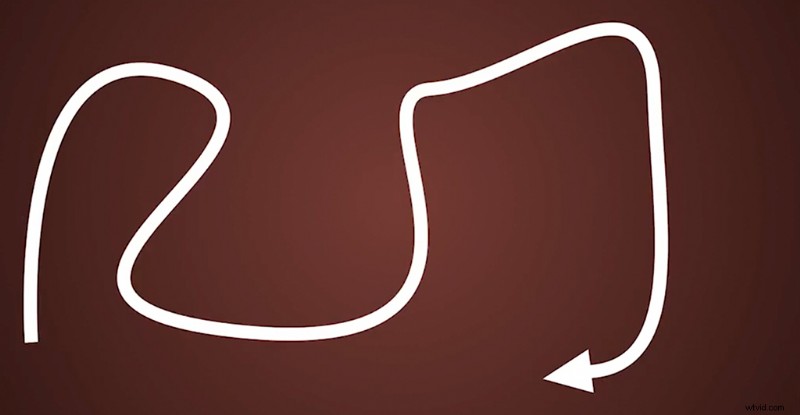
Att animera pilar i AE borde vara lättare än det är, men om du vet . . . du vet .
För att göra en snabb och enkel animering där en pil (eller egentligen vilket föremål eller form som helst) följer en bana, är allt du behöver göra att göra en linje med pennverktyget. Skapa sedan din form som du vill följa vägen. Öppna innehållet för ditt linjelager och klicka på rullgardinsmenyn "sökväg". Kopiera sedan sökvägen. När du har kopierat banan kan du klistra in den på pilens eller formskiktets position.
Välj nu ditt pil- eller formlager och högerklicka på det – välj sedan Transformera> Autoorientera> Orientera längs vägen . Nu kommer din pil att rotera och orientera sig efter banan.
7. Spara animeringsförinställningar
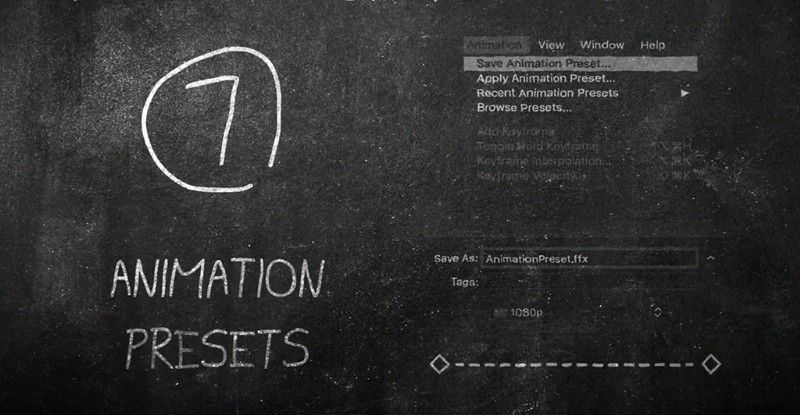
Jag tycker ofta att After Effects-användare inte använder tillräckligt mycket av animationsförinställningar. Speciellt med metoder eller effekter som de använder ofta. Du kommer att bli mycket förvånad över att se hur mycket snabbare det går att spara en animeringsförinställning istället för att fumla med inställningarna varje gång du behöver ett specifikt utseende som du har gjort tidigare.
Allt du behöver göra för att spara en förinställning är att välja dina effekter i effektkontrollpanelen och sedan gå till fliken Animation och välja Spara animeringsförinställning . Snart har du ett helt bibliotek med tidsbesparande effekter sparade och redo.
8. Skärmbildsanimationer
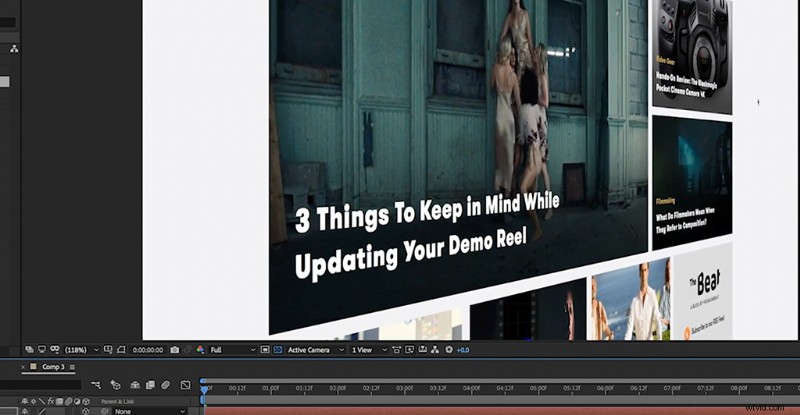
Som rörlig grafikdesigner måste du ofta inkludera skärmdumpar i dina animationer. Ofta blir de stora, långa och estetiskt tråkiga filmer, och det sista du vill göra är att bara "Ken Burns-effekt" ta dig ur det med en långsam, växande animation.
Det jag gillar att göra är att lägga till lite av ett 3D-parallaxelement till mina skärmbilder. Med hjälp av 3D-kameran kan du lägga till lite skärpedjup och oskärpa – och lite mer filmiska och spännande rörelser.
9. Superlånga tidslinjer med ljud
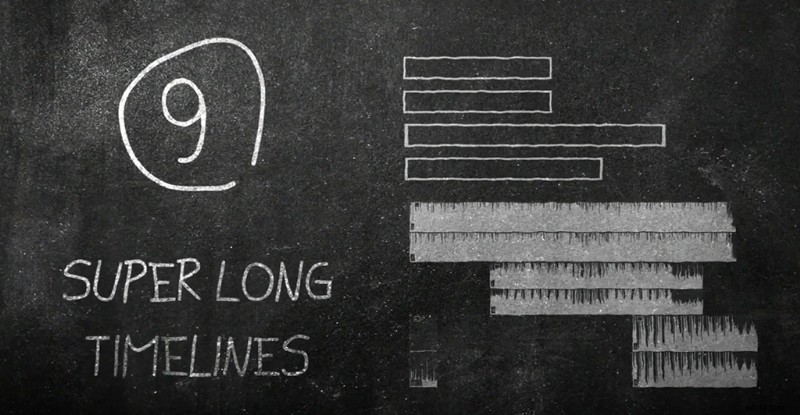
Att hantera ljud i After Effects kan vara ganska irriterande. Det är svårt att hålla ordning och göra nedskärningar - och att göra något så enkelt som att ändra nivåerna kan vara besvärligt. Uppriktigt sagt hade de aldrig tänkt att After Effects skulle vara en ljudredigerare.
Det är därför jag alltid använder Premiere. För superlånga projekt, som förklarande videor eller långa animationer i dokumentärstil (särskilt sådana med specifika ljud- och visuella signaler) gillar jag att kartlägga allt ljud i Premiere. Jag gör mina ljuddesignklipp, VO-klipp, musikklipp (allt det där) först.
Sedan, med hjälp av dynamisk länk, kan du skicka specifika bitar av ditt redigerade ljud till After Effects. Detta är ett mycket bättre arbetsflöde.
10. Knepig rörelsespårning
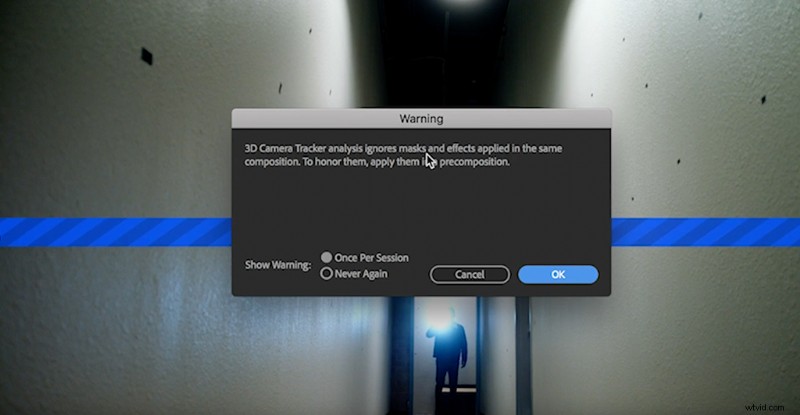
Ibland måste du rörelsespåra en bild som saknar kontrast. Som jag är säker på att du är medveten om, letar rörelsespåraren för det mesta efter kontrastpunkter. Så för en svår bild hjälper det att lägga till kontrast innan du spårar det.
Men om du lägger till några effekter till en bild innan du spårar, kommer trackern att bortse från dessa effekter. För att kringgå detta förbereder jag alltid bilden och väljer flytta alla attribut . Sedan kan du lägga till din kontrast i din förkompaterade version av bilden. (Jag använder alltid en riktigt intensiv kurveffekt.)
När du har gjort din spårning kan du ta bort kontrasten från förkompeteringen och du kommer nästan alltid att få ett mycket bättre resultat.
Intresserad av låtarna vi använde för att göra den här videon?
- "Stay For The Weekend" av Julian Bell
- ”When Harlem Met Brooklyn” av Julian Bell
- "Breezy Dream" av Cymatix
- "Heaven Trap" av Cymatix
- "Trap Stunt" av Cymatix
- "Sense" av Hartley
- "Personalfest" av Aulx Studio
- "Ace" av Chill Study
- "Mind Games" av Chill Study
- "Relaxing In Vermont" av Chill Study
Letar du efter fler After Effects-tutorials? Kolla in dessa.
- Videosjälvstudie:Skapa en bildtext i Adobe After Effects
- Videohandledning:Hur man skapar Anime Speed Lines i After Effects
- Videohandledning:Hur man finjusterar nyckelbildrutor i Adobe After Effects
- Videohandledning:Hur man formaterar grafik med Adobe After Effects
- Så här skapar du en animerad cirkelserie i Adobe After Effects
