Hur man slår samman SRT med MP4
Dessa små men mäktiga oformaterade filer innehåller alla undertexter som krävs för att förstå en videoberättelse, oavsett om det är en utländsk TV-serie eller en oberoende världsbio.
Men inte alla plattformar kan läsa externa undertexter, så det kan vara så att du behöver slå ihop en MP4- och SRT-undertextfil för att "bränna" orden på din film så att de kan läsas oavsett vad.
Traditionellt skulle det inte bara kräva en viss professionell redigeringsprogramvara för att göra detta, utan det skulle förmodligen också behövas en viss nivå av expertis.
Men oroa dig inte – vi har en online och gratis lösning för dig! Läs vidare och lär dig hur du kombinerar SRT-filer med en MP4-video, permanent.
-
Ladda upp ditt klipp
För att komma igång, öppna din webbläsare och gå över till Clideos Subtitle Merger.
Det fina med det här verktyget är att det fungerar på alla webbläsare och på vilken enhet som helst – från iPhone eller Android-enheter till Windows- eller Mac-datorer – bara så länge du har en internetanslutning.
Nu är det dags att ladda upp ditt klipp till verktyget, som det finns flera olika sätt på. Den första är via enhetens inbyggda lagring, vilket du kan göra genom att helt enkelt trycka på knappen "Välj fil" i mitten av skärmen.
Alternativt kan du ladda upp ett klipp direkt från Dropbox eller Google Drive molnlagringskonton. Tryck på nedåtpilen vid sidan så visas alternativet i en rullgardinsmeny.
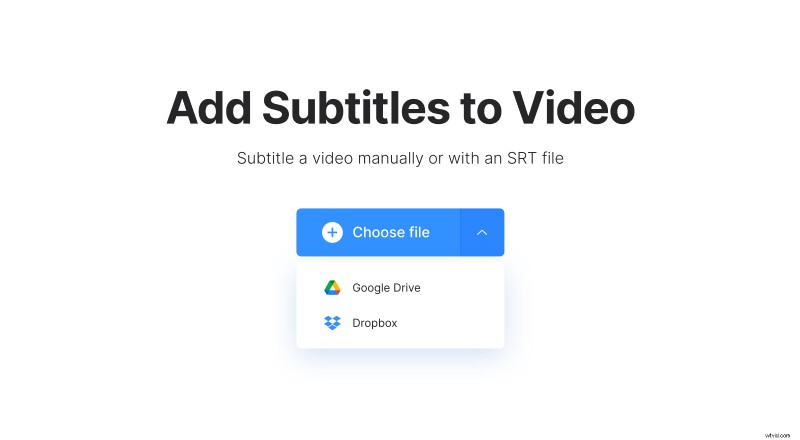
-
Kombinera dina SRT- och MP4-filer
När din video har laddats upp kommer du att få möjlighet att mata in dina undertexter manuellt eller lägga till dem via en SRT-fil. Välj det andra alternativet och ladda upp antingen från din dator eller från din molnenhet. Redaktören öppnas sedan.
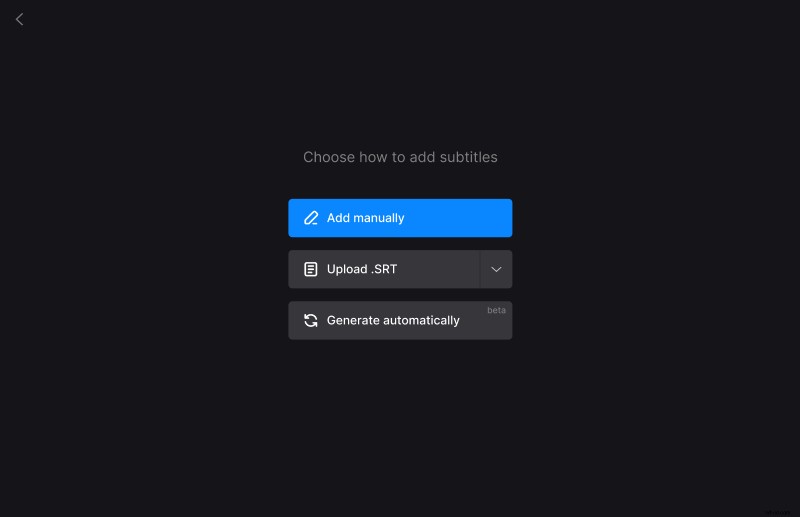
När du har lagt till dina undertexter trycker du på fliken "Stilar" för att välja hur texten ska visas på din video, inklusive teckensnitt, färg, bakgrund, storlek och justering av texten.
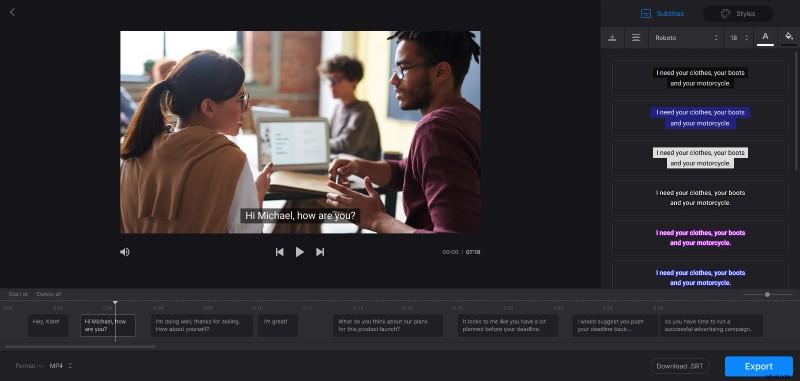
Formatet förblir det ursprungliga om du inte väljer något men du kan ändra det till ett annat format.
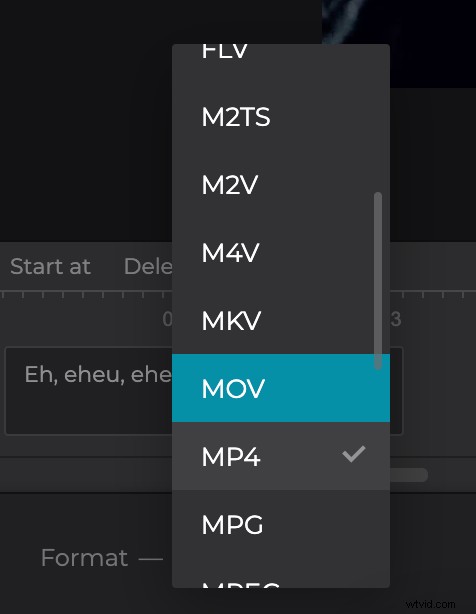
Tryck sedan på den blå "Exportera"-ikonen längst ner och den börjar bränna undertexterna i din film.
Observera att verktyget endast lägger till hårda undertexter. Hårda undertexter bränns in eller hårdkodas som en överlagring över din video och kan inte stängas av eller slås på senare i en spelare.
-
Ladda ned ditt sammanslagna klipp
För det sista steget, ge bara din video en förhandsgranskning för att se till att den faller dig i smaken, och om den är det sparar du den på din enhet genom att trycka på knappen "Ladda ner".
Som tidigare kan du spara detta direkt i din Dropbox eller Google Drive molnlagring via nedåtpilen, om det behövs.
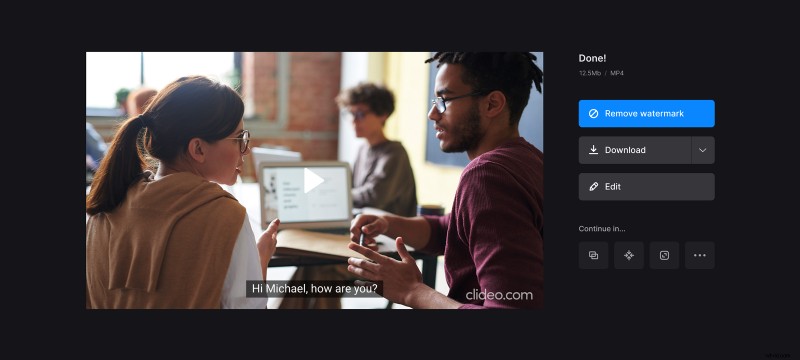
Vill du göra några ytterligare ändringar? Tryck på knappen "Tillbaka till redigera" så kommer du direkt tillbaka till redigeraren så att du kan göra ändringar utan att behöva börja om.
