Undertexter är en enkel men viktig funktion för alla former av videoinnehåll. Om du vill veta hur du redigerar dina undertexter är den här artikeln för dig.
Du har en SubRip Subtitle-fil, förkortat SRT, och du vill göra ändringar i den eftersom du gjorde några fel när du skapade den eller så har du laddat ner den från någonstans och den har några misstag som du vill korrigera.
Så i den här artikeln kommer vi att visa dig i detalj stegen för att redigera dina undertexter:
- Öppna Veeds undertextredigerare.
- Ladda upp din SRT-fil
- Redigera dina undertexter
- Ladda ned de nya undertexterna
I den här artikeln kommer vi att använda en undertextredigerare online, men du kan också skapa SRT-filer och redigera med en textredigerare på skrivbordet.
1. Öppna Veeds undertextredigerare
Verktyget vi kommer att använda är Veed. Veed hade en online undertextredigerare som låter dig göra ändringar i alla SRT-filers undertexter. Så gå över till veed.io för att börja göra ändringar i dina undertexter.
För att komma åt undertextredigeraren, klicka på undertexter i det vänstra verktygsfältet.
2. Ladda upp din SRT-fil
När du har klickat på undertexter i det vänstra verktygsfältet har du möjlighet att ladda upp din SRT. Klicka på knappen Ladda upp undertextfil och välj sedan den SRT-fil på din dator som du vill göra ändringar i.
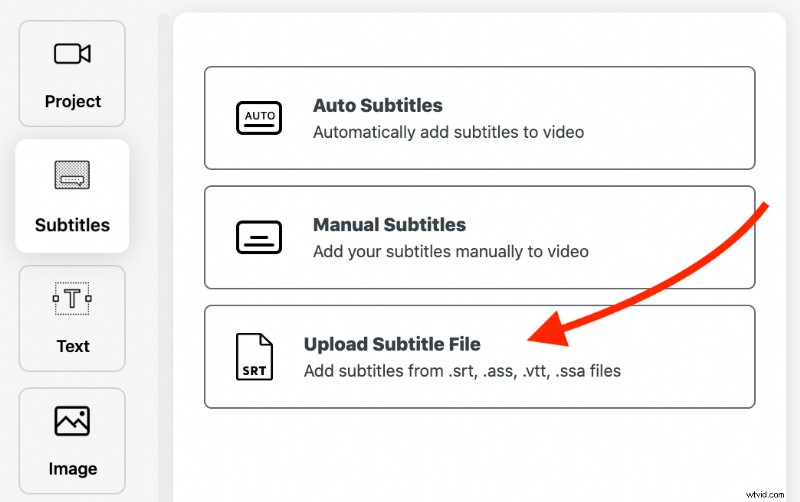
3. Redigera dina undertexter
Dina undertexter tar bara en sekund att ladda upp till redigeraren. När de har gjort det kommer du att kunna göra ändringar i dina undertexters text, layout och tidskod.
Klicka bara på undertextsektionen och redigera texten precis som du skulle göra någon annanstans på din dator. Du kan också få det specifika avsnittet att ha en längre eller kortare tidsram, eller helt ta bort det genom att flytta dess text till ett annat avsnitt.
Du kan också använda Veed för att skapa en SRT-fil från början eller autotexta en av dina videor.
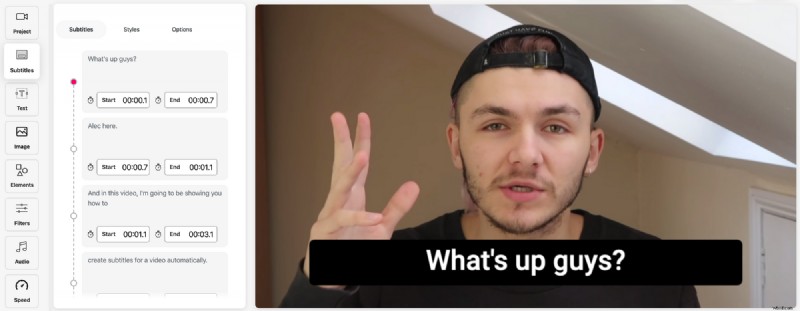
4. Ladda ner dina undertexter
Efter att dina undertexter har redigerats kan du välja att ladda ner dem som en .srt-fil eller så kan du välja att spara dem som en .txt-fil. Om du vill ladda upp dem till sociala medier rekommenderar jag att du laddar ner dem direkt som en .srt-fil.
För att ladda ner klickar du bara på Alternativ överst i undertextredigeraren och väljer vilket nedladdningsalternativ du vill ha.
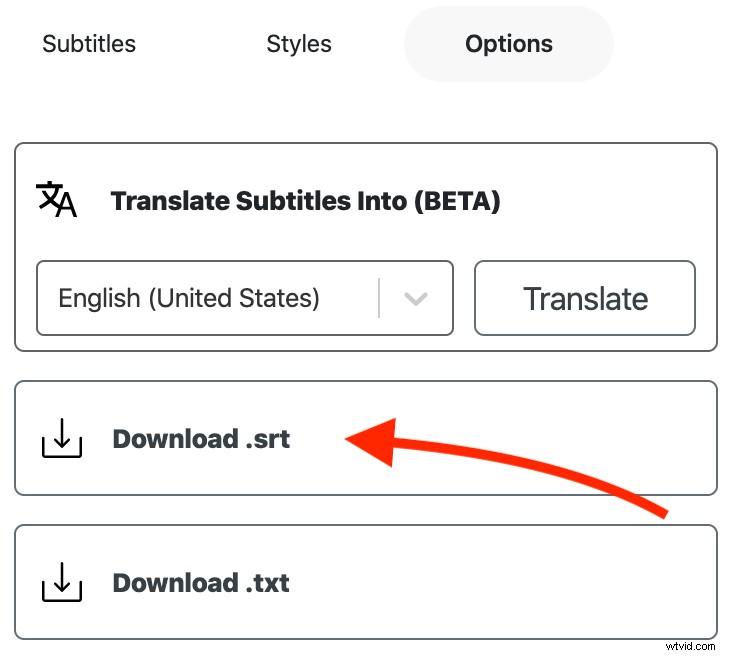
Du kan också spara dina undertexter i själva videon, denna inbyggda teknik låter dig lägga till undertexter till vilken video du vill utan att behöva programvara för att läsa en SubRip undertextfil samtidigt.
Det är så du enkelt kan redigera dina undertexter med Veed. Om du letade efter ett annat tillvägagångssätt kan du också redigera din SRT på skrivbordet med en textredigerare.
Om du har några frågor, tveka inte att höra av dig. Tack för att du läste.
