Redaktörens anmärkning: Detta är en del av en serie om makrofotografering den här veckan. Leta efter en ny varje dag. Nästa nyhetsbrev kommer att ha dem alla om du missar några!
Makrofotografering är väldigt populärt och du hittar massor av bilder, av alla möjliga ämnen på internet. Människor spenderar mycket tid på att ta bilder, planera dem, ställa in dem och skaffa all utrustning de behöver för att få alla bilder de vill ha. Sedan laddas bilderna in på datorn och minimal bearbetning görs med dem.
Med denna handledning ska vi titta på hur du kan få dina makrobilder från detta:

Till detta:

Det finns många saker du kan göra med dina bilder; det jag ska visa dig är bara ett sätt. Du kan prova vad som helst eftersom det är upp till dig, det är din image.
Den här bilden öppnades först i Adobe Camera Raw och en del bearbetning gjordes med den, bara för att få rätt exponering. Därifrån öppnades makrot i Photoshop CC (2014). För att förklara vad några av instruktionerna är för Photoshop inkluderar jag en bild nedan som visar de olika områdena i gränssnittet, särskilt avsnitten som vi kommer att använda för den här handledningen.
Här är skärmdumpen av Photoshop med alla olika ställen där du kan hitta verktyg, alternativ, lager och justeringar som användes.

Steg #1 – Kurvor
I det här skedet kommer vi att göra flera justeringslager med hjälp av Curves för att ändra belysningen och få fram mitten av blomman mer.
Arbeta i justeringslager så om du längre ner i spåret bestämmer dig för att du borde ha ändrat något du gjort tidigare, så kan du fortfarande gå tillbaka och fixa det, ändra det eller ta bort lagret. Det bästa sättet att göra detta är att använda justeringslager. Justeringsskikten finns ofta ovanför lagerpanelen till höger på skärmen eller i lagermenyn överst i Photoshop-fönstret (om du inte ser dem gå till Fönster> Justeringar och placera den ovanför din lagerpanel). Du behöver också borstverktyget för detta, som finns i verktygspanelen, vanligtvis till vänster i fönstret.
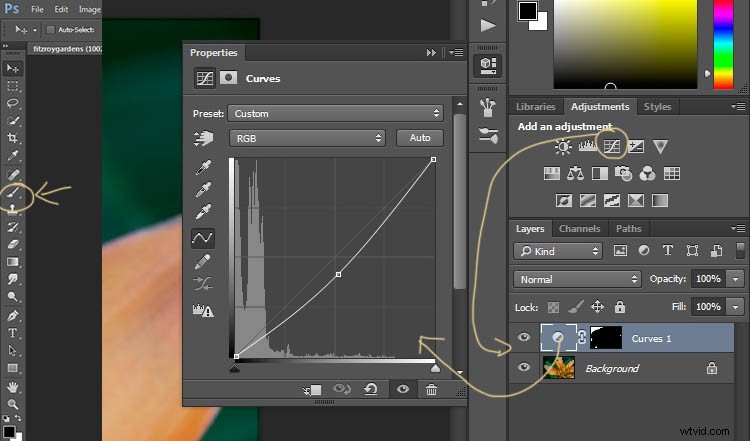
När du vet var var och en av dem är kan du börja göra dina lager för bilden.
Klicka på lagret för justeringskurvor, som på bilden ovan. Flytta sedan kurvan ner till det mörka området lite i fönstret som dyker upp, som bilden ovan (klicka bara på den raka linjen och håll ner musknappen medan du drar för att flytta den).
Ta ditt borstverktyg från verktygspanelen. Gör den till den storlek du behöver för din bild. Du kan ändra storleken genom att använda tangenterna med hakparenteserna på ditt tangentbord – [ eller ] , eller högerklicka och flytta skjutreglaget för storleken i popup-fönstret. Samma ändringar kan göras i alternativfältet för verktyget överst. Klicka på det andra alternativet från vänster, det som har storleken på borsten, så får du samma panel för att ändra storlek och hårdhet på borsten. För denna handledning valdes en borste mot den mjuka änden så att kanterna inte skulle vara för hårda (hårdhet inställd på 30 % eller lägre).
Du måste klicka på lagermasken i lagret, det är den vita rektangeln i kurvlagret. När masken är vit betyder det att justeringen tillämpas på bilden nedan, och när den är svart har ändringen dolts. Om du målar svart på masken med penseln döljer du justeringen. Svart på en mask döljer – vitt avslöjar. Om du gör ett misstag och gömmer lite du vill kan du bara måla tillbaka det med motsatt färg, vit.
Börja borsta bilden, om ingenting ändras, är förgrundsfärgen (som penseln använder) sannolikt inställd på vit. Du måste ändra den färgen till svart. Du kan också trycka på X på tangentbordet också, det kommer att byta förgrunds- och bakgrundsfärger.
För varje olika kurvlager tog jag mindre och mindre av justeringen från bilden. Följande bild visar dig vad jag gjorde med varje lager. De vita områdena är där kurvlagret fortfarande gäller, och det svarta visar var det gömdes.
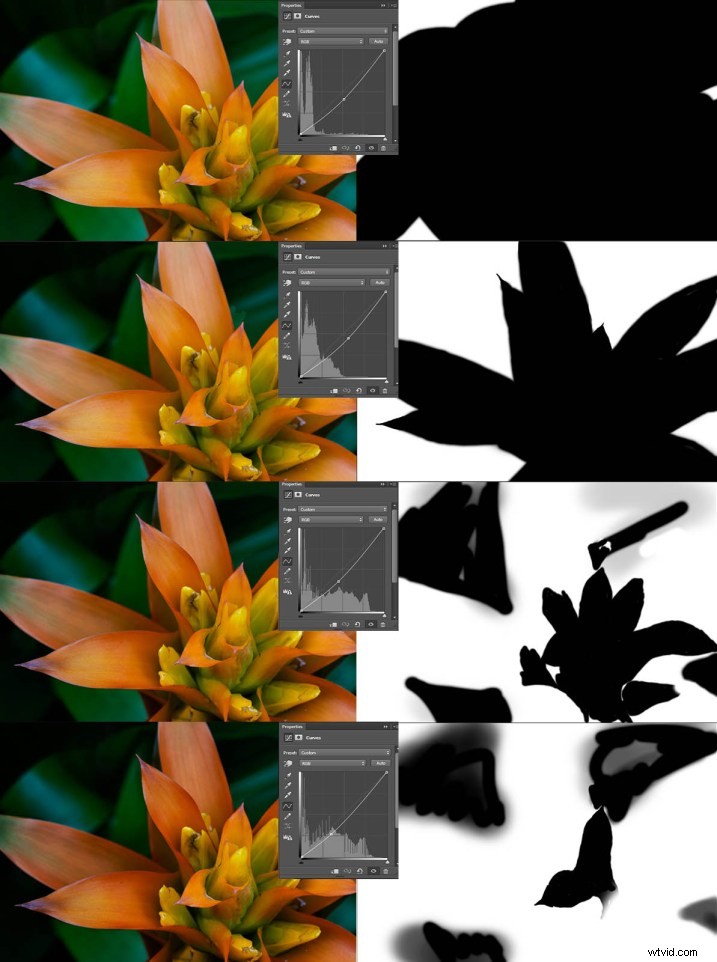
Den här bilden gjordes med kurvskikt. Du behöver inte använda samma antal lager, det är upp till bilden. Några av bakgrundslöven togs tillbaka i de sista lagren eftersom de blev för mörka. Det är något du bör vara medveten om, lägg märke till vad som händer i bakgrunden också.
Blommans mitt är nu detsamma som originalet men allt annat är mörkare. Ändringarna bör vara subtila.
Steg #2 – Lager för gradientkartajustering
När kurvorna väl var gjorda lades ett gradientjusteringsskikt till. Gradientjusteringen kommer att ändra högdagrar och skuggor; du kan bestämma vilka färger du vill använda.
När du klickar på gradientjusteringslagret kommer ofta den svarta och vita gradienten upp och du kommer att märka att din bild blir monokrom. Om du klickar på den stapeln i fönstret som kommer upp får du många fler alternativ för gradienten. För denna handledning använde jag den orange och lila gradienten.
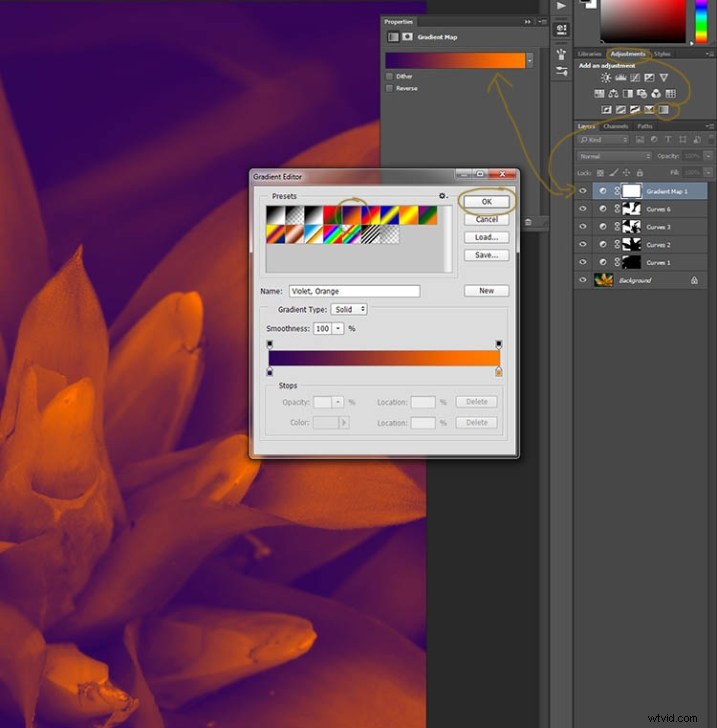
Du kommer att se alla dina höjdpunkter bli orange och de mörka områdena blir lila. Du vill inte att din bild ska förbli så här, så nu måste du blanda den. I bilden ovan kan du se blandningslägena som är ovanför lagren, normal är standard. Klicka på det och gå ner för att välja Soft Light. Du kommer att märka att gradientlagret nu är blandat och inte ser så hemskt ut.
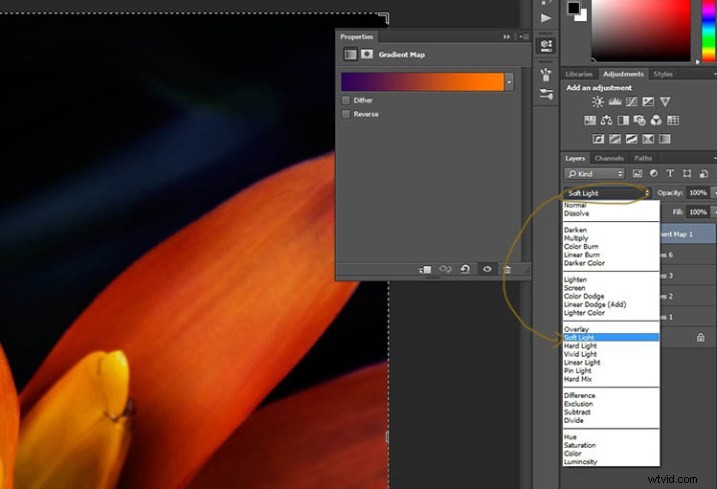
Bara för att den gradienten har de färgerna betyder det inte att du måste hålla fast vid dem. De är lätta att ändra dem för att ge dina högdagrar och skuggor de toner du vill ha.
I nedre delen av gradientredigeraren kan du se färgreglaget som är hur ändringen går från en färg till en annan, och direkt under kan du se små färger. Om du klickar på en av dessa kommer färgen upp längst ned.
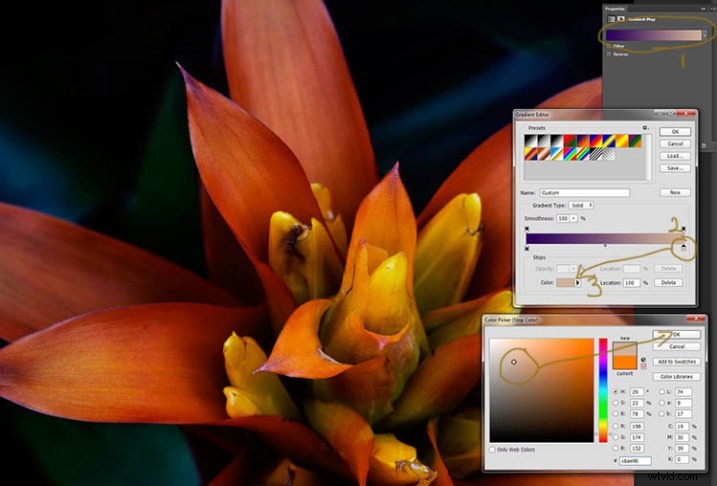
Klicka på det, du kommer att se fönstret Färgväljare öppnas. Du kan ändra färgen till vad du vill, och när du gör det bör du kunna se effekten på din bild direkt. Om du inte kan, är det troligtvis för att du glömde att blanda lagret. Se följande bild.
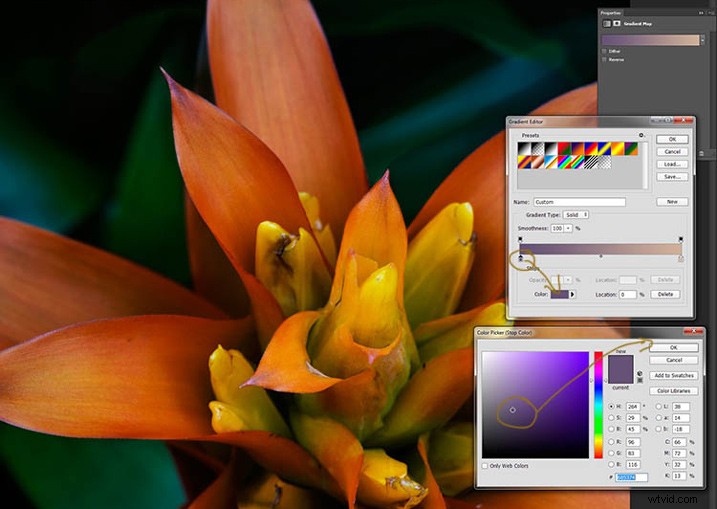
Du kan se på bilderna vad jag ändrade färgerna till; du behöver inte använda samma. Jag skulle rekommendera att prova några färger för att se vilka du gillar. Lila är min favoritfärg, så jag använder den mycket.
Nästa steg är inte alltid nödvändigt, men ofta trevligt att göra. Allt arbete som har utförts kan innebära att du förlorar höjdpunkterna, så för att få tillbaka dem kan du använda ett kurvjusteringslager.
Steg #3 – Justera höjdpunkterna
Öppna ett nytt kurvjusteringslager. Gå till det övre högra hörnet i fönstret Kurvor och flytta linjen över toppen. Se när du gör det och märk om du kan se höjdpunkterna förändras. Ibland är det bra att gå för långt och sedan ta tillbaka det, bara för att se vad det gör. Var bara försiktig så att du inte blåser ut högdagarna, vilket gör dem helt vita utan detaljer. Kolla in bilden innan för att se vad du ska ändra.
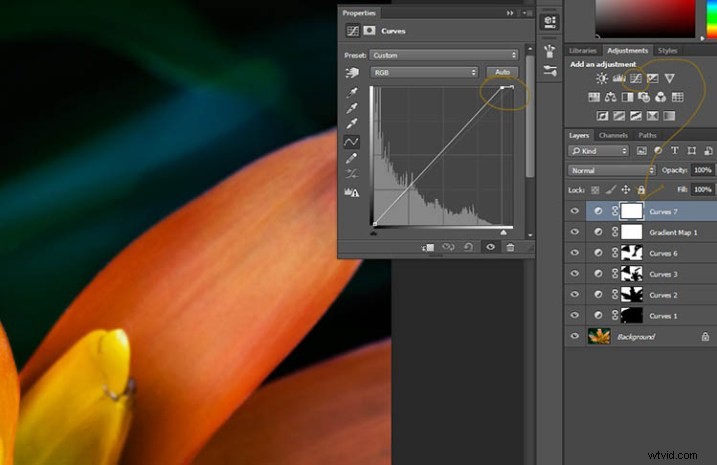
Steg #4 – Lägga till ytterligare en gradientkartajustering
Därefter lades ytterligare ett lager för gradientkartasjustering till, tid med ett annat.
Från bilden ovan ska du kunna se vilka färger jag väljer och följa samma steg som tidigare. Den här gången valde jag en gradient som ändrade tre områden.
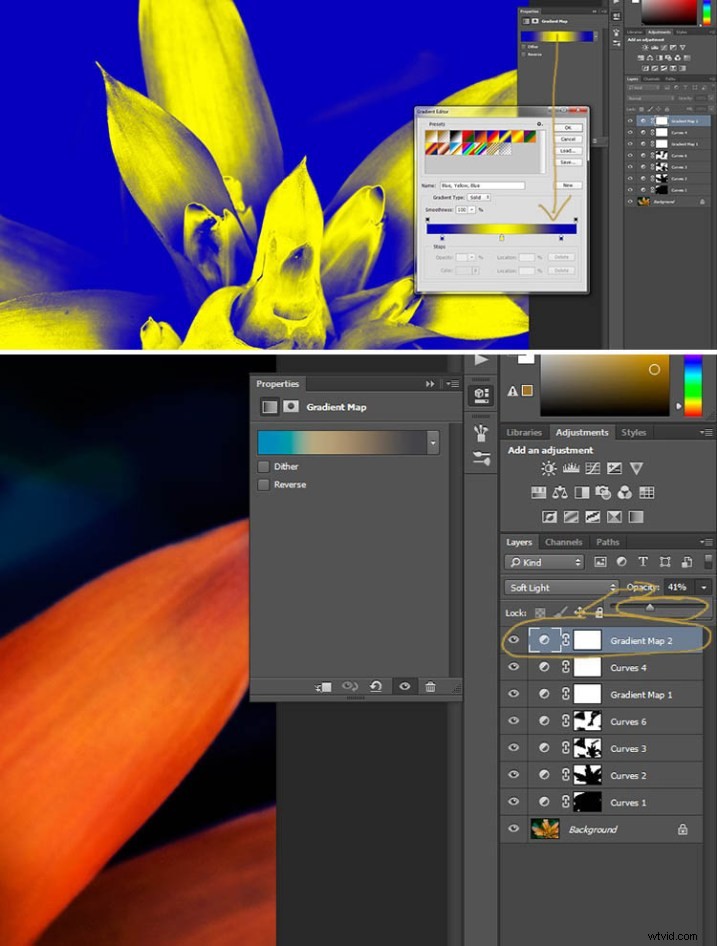
Steg #5 – Undvik höjdpunkterna
En sak som jag gillar att göra på många av mina bilder är att ta fram höjdpunkterna, på små sätt, med dodging-verktyget. Undvika verktyget är ett känsligt verktyg som ska användas försiktigt.
Det är alltid bäst att aldrig göra något direkt på ditt ursprungliga bildlager, så som med allt vi har gjort hittills kommer det att vara på ett separat lager. Gå till toppmenyn och klicka på lager, sedan nytt lager. När fönstret dyker upp kan du namnge lagret, om du vill, jag kallade det "Dodging".

Det finns ett par saker du behöver göra så att du kan använda det här lagret med Dodge-verktyget. Ändra först lagerblandningsläget till Soft Light, sedan under lägesrullgardinsmenyn ser du en ruta som du kan markera för "Fyll med Soft-Light Neutral Color 50% Grey", så kontrollera det och tryck sedan på okej (se ovan)
Över i lagerpanelen kommer du att se vad som ser ut som en grå ruta, det är detta du ska göra dodging på. Gå över till verktygsfältet till vänster och välj dodge-verktyget.
Överst under huvudfönstret ser du Exposure, jag har satt min på 26% för den här bilden, men du kan ställa in den på vad som helst, det beror på hur tålmodig du är. I alternativfältet finns även en inställning för högdagrar, mellantoner och skuggor, jag brukar använda mellantoner. Ju mer du rör dig över ett område desto mer blir det vitt. Under mörkrummets dagar använde de sig av dodging för att hindra ljuset från att komma till vissa delar av området. I Photoshop kan du använda den för att sätta tillbaka lite av högdagrarna i bilden, eller för att få markeringen att poppa upp. Det borde inte vara uppenbart, återigen subtil är vägen att gå.
Jag har bytt tillbaka lagret till normalt läge så att du kan se vad jag arbetat med. Dodging visas som vitt på lagret.
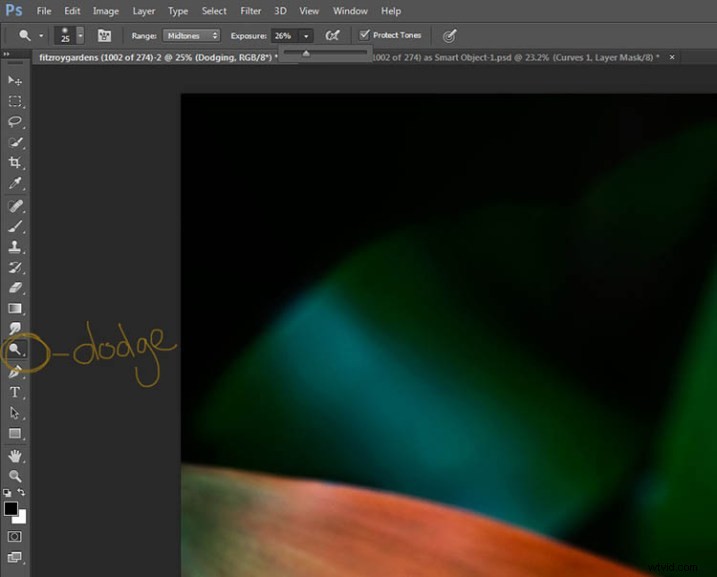
Du kan se att jag inte har gjort så mycket, förutom att ta upp några av höjdpunkterna lite mer. 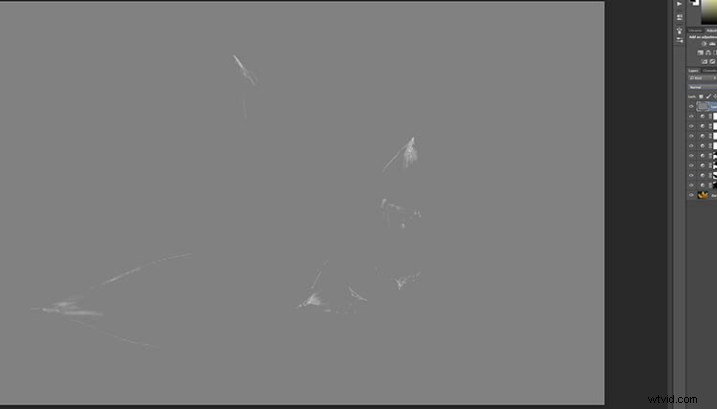
Steg #6 – Smetning
Äntligen smetade jag lite. Ibland när du jobbar mycket med bilder kan det börja se pixlat ut, eller så får du en viss färgseparation. Jag har upptäckt att kladdverktyget kan hjälpa till att bli av med det. Du hittar den i verktygspanelen.
Jag gjorde detta på ett nytt transparent lager, återigen fungerade inte på originalbilden.

Se till att du kontrollerar Sample alla lager i alternativfältet för verktyget överst, och för den här handledningen lämnade jag styrkan på 50%. Jag gick igenom de områden där jag trodde att jag hade lite färgseparation för att smeta ihop dem. Om det var en tavla skulle jag få in fingret i den och kladda ihop färgerna.
Här är den sista bilden.

Allt handlar om personlig smak, så du bör göra det efter din egen stil. Jag gillar det så här, men andra kanske tycker att det är för mycket, och andra kanske tycker att det inte räcker. Jag gillar hur blomman verkar komma ut ur mörkret.
Om du har några frågor, vänligen fråga. Jag ska göra mitt bästa för att svara på dem.
