Du kanske vill lagra vissa filmer som du tittar på på din dator för att se dem senare. Vissa av dessa filmklipp kan vara användbara eller nödvändiga för dig att spara för framtida referens. Eftersom videoströmmar inte alltid är tillförlitliga är att fånga dessa videofiler den korrekta metoden för att hålla dem säkra. På grund av programvara för videoinspelning eller inspelning kan du nu spela in en film på din dator när som helst.
Gratis skärminspelare kan vara ett utmärkt ställe att börja, och flera enastående alternativ finns där ute. Dessutom har du möjlighet att ladda ner eller streama inspelningen till en tjänst som du väljer. Flera kraftfulla metoder för att spela in filmer kommer att diskuteras i den här artikeln för PC, Mac och smartphones. Vänligen vägled dig genom varje steg så att du förstår hur du spelar in film .
Del 1. Bästa sättet att spela in film på PCPart 2. Spela in film på Mac med QuickTimePart 3. Hur man spelar in film på telefonenDel 1. Bästa sättet att spela in film på PC
PC-system kan stödja programvaror som kan användas för en mängd olika applikationer. Anta att du vill fånga din dators skärm medan du använder Windows-baserade program. I så fall behöver du en avancerad filmskärmsinspelare som Filmora Screen Recorder, som låter dig starta en ny screencastsession med bara några klick. Här är steg-för-steg-procedurerna för att göra det.
När du har installerat programmet, dubbelklicka på dess ikon på skrivbordet för att komma åt läget Fullständig funktion på din dator, välj Spela in PC-skärm från Spela in-menyn när appen har startat. När Wondershare Screen Recorder-fönstret visas kan du redigera parametrarna för din kommande session med screencasting.
På vänster sida av skärminspelarens fönster hittar du en rektangelikon, som låter dig välja vilken region på skärmen som ska spelas in. Du har möjlighet att välja helskärm, anpassad eller målfönster.
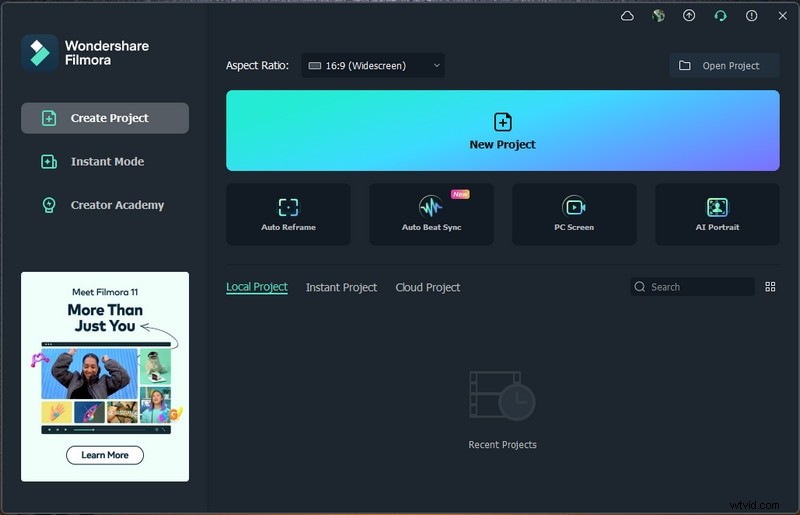
Du kan använda mikrofonikonen för att välja den mikrofon du ska använda för att spela in ljud, och du kan använda högtalarikonen för att aktivera eller stänga av datorns högtalare medan skärminspelningen pågår.
Ikonen Inställningar kan ses i fönstrets nedre högra hörn; klicka på den för att komma åt ytterligare inställningar. Med hjälp av rullgardinsmenyn Kvalitet kan du ange platsen för inspelningen på din dators hårddisk, samt bildhastighet och kvalitet.
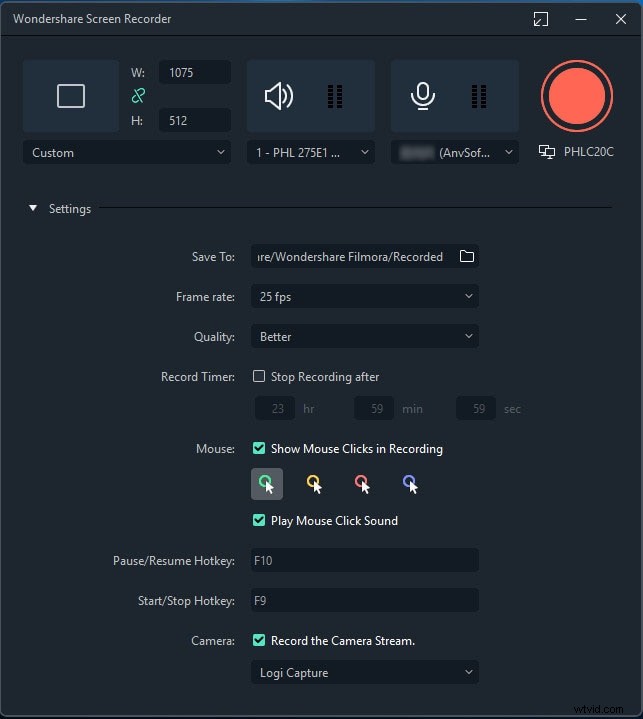
Det är möjligt att spela in musklick om du markerar kryssrutan Mus i rutan Inspelningstimer. Du kan också definiera den maximala inspelningstiden genom att ange standardskärmens valda inspelningslängd.
Efter en nedräkning på tre sekunder, klicka på Rec-knappen för att påbörja en ny screencasting-session. För att stoppa inspelningen, använd F9-tangenten på tangentbordet. Filen kommer omedelbart att lanseras i Filmoras videoredigerare, så att du kan göra alla nödvändiga redigeringar innan du publicerar den online.
Del 2. Spela in film på Mac med QuickTime
Om du använder en tidigare version av MacOS än Mojave kan du alltid använda QuickTime Player för att spela in din skärm (liksom för ljudinspelning). QuickTime-inspelningar är inte lätta att redigera, men de är ett av de enklaste sätten att spela in film-mac . QuickTime Player finns bland annat i Catalina och Big Sur.
Öppna QuickTime Player från startplattan. Kontrollera Launchpads Other-mapp om du inte ser den. När appen är öppen, gå till menyraden och välj Arkiv. Välj Ny skärminspelning på rullgardinsmenyn.
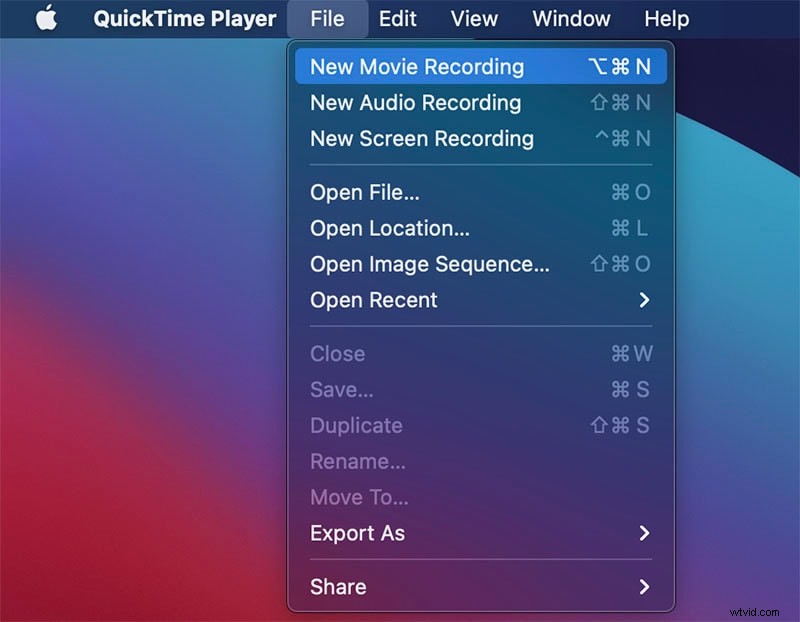
Ett alternativ för att tillåta skärminspelning kan visas på din dators skärm. Ange systeminställningar genom att klicka på Öppna systeminställningar. Välj QuickTime Player och markera rutan. QuickTime Player kan behöva startas om. (Om du inte gör det, gå vidare till nästa steg.) När QuickTime har startat om, gå till Arkiv och sedan Ny skärminspelning.
Tre knappar till vänster låter dig ta en skärmdump, medan två visas i mitten för att spela in skärmen. Valfria funktioner inkluderar möjligheten att lägga till eller ta bort musklick, möjligheten att använda den inbyggda mikrofonen och möjligheten att välja videons destination. Spela in-knappen är placerad till höger om knapparna Spela in hela skärmen och Spela in vald del.
När du är klar, gå till menyraden och välj Stoppa inspelning från rullgardinsmenyn, som visas nedan. Om du har en Touch Bar på din Mac kan du också trycka på den relevanta ikonen.
Klicka på Arkiv i menyraden och sedan på Spara från rullgardinsmenyn för att spara din inspelning. För att spara inspelningen, välj en lämplig plats för att spara (om du inte har gjort det) och ett namn på den, klicka sedan på Spara för att bekräfta.
Del 3. Hur man spelar in film på telefonen
Nuförtiden är det relativt enkelt att fånga telefonens skärm. Skärminspelare är inbyggda i flera Android-telefoner. Det finns också hundratals skärminspelningsprogram från tredje part tillgängliga för nedladdning, både gratis och premium. Om du fortfarande letar efter den bästa android-filminspelaren , du kanske får appen AZ-skärminspelare just nu. Med sin inbyggda teknik är det dock enkelt att spela in din iPhone-skärm.
För Android:
AZ Screen Recorder är det mest effektiva skärminspelningsprogrammet jag hittills har upptäckt på Android, även om det finns många fler andra. Det är annonsfritt, behöver inte root, har inga begränsningar på inspelningstid och applicerar inga vattenstämplar. Det är inte alls ett hemskt fynd. När du har laddat ner den, gå igenom följande steg:
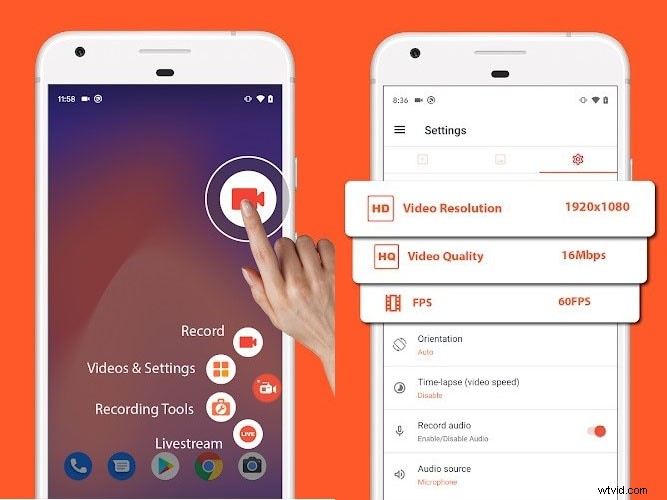
-
Starta AZ Screen Recorder-appen genom att välja den från din applåda.
-
Du kommer att märka att ett överlägg med fyra knappar dyker upp. Kugghjulsikonen låter dig ändra videoinspelningsparametrarna, inklusive upplösning, bithastighet och bildhastighet. Tryck på Tillbaka för att gå till startskärmen när du är klar.
-
Starta appen eller bläddra till skärmen du vill fånga och tryck på "Record".
-
AZ-överläggets AZ-knapp har en röd kameraavtryckarikon. Videon ska börja spelas in. Fortsätt att använda telefonen vanligtvis tills du är redo att sluta spela in.
-
Ta bort fingret från meddelandepanelen när du är klar. Du har möjlighet att pausa eller stoppa inspelningen från A-Ö-aviseringen.
För iOS:
Lyckligtvis, om du förstår hur du aktiverar det, är det precis lika enkelt som förut att ta en skärmdump eller spela in en video på din iPhones skärm. Med din iPhone, så här spelar du in din skärm och hittar filmen när den har sparats.
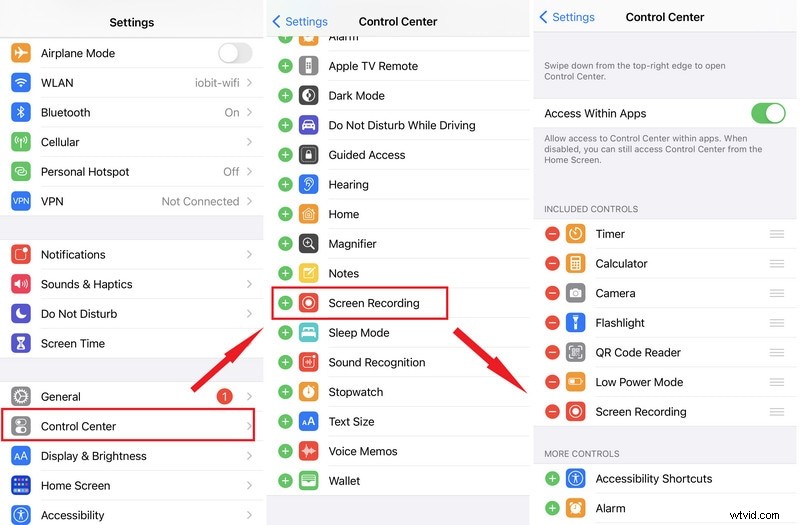
-
Tryck sedan på "Kontrollcenter" i appen Inställningar. Välj "Anpassa kontroller" från rullgardinsmenyn. Leta efter frasen "Skärminspelning". Tryck på den gröna +-symbolen bredvid den om den inte redan finns i avsnittet "Inkludera". Det bör nu visas i kolumnen "Inkludera".
-
Om du har en iPhone X eller senare, skjut ner från det övre högra hörnet för att aktivera kontrollcentret; svep upp om du har en iPhone 8 eller äldre. Hemknappen på en iPhone kan nås genom att svepa uppåt från skärmens nederkant.
-
Tryck och håll ned "Record"-knappen. Denna funktion aktiveras genom att trycka på inspelningsknappen i tre sekunder, varefter knappen blir röd och börjar spela in. Klockan blir röd i det övre vänstra hörnet, vilket indikerar att du fortfarande spelar in.
-
Tryck på den röda tidsindikeringen uppe till vänster på skärmen och tryck sedan på "Stopp" för att stoppa inspelningen. Alternativt kan du öppna kontrollcentret och trycka på inspelningsknappen en gång till.
Avsluta
Det är nu enkelt och roligt att spela in alla dina favoritfilmer på din Mac eller PC. Det är allt du behöver veta om hur du spelar in film på Mac och dator och smartphone. Windows-användare kan redigera sina skärminspelningar direkt med Filmora, medan Mac-användare har möjlighet att använda QuickTime. Syftet med att spela in en skärm är en viktig faktor för att avgöra vilken skärmdumpsprogram du ska välja.
