Ibland kanske du tittar på intressanta videoklipp och vill spela in dem för att dela dem med dina vänner medan du tittar på film. Men de flesta skärminspelare skapar stora filformat *.MP4 eller *.MOV, och det är tungt att använda på Internet. Hur ska man då hantera problemet?
En enkel och snabb lösning är att fånga skärmen till GIF, eftersom GIF-filer är mindre, och du kan skicka dem via e-post eller lägga upp dem på sociala medier. Den här artikeln har samlat de 9 bästa bästa GIF-inspelare programvara som stöds av vanliga stationära operativsystem – Windows och macOS. Välj nu en för att göra animerad GIF från skärmen utan ansträngning.
Top 9 GIF-inspelare på Windows och Mac:
- Överst 1. EaseUS RecExperts
- Topp 2. Gyazo
- Topp 3. LICEcap
- Topp 4. GIFcam
- Topp 5. GIF-skärminspelare
- Topp 6. GIFox.io
- Topp 7. GIPHY Capture
- Topp 8. Fånga till en GIF
- Topp 9. Animerad Gif Capture
Topp 1. EaseUS RecExperts
Plattform: Windows och macOS
EaseUS RecExperts är en av de bästa GIF-mjukvaran för både Windows- och macOS-användare. För att göra en GIF av din skärm behöver du bara välja GIF som utdataformat i inställningarna före inspelning, så kan du starta inspelningarna och slutligen exportera dina skärm-GIF:er.
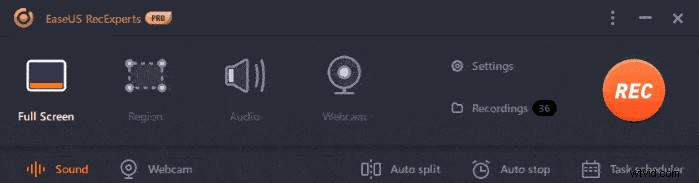
Förutom att det är en animerad GIF-inspelning är den också en utmärkt skärm- och ljudinspelare. Med hjälp av den kan du spela in YouTube-video, liveströmmar, TV-program eller onlinekurser med ett klick. Utöver det låter det här programmet dig välja och fånga olika typer av inspelningsregioner flexibelt. Det viktigaste är att det stöder att välja videokvalitet fritt, och de valfria videokvalitetsnivåerna är 720P, 1080P och 4K, vilket innebär att du enkelt och snabbt får inspelningar av hög kvalitet.
Nyckelfunktioner:
- Lägg till uppgifter i Task Scheduler för att schemalägga inspelningen automatiskt
- Stöd inspelning av videor i hög upplösning
- Fånga ljud från flera källor
- Erbjud många inbyggda redigeringsverktyg efter inspelning
Ladda nu ner och prova denna GIF-skärmdumpsprogramvara för att skapa roliga GIF!
Efter installationen, följ guiden nedan för att få mer information.

Hur man spelar in en GIF
Det här inlägget visar flera lösningar för att fånga din skärm i GIF med några populära GIF-inspelare. Fortsätt läsa för att hitta mer information!

Topp 2. Gyazo
Plattform: Windows
Gyazo är ett enkelt program som låter dig spela in animerade GIF gratis. Denna Windows GIF-mjukvara gör det möjligt att ta skärmdumpar, gripa tag, etc. När du väl har spelats in kan du dela den med automatisk uppladdning direkt.
Den kostnadsfria versionen stöder obegränsad skärmdump, men du kan bara skapa 7 sekunders HD GIF.
Proffs:
- Låt dig skapa GIF-bilder genom att spela in videor
- Har ett redigeringsverktyg, infoga anteckningar, pilar, texter
- Fånga hela skärmen, ett fönster eller ett specifikt område
Nackdelar:
- Endast 7 sekunders GIF med gratisversionen
- Det finns ingen bildredigerare tillgänglig med gratisversionen
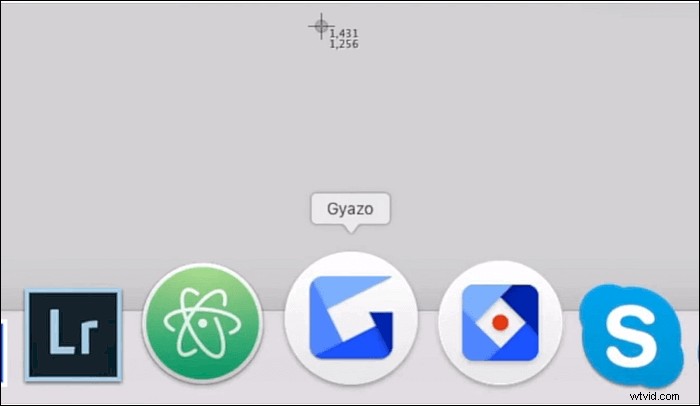
Topp 3. LICEcap
Plattform: Windows och macOS
LICEcap är en intuitiv men flexibel applikation som kan fungera med hög prestanda. Denna programvara hjälper till att fånga ett område på ditt skrivbord och spara det direkt till GIF för visning i webbläsare. Under inspelningen kan du flytta skärmbildsramen, pausa eller starta om inspelningen som du vill.
Proffs:
- Enkel och minimalistisk applikation
- Kompatibel med Windows XP och Vista, samt Win 8 och 10
- Skapar GIF-filer med bra kvalitet
Nackdelar:
- Inga redigeringsmöjligheter
- De resulterande GIF:erna är relativt stora (7-sekunders animering kan vara nästan 0,5 MB)
- Det kräver mycket diskutrymme för att det ska fungera
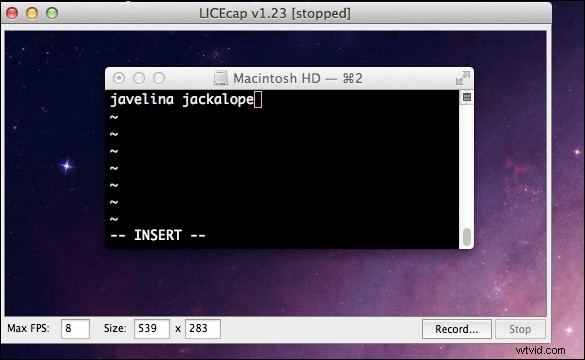
Topp 4. Gifcam
Plattform: Windows 8,7, Vista, XP
Gifcam är en mångsidig skärm- och GIF-inspelare, som kan köras smidigt på Windows 8/7/Vista/XP-datorer. Genom att kombinera ett skärmfångstverktyg med en animerad GIF-tillverkare, låter det här programmet dig skapa GIF:er av din skärm med ett enkelt klick. Du kan också använda den för att spela in ramar, infoga mellanslag och spara klippen i andra populära format.
Dessutom tillhandahåller den några redigeringsfunktioner så att du kan ändra dina GIF-filer utan att ladda ner annan programvara.
Proffs:
- Litet och välkonfigurerat användargränssnitt
- GifCam är ett smart verktyg för att skapa animerade GIF-bilder
- Erbjud grundläggande redigeringsfunktioner
Nackdelar:
- Den senaste uppdateringen skedde 2016
- Kompatibilitetsproblem med nya OS-versioner

Topp 5. GIF-skärminspelare
Plattform: Windows
Denna GIF Screen Recorder gör det extremt enkelt att skapa GIF från din skärm. Medan du fångar din skärm kommer inspelningarna att lagras som GIF-filer som kan spelas upp på nästan vilken dator eller mobil enhet som helst. Med denna Windows GIF-mjukvara kan du enkelt spela in alla aktiviteter på skrivbordet.
Proffs:
- Låt dig ändra inspelningsområde
- Välj kvaliteten på de inspelade GIF-filerna
- Förinställd storlek före inspelning
Nackdelar:
- Endast tillgängligt för Windows
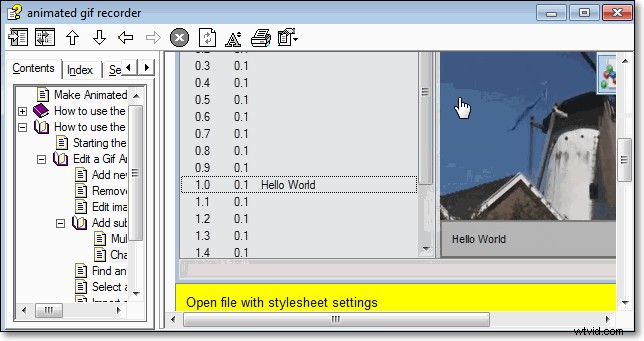
Topp 6. Gifox.io
Plattform: macOS
Gifox.io är en underbar GIF-inspelare från skärmen. Med den kan du fånga hela eller delar av din skärm till en GIF-fil. Efter inspelningen kan du också dela GIF-filen med vem du vill.
Denna GIF-mjukvara ger dig kontroll över hur snabbt din GIF spelas upp, hur många gånger den upprepas. Utöver det kan du kontrollera kvaliteten på din inspelade video och storleken på utdatafilen.
Proffs:
- Väl utformad lättanvänd applikation
- Fönsterinspelning är mycket användbart för att fånga iOS-simulatorn
Nackdelar:
- Det går inte att trimma infångad GIF
- Slumpmässiga krascher rapporteras
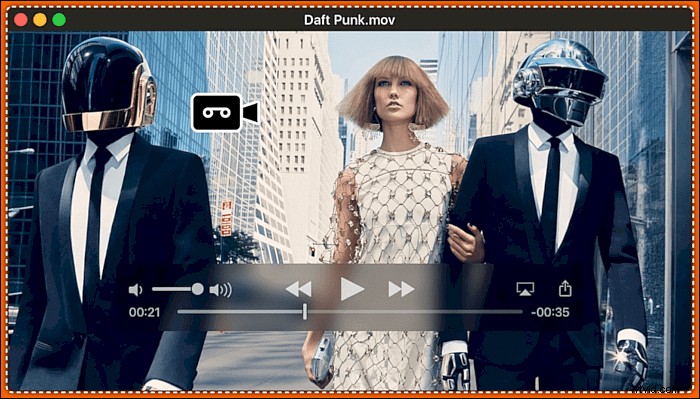
Topp 7. GIPHY Capture
Plattform: macOS
GIPHY Capture är en enkel och gratis GIF-inspelare för att skapa GIF:er genom att fånga skärmen på din Mac med några få klick. Och det låter dig justera bildfrekvensen och lägga till animationer. Det finns dock en begränsning för GIF-varaktigheten – du kan fånga en GIF upp till 30 sekunder lång, men sällan är GIF-bilder längre (ingen kommer att titta på dem).
Proffs:
- Ett superenkelt redigeringsverktyg
- Lätt uppladdning till Giphy
- Dela din GIF på Facebook, tweeta den till Twitter eller skicka den i Facebook Messenger
Nackdelar:
- 30 sekunders gräns för GIF-filen
- Det är inte en videobandspelare i sig
- Du måste skapa ett GIPHY-konto innan du använder GIF-skaparen online
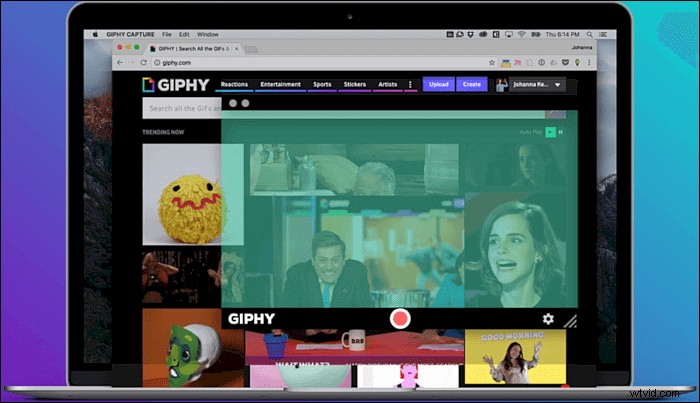
Topp 8. Fånga till en gif
Capture to a Gif är ett enkelt webbläsartillägg för att fånga skärm till GIF online gratis. Den kan spela in innehållet på hela sidan till en animerad GIF. GIF-inspelaren online stöder inspelning av animationer, video eller annan grafik och text som visas på webbläsarsidan. Du kan ändra några parametrar, som FPS (från 4 till 24) och kvalitet (från 5 till 50).
Proffs:
- Lätt att använda ett plugin för webbläsaren Chrome, kan fånga GIF i helskärm
- Du kan spara den inspelade GIF-filen direkt i din PC-mapp
- Beskär den önskade zonen enkelt
Nackdelar:
- Kan inte pausa inspelningen
- GIF-kvaliteten är inte så bra och filstorleken är för stor
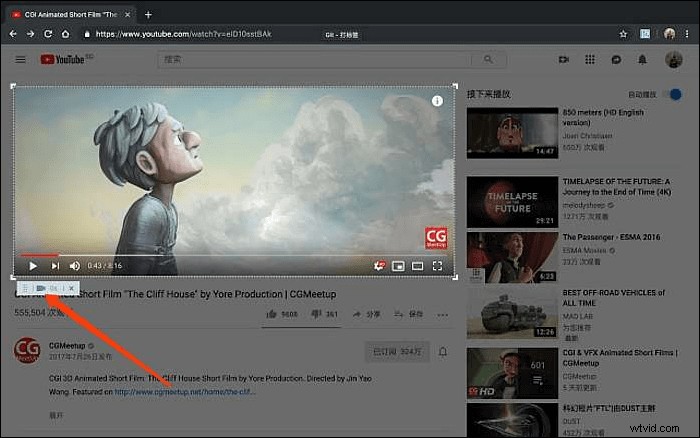
Topp 9. Animerad Gif-inspelning
En annan online GIF-fångstmjukvara är Animated GIF Capture. Detta Google Chrome-tillägg kan fånga den aktiva webbläsarens innehåll, hela skärmen eller det valda programfönstret. Det är enkelt att lägga till plugins.
För att spela in skärmen till GIF, klicka på den lilla videokameraikonen i den övre högra delen av din webbläsare. När inspelningen är klar konverterar GIF-skärmdumpningsprogrammet skärmsändningen till den animerade GIF-filen. Då kommer den färdiga GIF-filen att laddas ner direkt.
Proffs:
- Lägg till en webbläsaråtgärd för att fånga en skärm
- Lätt att använda och erbjuder möjligheten att ändra inställningarna för inspelningen
- Konfigurerbar via en alternativsida
Nackdelar:
- Den är inte särskilt lyhörd ibland
- Som ett onlineverktyg kan det inte användas offline
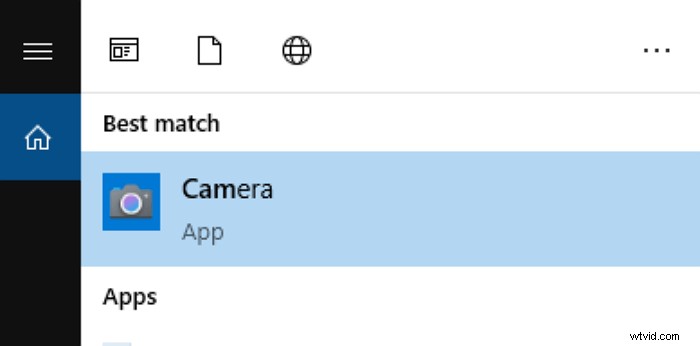
Slutsats
På den här sidan har vi delat med dig de 9 bästa GIF-inspelare. Beroende på ditt favoritoperativsystem kan du välja Windows eller macOS GIF-skärmdumpsprogram för att spela in din skärm till GIF.
Om du ska göra ett GIF-projekt (för skojs skull, skol- eller arbetspresentation) behöver du mer mångsidig programvara som EaseUS RecExperts . Denna helt nya programvara kan spela in din skärm och förvandla den till en GIF med bara några klick. Det är användbar programvara för alla webbdesignprojekt. Ladda ner den nu och prova. Det kommer aldrig att göra dig besviken!
Vanliga frågor om GIF-inspelare
1. Hur spelar jag in min egen GIF?
Du kan spela in dina egna GIF-filer med något lättanvänt GIF-inspelningsprogram. Här tar vi EaseUS RecExperts som exempel.
Steg 1. Starta den och ställ in GIF som utdataformat.
Steg 2. Börja spela in. Välj det område du vill fånga och klicka på REC-knappen.
Steg 3. När du vill avsluta inspelningen kan du klicka på knappen Stopp för att avsluta arbetet. Sedan kan du se din GIF på videolistan.
2. Hur spelar jag in en GIF på min dator?
För att spela in en GIF på din dator behöver du något GIF-inspelningsprogram, som EaseUS RecExperts, GIFCam, GIPHY Capture, etc.
3. Hur spelar jag in en GIF i Windows 10?
Det finns massor av screencast-verktyg för Windows 10-plattformen, men de flesta av dem spelar in i MP4-format. Även om folk kanske föredrar att spela in GIF-skärmsändningar, är det få appar som erbjuder hög kvalitet och är inte dyra. EaseUS RecExperts är en nykomling i världen av lättanvända verktyg av professionell kvalitet.
4. Vilken är den bästa gratis GIF-tillverkaren?
Här är några populära GIF-skapare som du kan ta en titt på.
- EaseUS Video Editor
- PhotoScape
- GIMP
- Bild
- ScreenToGif
- ...
