Ett möte är aldrig komplett utan en förklarande PowerPoint-presentation! Att köra en session online kan vara en skrämmande uppgift - med rätt verktyg, information och resurser kan det gå smidigt. Det finns tre huvudsakliga videokonferensappar tillgängliga, Zoom, Microsoft Teams och en app som överträffar dem alla – Google Meet.
Google Meet är en app för videosamtal som är fullt utrustad med många funktioner, som skärmpresentation. Om du vill fullända din hand på Google Meet kan du läsa igenom den här omfattande guiden om hur du presenterar ppt i Google Meet !
- Del 1:Presentera PowerPoint-presentationer i Google Meet på bärbar dator
- Del 2:Presentera Google Presentationer i Google Meet på bärbar dator
- Del 3:Presentera PowerPoint eller Presentationer i Google Meet på iPhone och iPad
- Del 4:Presentera PowerPoint eller Presentationer i Google Meet på Android
- Del 5:Sluta presentera PPT på Google Meet
Del 1:Hur man presenterar PowerPoint-presentationer i Google Meet på bärbar dator
Med fjärrarbete på frammarsch gör Google Meet det möjligt för användare att visa upp och dela PowerPoint-bilder under onlinemöten och sessioner. Oavsett om det är ett möte, onlinekurs eller brainstormsession, blir det mycket enklare med ett PowerPoint-bildspel – alla på samma sida!
Du måste undra hur man delar ppt i Google Meet , väl processen är ganska enkel och extremt funktionell. Du behöver bara två verktyg för att utföra den här skärmdelningsprocessen, en webbläsare och Microsoft PowerPoint. Vi rekommenderar att du använder Google Chrome som din webbläsare eftersom det fungerar bäst med Google Meet.
Bara ett meddelande, när du presenterar din skärm på Google Meet kan alla se vad du visar, så det är bäst att öppna dina PowerPoint-bilder innan du går med i mötet så att det inte blir några överraskningar!
- Öppna Microsoft PowerPoint Slides på din bärbara dator, modellen eller märket på den bärbara datorn spelar ingen roll, så länge du har Microsoft PowerPoint på den
- Konvertera dina bilder från standardläget till att bläddra i ett individuellt läge. Om du har använt Microsoft PowerPoint tidigare måste du veta att i bildspelsläge visas bilderna i helskärmsläge vilket gör det svårt att växla mellan applikationer, och genom att konvertera PowerPoint kommer den att visas i helskärmsläge, vilket gör att presentatören kan växla mellan applikationer. Processen är enkel, klicka bara på fliken "Slide Show", sedan "Set Up Slide Show", och från rullgardinsmenyn trycker du på "Browsed by a Individual".
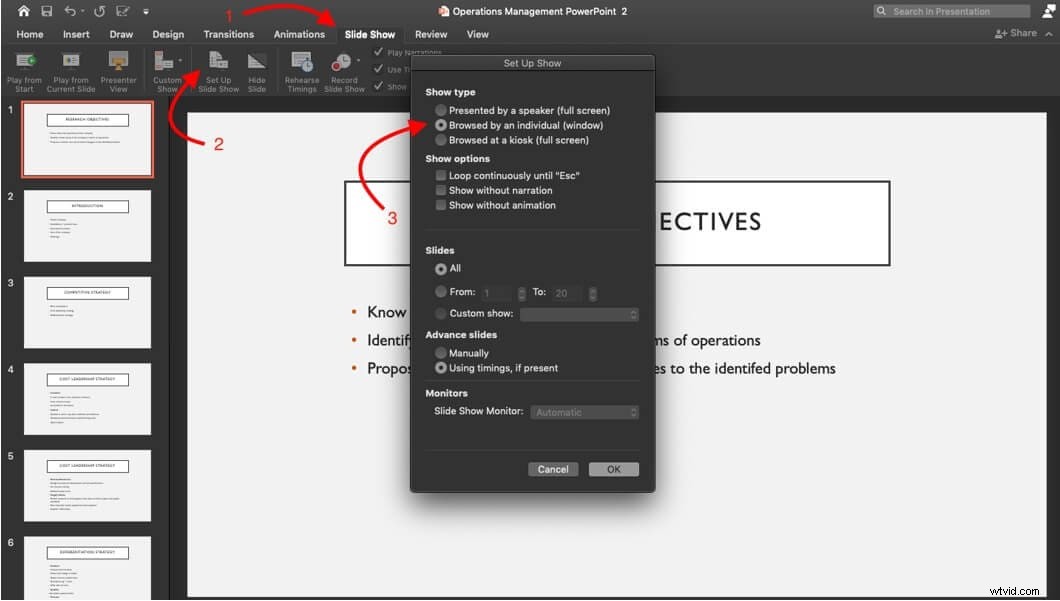
- När du har ställt in PowerPoint-bilderna, gå över till Google Meet och gå med i mötet via möteslänken eller schemalägg ett nytt möte. Du har två alternativ:antingen kan du gå med i mötet och sedan dela dina bilder, eller dela PowerPoint medan du går med i sessionen. Om du bestämmer dig för att välja det andra alternativet måste du klicka på "Presentera nu" och fortsätta med stegen nedan.
- För att dela din Google Meet PPT-presentation klicka bara på knappen "Presentera nu" längst ned till höger på skärmen.
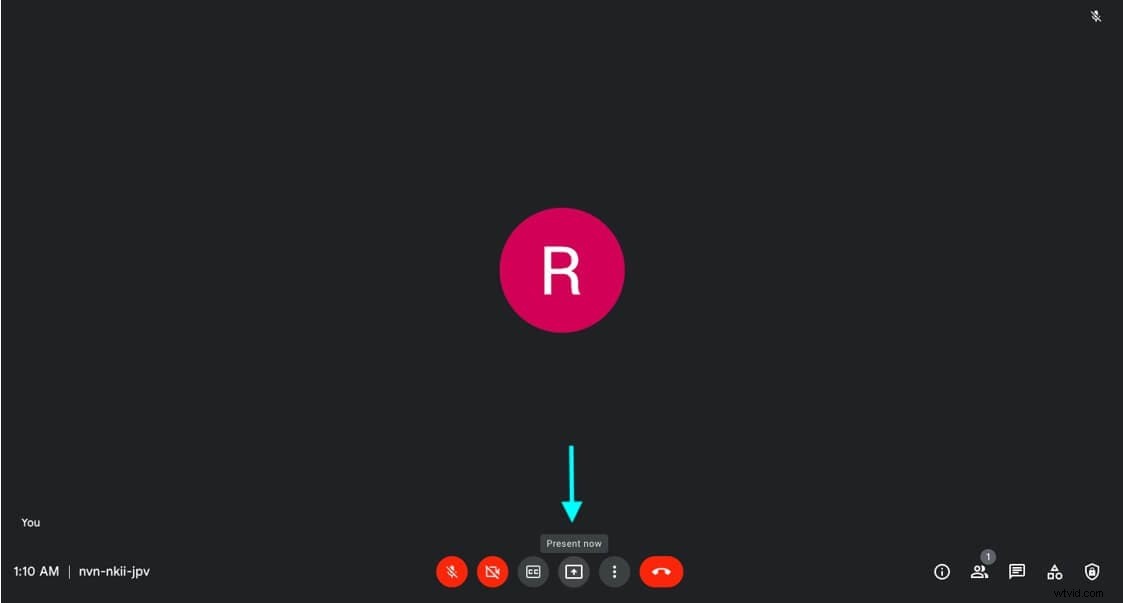
Där kommer du att se två alternativ och måste klicka på ett av följande alternativ,
- Hela din skärm - om du vill dela hela skärmen betyder det att alla program du ser, kommer andra deltagare i mötet också att se
- Ett fönster – detta tillåter presentatören att bara dela ett valt fönster i mötet (det här alternativet rekommenderas)
- En flik – den här är bäst för att presentera en video eller animationer, inte en PowerPoint
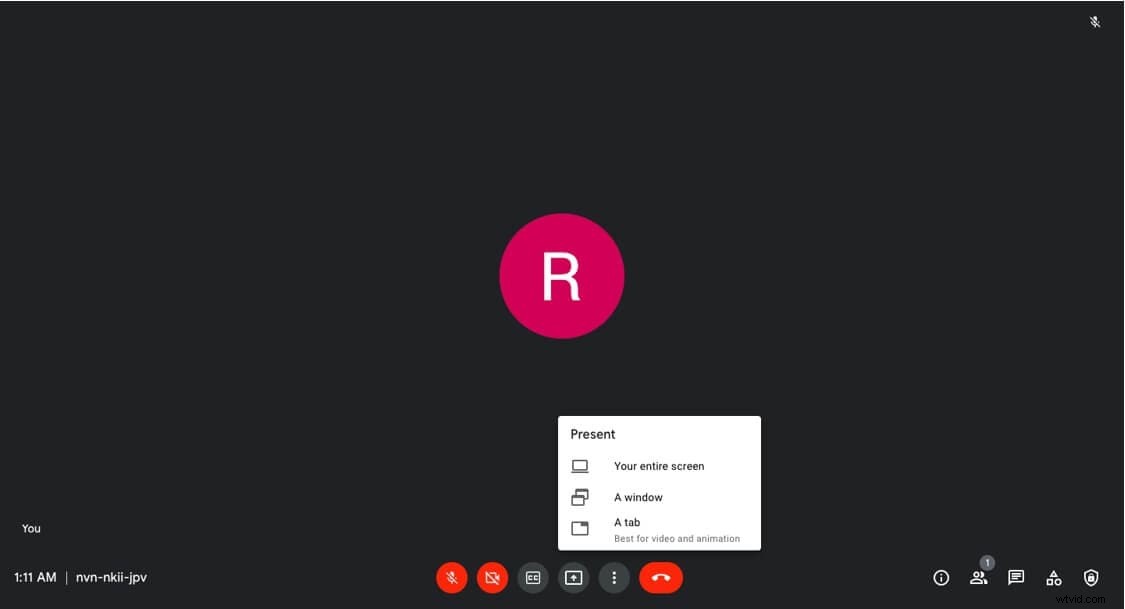
- Om presentatören bestämmer sig för att välja alternativet "Ett fönster", klicka på fönstret som visar dina PowerPoint-bilder och välj sedan dela.
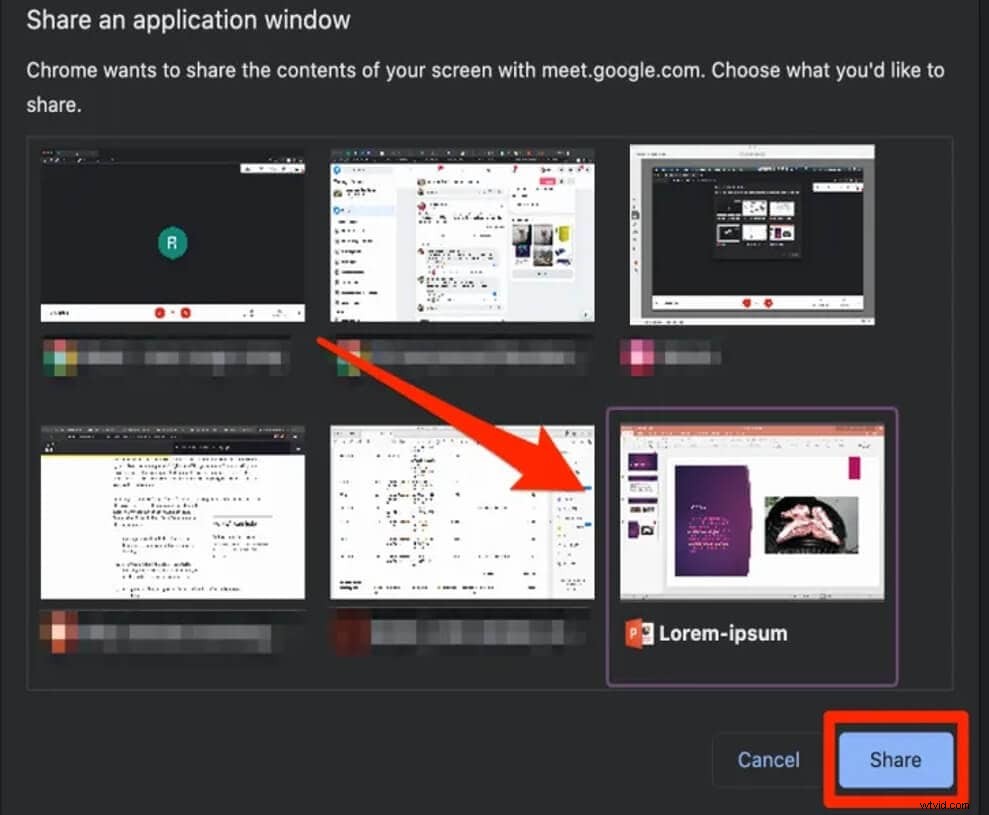
Bildspelet börjar automatiskt sändas till tittarna. Vi är säkra på att du inte undrar hur man presenterar en ppt i Google Meet längre!
Del 2:Presentera Google Presentationer i Google Meet på bärbar dator
I vissa fall väljer individer att använda Google Slides istället för PowerPoint-presentationer, men är inte rädda eftersom Google Meet är utrustad för att dela Google Slides också. Processen är ganska lik den för att dela en PowerPoint, men det finns några ändringar.
Så för att svara på din fråga om hur man presenterar en bild i Google Meet ,
- Öppna dina Google Slides, gå över till Google Slides webbsida och bläddra för att hitta de bilder du har förberett.
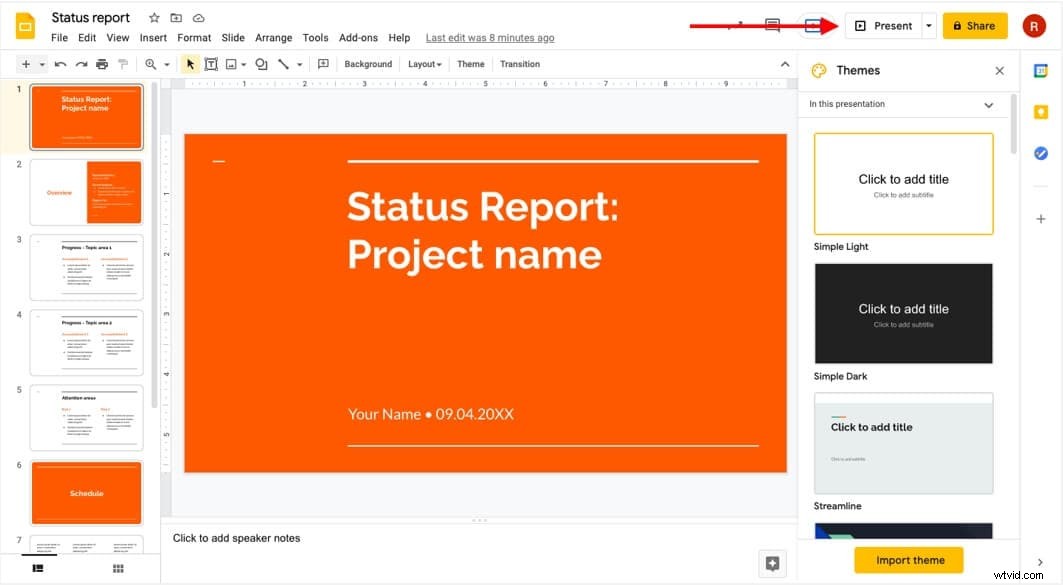
- Öppna Google Meet i din webbläsare och gå vidare till möteslänksidan. Här har du två alternativ, ett - du kan gå med i sessionen direkt och sedan börja presentera skärmen, eller två - dela skärmen och sedan gå med i sessionen.
Om du bestämmer dig för att välja det senare alternativet, klicka sedan på alternativet "Presentera". Eftersom jag använder webbläsaren Chrome kommer jag att välja fliken bilder att dela. Om du vill dela något ljud, se till att markera ljudknappen dela fliken också!
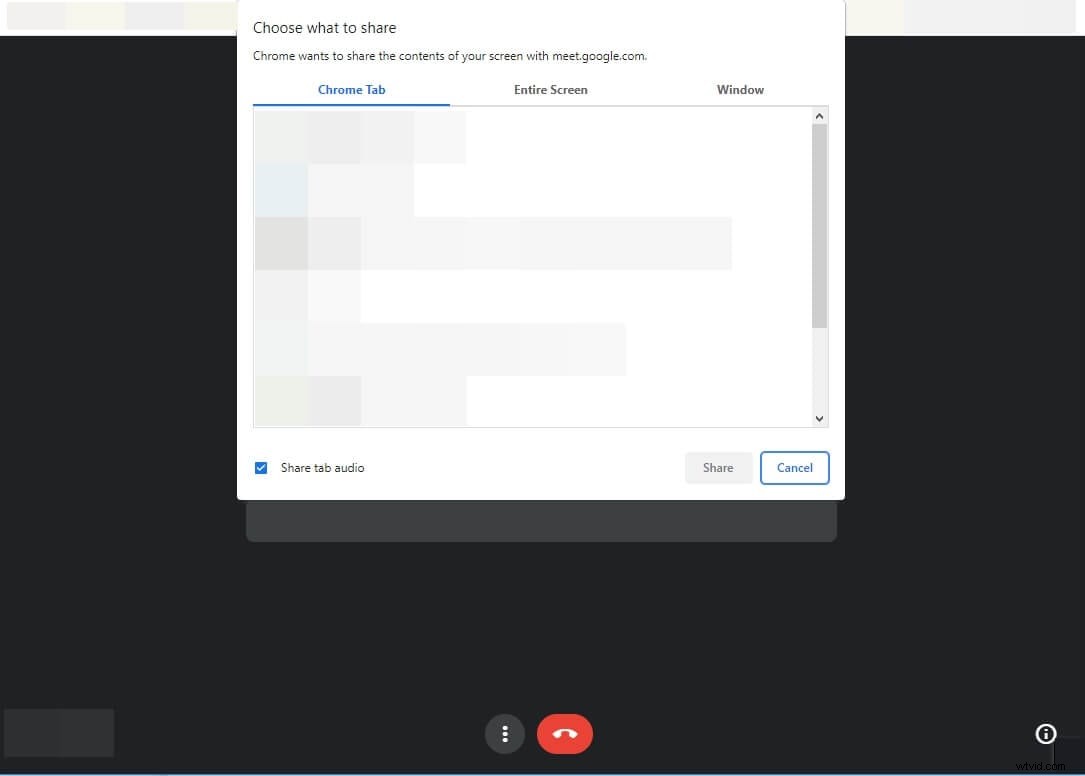
- När du har gått igenom dessa steg kommer dina Google Presentationer automatiskt att vara synliga för alla och alla i Google Meet-sessionen.
Del 3:Hur man presenterar PowerPoint eller Slides i Google Meet på iPhone och iPad?
Undrar hur man presenterar ppt i Google Meet i iPhone ? Tja, oroa dig inte, för även med en mobil eller surfplatta kan du komma åt alla Google Meet-funktioner, även skärmdelning!
Steg 1) Öppna din PowerPoint eller Slides på din iPhone eller iPad och gå sedan med i Google Meet-mötet.
Steg 2) För att börja dela din skärm, tryck på ikonen med tre knappar som visas i det nedre högra hörnet av skärmen och tryck sedan på Dela skärm alternativ.
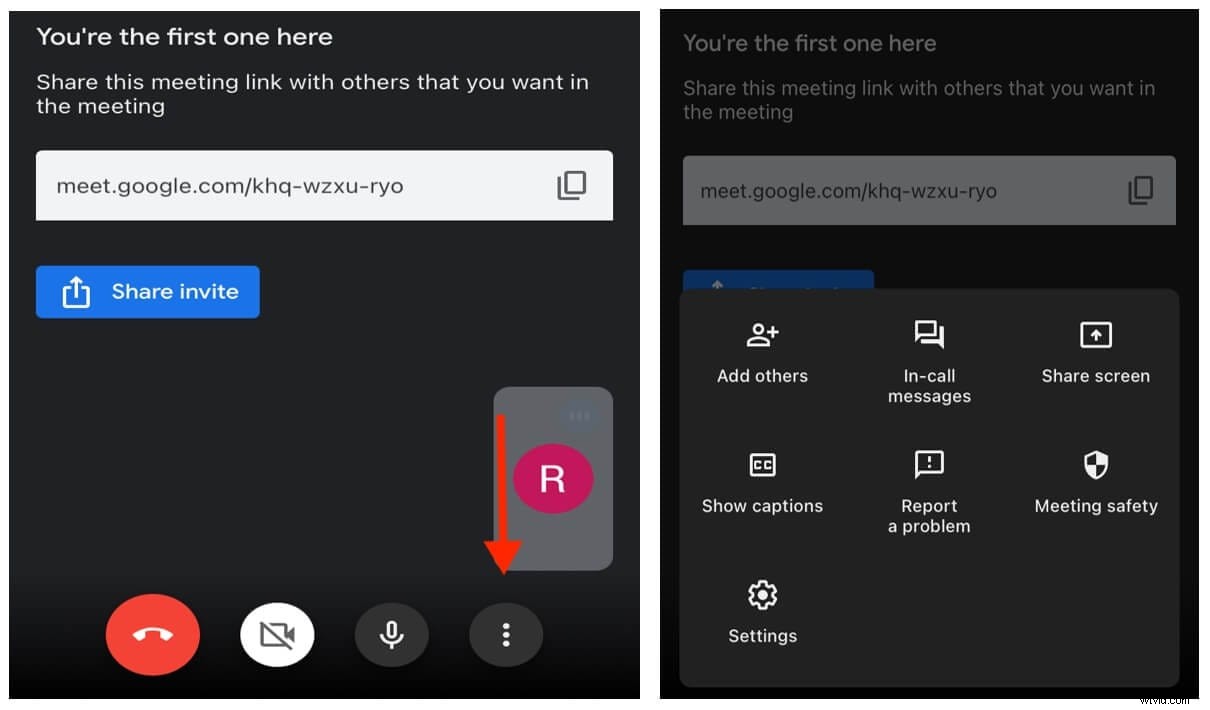
Steg 3) Efter att ha gjort det kommer presentatören att se ett meddelande på sin skärm som låter dem sända hela sin skärm. När du klickar på "Starta sändning" kommer skärmen att börja delas efter tre sekunder. Byt från Google Meet till PowerPoint eller Google Slides så delar skärmen automatiskt bilder.
För att vara säker på om skärmen delas kontrollera toppen av iPhone eller iPad och om det finns en röd rand betyder det att skärmen sänds till deltagarna. Dessutom, oroa dig inte när du byter app, du kommer fortfarande att vara med i Google Meet-sessionen även om du går till PowerPoint eller Google Slides medan du delar din skärm på en mobil eller surfplatta.
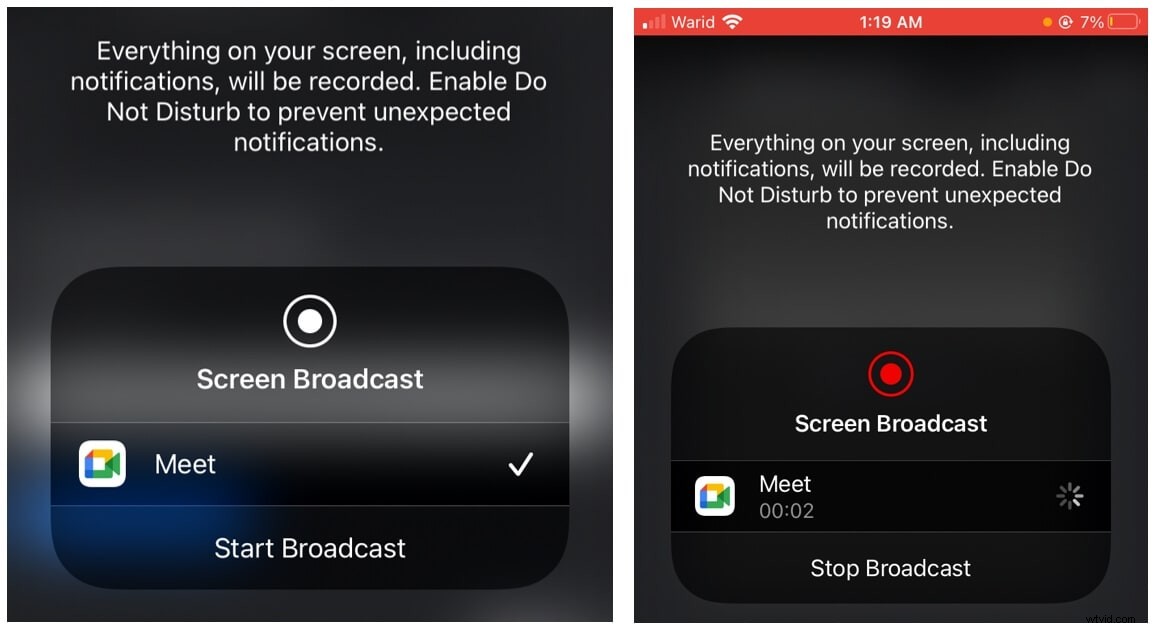
Del 4:Presentera PowerPoint eller Presentationer i Google Meet på Android
Processen att presentera en PowerPoint eller Google Slides under en Google Meet-session på en Android är mycket lik den för en Apple-enhet.
Steg 1) Du måste öppna upp din PowerPoint eller Slides i förväg, även om detta inte är nödvändigt, gör det alltid processen enklare.
Steg 2) Gå med i Google Meet-sessionen, om du har blivit inbjuden till sessionen går du med via länken för att gå med, om inte, skapa ett nytt möte. Om du hellre vill dela skärm direkt istället för att gå med i sessionen först, klicka sedan på alternativet "Dela skärm" direkt.
Steg 3) När du går med i mötet klickar du på alternativet "Mer" och trycker på menyn "Present Screen".
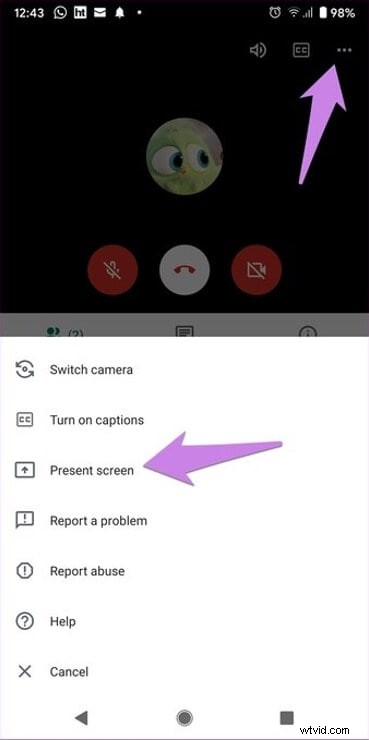
Steg 4) Efter det, tillåt presentation och gå till dina PowerPoint / Google Slides för att dela dem med deltagarna, enkelt eller hur?! Kom ihåg att deltagare kan pausa din skärmpresentation och börja presentera sin skärm däremellan också.
Del 5:Hur slutar man presentera PPT på Google Meet?
Alla bra saker måste få ett slut, precis som att avsluta en produktiv PowerPoint-arbetssession på Google Meet. När en presentatör är klar med att dela sina PowerPoint-bilder måste de sluta dela sin skärm också. Ett enkelt sätt att göra det är att lämna Google Meet-sessionen, men det kanske inte är så artigt.
Istället finns det ett annat sätt, när du har avslutat diskussionen på PowerPoint-bilderna, klicka på knappen för att sluta presentera som automatiskt visas längst ned på skärmen du delar.
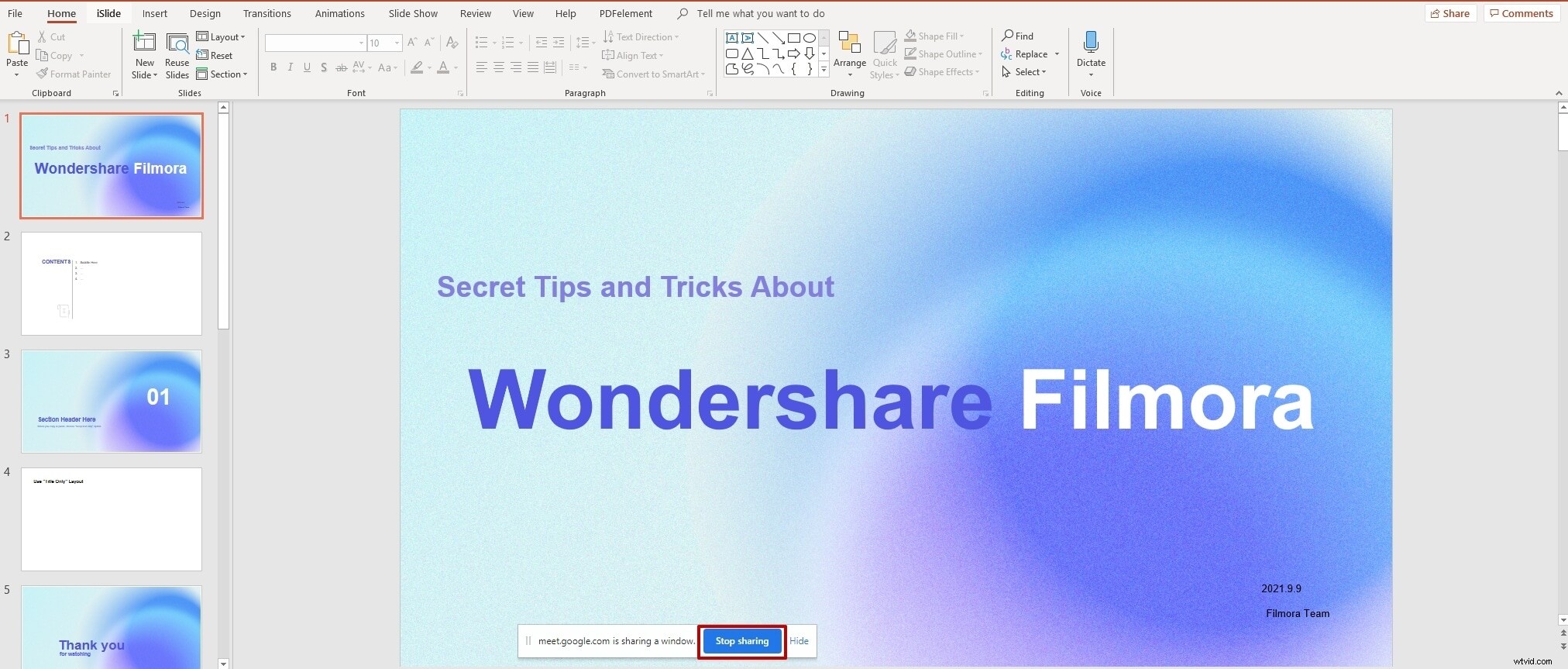
Om det alternativet inte är synligt för presentatören kan de återgå till sin Google Meet-session och klicka på knappen sluta dela som visas i bilden nedan.
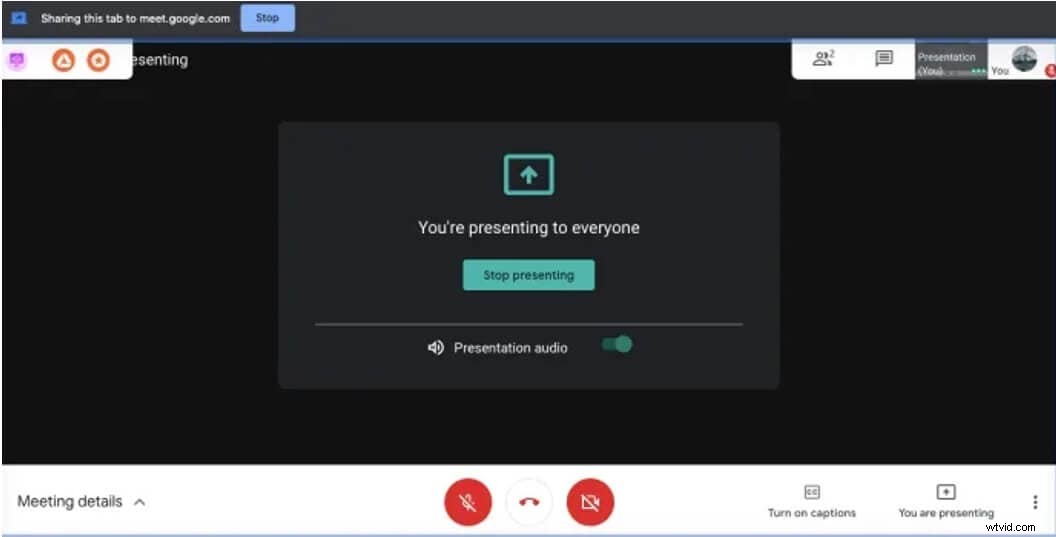
Dessutom, om du använder en iPhone eller iPad, kan du helt enkelt klicka på den röda randen högst upp på skärmen och ett meddelande visas som visar att du kan sluta presentera.
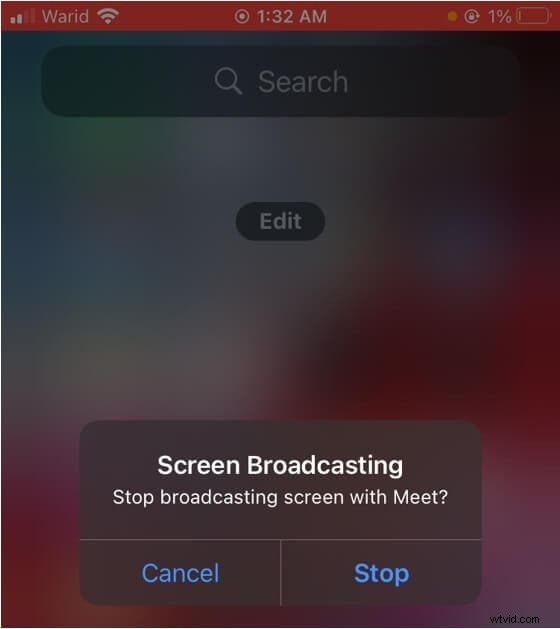
Vanliga frågor om att presentera PowerPoint på Google Meet
- Kan andra se dig medan du presenterar en PPT?
Ja, om du har aktiverat videoalternativet under Google Meet-sessionen kommer deltagarna att kunna se dig. Bara för att en individ börjar presentera stängs inte kameran av automatiskt, såvida den inte stängs av den.
- Kan deltagare interagera med din enhet medan de delar en presentation?
Nej, deltagare kan inte interagera med din enhet medan de delar en presentation. Skärmen speglas endast, därför har bara presentatören kontroll över enheten. Deltagare kan bara se den, inte styra enheten.
- Kan du presentera när någon annan presenterar?
Ja, en individ kan presentera när någon annan presenterar. Om du börjar presentera medan någon annan redan presenterar, pausas deras skärmpresentation och din kommer att börja.
Är du redo att presentera PPT på Google Meet?
Att presentera en ppt på Google Meet är inte så svårt, om du vet vad du ska göra, hur du gör och när du ska göra det, så är du bra att gå. Google Meet är ett videokonferensverktyg skapat för att underlätta virtuell kommunikation och göra den mer funktionell. Så om du undrar hur man delar bilder i Google Meet , vi hoppas att du fick svaret!
