Vi utför så många olika uppgifter på våra datorer varje dag, men vi får sällan möjlighet att dela dem med någon. Windows 10 erbjuder dock ett inbyggt verktyg som gör det möjligt för PC-användare att spela in alla aktiviteter på skärmen med en knapptryckning. Dessutom låter detta skärmsändningsverktyg dig fånga skärmar och spela in webbkameravideor samtidigt så att du kan spela in spelet för de videospel du spelar eller skapa självstudier.
Du är på rätt plats om du vill lära dig hur du spelar in datorskärmar och webbkameravideor samtidigt eftersom vi i den här artikeln kommer att visa dig flera olika sätt på vilka du kan utföra den här uppgiften i Windows 10.
Del 1:Hur fångar man skärmar och webbkameravideor med Filmora?
PC-användare har en mängd olika skärminspelare till sitt förfogande som antingen kan användas gratis eller mot en mindre avgift. Filmora är ett videoredigeringsprogram som också erbjuder skärmfångstfunktioner, vilket gör att du kan spela in webbkameraflödet och datorskärmen samtidigt.
När du har installerat Fimora på din PC bör du starta appen och skapa ett nytt projekt. När Filmoras huvudfönster har laddats bör du gå över till Media-fliken och klicka på rullgardinsmenyn Spela in som finns bredvid rullgardinsmenyn Import.
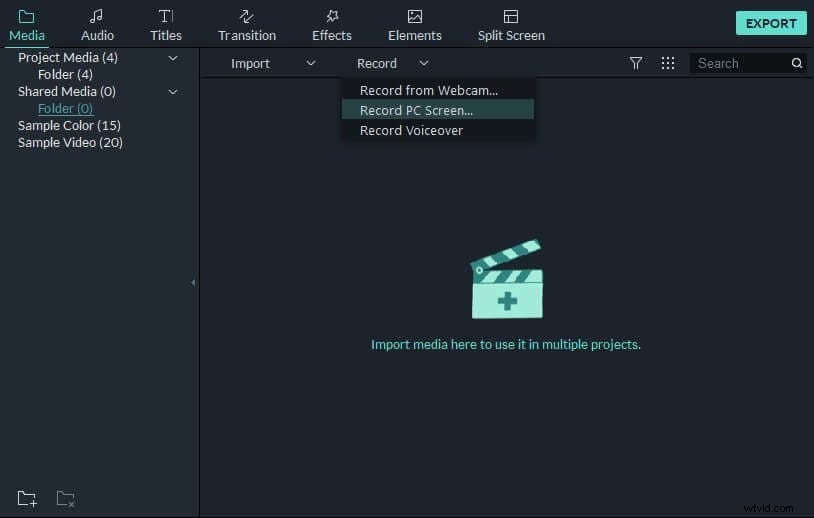
Du kan sedan välja om du vill spela in videor med den inbyggda eller externa webbkameran, spela in en voiceover eller spela in din dators skärm och webbkameravideo samtidigt. Välj alternativet Spela in PC-skärm och vänta tills Wondershare Filmora Scrn-fönstret dyker upp på skärmen.
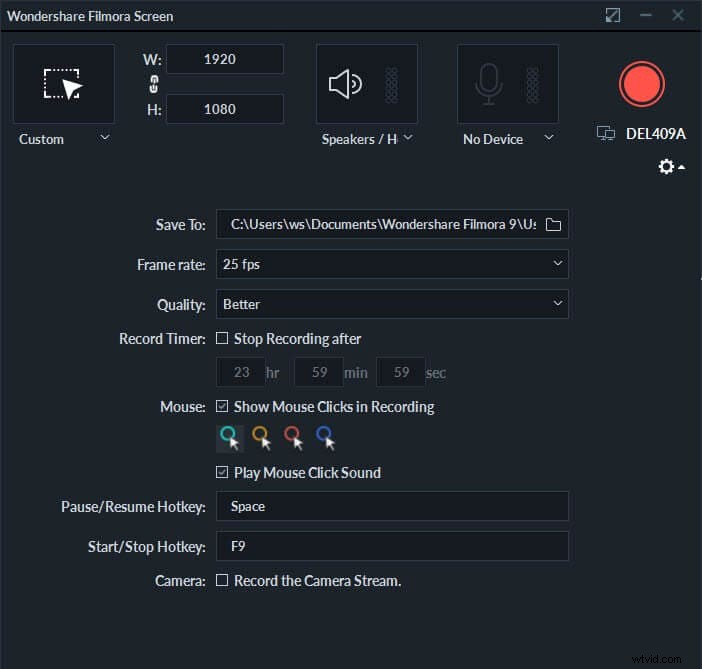
Klicka på ikonen Inställningar i det nedre högra hörnet av fönstret om du vill ändra bildfrekvensen för videon du skapar eller justera dess kvalitet. Skärminspelaren låter dig fånga en hel skärm, ett målfönster, och den ger dig möjlighet att ange vilken del av skärmen du vill fånga.
Att ansluta en extern mikrofon är också ett alternativ om du inte vill spela in rösten med din dators inbyggda mikrofon. Att välja målmapp där dina inspelningar ska sparas, välja en föredragen bildfrekvens eller välja kvaliteten på videon du spelar in är också bland alternativen du har till ditt förfogande.
Se till att markera kryssrutan Visa musklick i inspelning om du vill att din video ska inkludera alla musklick du gör under en skärmfångstsession. Filmora erbjuder också möjligheten att spela in alla musklicksljud, men de flesta innehållsskapare inaktiverar den här inställningen eftersom musklick kan vara mycket repetitiva.
Spela in Camera Stream-kryssrutan finns längst ner i Wondershare Filmora Scrn-fönstret, och du måste klicka på den om du vill spela in din datorskärm och webbkameravideon samtidigt. Som standard kommer datorns inbyggda webbkamera att väljas, men du kan också välja en extern webbkamera som du anslutit till din dator, från rullgardinsmenyn direkt under kryssrutan Spela in kameraströmmen.
Alternativt kan du ställa in kortkommandon som gör att du kan starta, stoppa, pausa och återuppta en skärminspelningssession. Klicka på knappen Spela in när du är klar och fortsätt att spela in din dators skärm och webbkameraströmmen samtidigt.
Efter skärmdumpningssessionen kommer videofilen du skapade att placeras i målmappen du angav och visas i mediabiblioteket automatiskt, så du behöver bara placera den på tidslinjen om du vill redigera den.
Del 2:Hur man spelar in en datorskärm och webbkameravideo samtidigt i Windows 10?
Allt du behöver göra för att komma åt spelfältet på Windows 10 är att använda tangentbordsgenvägen Win + G. Skärmtagningsalternativen du kommer att ha till ditt förfogande är i bästa fall underväldigande eftersom du inte kommer att kunna välja upplösning eller bildfrekvens för videon du spelar in. Du behöver dock bara aktivera mikrofonen och klicka på knappen Spela in för att börja spela in spelet för videospelet du spelar eller någon annan aktivitet på din dator.
Även om det är möjligt att spela in en webbkameravideo och fånga en skärm samtidigt, kan du bara göra det om du installerar ytterligare kodare. Det kan ta ett tag att ta reda på de exakta stegen i denna mycket tekniska process, och när du väl gör det kommer du fortfarande inte att kunna spela in webbkamerans videoström och fånga en datorskärm med samma app.
Del 3:Fånga skärmar med Loom Extension för Google Chrome
Loom-tillägg för webbläsaren Google Chrome erbjuder en enkel och enkel lösning för alla PC-användare som vill spela in skärmar och webbkameravideor samtidigt. Tillägget kan laddas ner gratis, och installationsprocessen tar inte mycket mer än några ögonblick. Innan du kan börja använda Loom måste du först logga in med ditt Google-konto och sedan ge tillägget åtkomst till din dators mikrofon och kamera.
Detta tillägg för Google Chrome låter dig välja om du bara vill spela in datorns skärm, webbkamera eller båda samtidigt. Dessutom kan du ange vilken mikrofon och kamera du vill använda under en skärminspelning innan du trycker på inspelningsknappen. Loom kommer att spela in alla dina skärmaktiviteter och du kan använda den för att spela in dina spelupplevelser, skapa tutorials eller någon annan typ av video som inkluderar de uppgifter du utför på din dator.
Du kan dock stöta på vissa ljudkvalitetsproblem vid vissa tillfällen, och när det väl har spelats in är redigeringsalternativen begränsade (även om jag kan lägga till en CTA-knapp och göra vissa inställningar, jag kan inte göra annan redigering som att lägga till titel, justera hastighet och stänga av ljudet i videon förutom trimning).
Så om du vill spela in webbkameran och skärmen samtidigt, och redigera det inspelade materialet ytterligare med effekter, övergångar, titlar, rekommenderar vi att du provar Filmora. Filmora är lätt att använda och kraftfull nog att spela in och redigera din video.
Slutsats
Att inkludera webbkamerafilmerna i dina skärminspelningar kan göra dem mer underhållande att titta på, eftersom tittarna faktiskt kan se personen som pratar med dem. Även om Windows 10:s Game Bar har de verktyg du behöver för att spela in en datorskärm, är det en mycket teknisk och tidskrävande uppgift att fånga webbkameravideoströmmen samtidigt. Det är därför det är mycket bättre att använda Filmora eller tillägget Loom för Google Chrome om du vill spela in din skärm och använda en webbkamera samtidigt. Vilken metod för att fånga webbkameravideoströmmar och datorskärmar gillar du mest att använda? Lämna en kommentar och låt oss veta.
