Du skulle förmodligen ha behövt inspelningen av skärmen på din bärbara dator, för det finns det en uppsjö av alternativ tillgängliga på internet. Du kan använda dem för att producera heltäckande inspelningar samt inspelningar som är begränsade till en enskild komponent eller ett fönster. Nackdelen är att de kostnadsfria versionerna av den här programvaran ibland innehåller mycket obekväma begränsningar, som en relativt kort tidsanvändning eller bärande av den irriterande närvaron av vattenstämplar, vilket kan påverka resultatet något negativt.
Vi presenterar dig för en fantastisk inspelningsprogramvara RecordCast från PearlMountain company för att spela in din skärm och webbkameror online. Det är en webbaserad applikation designad för att fånga indata från din skärm, webbkamera och mikrofon. Gränssnittet för att använda applikationen är mycket användarvänligt. Dessutom ger den gratis användningskapacitet på upp till 5 minuters maximal inspelningstid. Men för längre inspelningar kan du behöva uppgradera dem. Låt oss ha en detaljerad genomgång av RecordCast i de kommande avsnitten.
Del 1:Nyckelfunktioner i RecordCast
Mjukvaran analyseras bäst av de funktioner den har att erbjuda. RecordCast är utrustad med fantastiska funktioner som du kan utnyttja direkt online via webben. Låt oss diskutera dessa funktioner en efter en för att utforska dem för din enkelhet.
Gratis och användarvänlig
Den första och främsta fördelen med en RecordCast är dess gratis användning för sina användare. Applikationen ger dig möjlighet att logga in utan kostnad för att utnyttja dess inspelningsmöjligheter utan problem med vattenstämpeln. Dessutom är det grafiska användargränssnittet för den webbaserade applikationen mycket lätt att använda som bara behöver några få steg för att göra jobbet.
Flera inspelningslägen:
Med de 3 inspelningslägena i RecordCast leder den all annan liknande programvara som vanligtvis har enstaka inspelningslägen. De tre inspelningslägena låter dig välja att spela in webbkamera + skärm samtidigt eller en i taget.
Allt-i-ett:
RecordCast är inte bara designat för att spela in skärmar utan med sina videoredigeringsverktyg kan du nu redigera, trimma, ändra färger, tillämpa filter och sätta konstnärliga effekter på vilken video som helst online. Denna fantastiska funktion gör den till en konkurrent för videoredigeringsverktyg också.
Skyddad:
Med stor omsorg för integritet och säkerhet lagrar och redigerar RecordCast din video eller inspelningar lokalt. Den laddar inte upp ditt innehåll till webbservrarna istället, den delar aldrig ditt innehåll med någon tredje part.
Rättvis prissättning:
Gratisversionen av RecordCast låter dig spela in en skärm eller webbkamera i högst 5 minuter. Den kan dock uppgraderas till sin premiumversion så att du kan använda alla dess funktioner genom att bara betala 2,99 $ per månad. Detta är mycket rättvist med tanke på andra liknande programvarupriser.
Kompatibilitet:
På grund av RecordCasts onlinekaraktär är den kompatibel med alla datorer. Oavsett om det är en Mac eller Windows, behöver du inte ställa in några kompatibilitetsinställningar innan du använder den. Detta ger den ett försprång jämfört med annan liknande programvara.
Ingen lagring:
Normalt måste du ladda ner en applikation och sedan installera den för dess användning. Men i fallet med RecordCast sparar du en avsevärd mängd lagringsutrymme genom att inte installera det på din PC.
Del 2:Hur man använder RecordCast
Med de tre RecordCasterna kan du spela in din skärm eller webbkamera, ladda ner den och redigera den som du vill online. I det här avsnittet kommer vi att lära oss hur vi spelar in vår skärm och webbkamera och redigerar den videon med dess redigerare.
Steg 1:Registrera dig
Det första och främsta steget är att registrera dig med ditt befintliga Google-konto eller Facebook-konto. Du behöver bara besöka webbplatsen här och klicka på registrera dig.
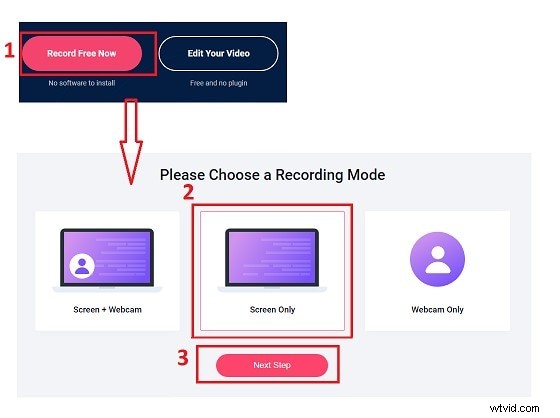
Steg 2:Spela in din skärm:
Efter att du har registrerat dig kan du enkelt spela in din skärm genom att besöka webbplatsen från den medföljande länken. Du kommer att se två alternativ "spela in nu" och "redigera din video" som visas. Klicka på spela in nu och du kommer att befordras till inställningar för inspelningslägen. Allt du behöver göra är att välja ett av lägena och klicka på nästa steg.
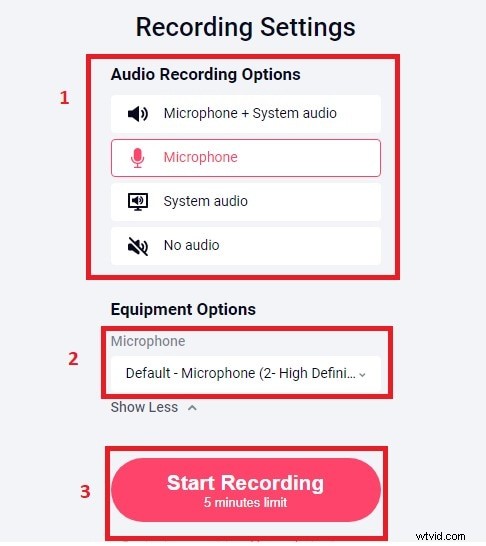
Inspelningsinställningar:
Efter att ha klickat på nästa skärm kommer du att öppna nya webbläsarfönster med inspelningsinställningarna. Välj din dators mikrofon. Du kan också välja endast datorljud och inaktivera ljud. Om du inte vill spela in något ljud bara på skärmen kan du göra det genom att stänga av ljudet från inställningarna. Dessutom, om du är intresserad av att välja både system- och mikrofonljud kan det också göras från dessa inställningar som visas nedan. När du är klar med inställningarna klickar du för att starta inspelningen och du kommer att uppmanas till nästa steg.
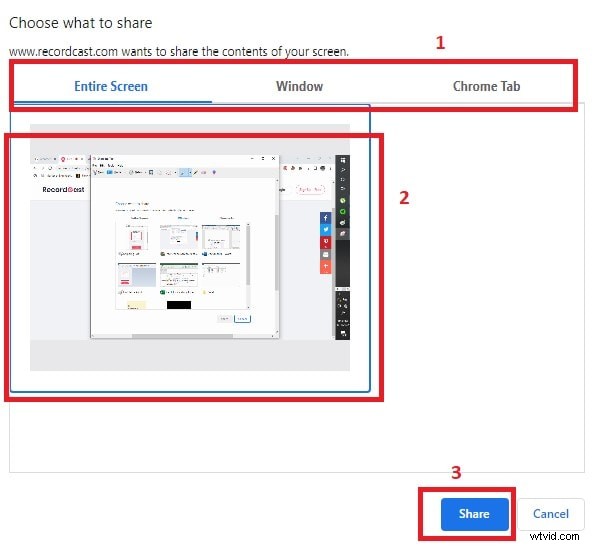
Skärminställningar:
Innan det riktiga spelet med inspelning börjar låter RecordCast dig välja mellan ett urval av skärminspelningar. Du kan antingen spela in hela skärmen eller ett enstaka specifikt fönster. Dessutom kan du välja kromfliken för att bara spela in en kromwebbplatsskärm. Välj mellan de tre som visas i 1 i figuren och dela för att börja spela in.
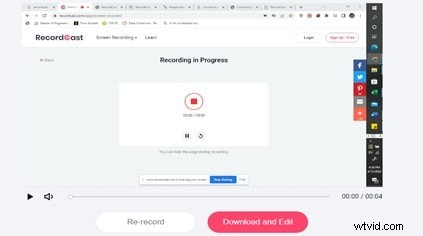
Slutför inspelningen:
När du är klar med din inspelning kan du välja att stoppa inspelningen genom att klicka på den röda stoppikonen som visas i mitten av följande bild. Efter det kan du klicka på ladda ner för att spara den i den angivna katalogen. Den kommer inte bara att laddas ner utan en redigerare kommer också att öppnas om du vill redigera den med redigeraren.
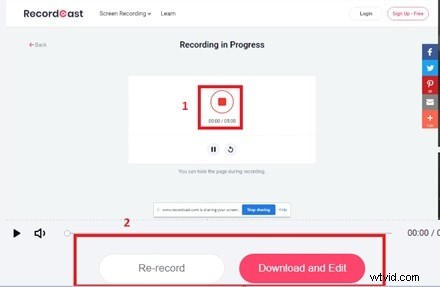
Redigera inspelning:
Genom att klicka på ladda ner och redigera ser du att en editor bör öppnas. När du väl är i redigeraren kan du använda fantastiska effekter på din inspelning eller video med dess olika verktyg som Wondershare Filmora.
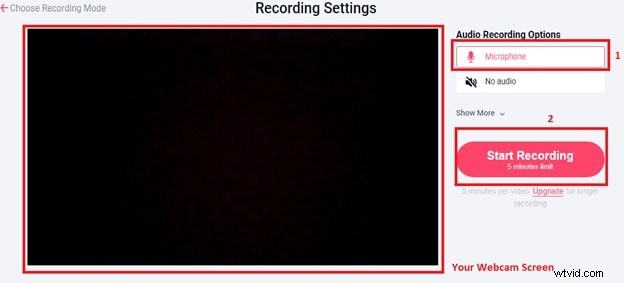
Steg 3:Spela in din webbkamera:
För att bara spela in din webbkamera behöver du bara ändra inspelningsläget till endast webbkamera som tidigare visats i den här artikeln. När du har klickat på nästa kommer du att se ett popup-meddelande som ber om din webbkameraåtkomst. Tillåt webbkameran åtkomst till appen för att slå på din webbkamera. Efter det väljer du att aktivera eller inaktivera din mikrofon som visas och klicka på starta inspelning.
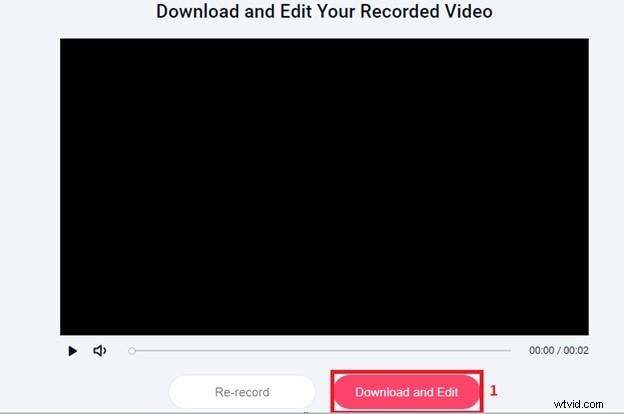
Efter att ha klickat på starta inspelning kan du nu när som helst stoppa inspelningen med den röda ikonen på skärmen. Dessutom kan du klicka för att ladda ner och redigera din inspelade video som visas.
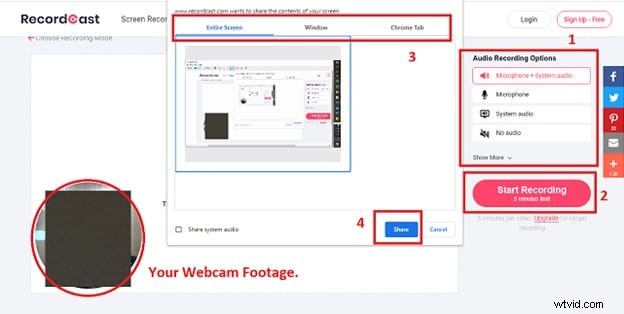
Steg 4:Spela in din webbkamera + skärm:
För att spela in din webbkamera och skärmen samtidigt, ändra bara läge och klicka på Nästa. Du kommer att se inspelningsinställningarna. Justera inspelningsinställningarna och klicka på starta inspelning. Efter start av inspelningen visas skärminställningarna. Välj skärminspelningsområdet som visas i 3 i figuren och klicka på dela. Appen kommer att spela in både skärmen och webbkameran som visas. Klicka på stoppa inspelning när du är klar och klicka på ladda ner och redigera.
Del 3:Bästa alternativa inspelare
Även om det finns många skärminspelare på internet. Många har bra verktyg och funktioner. Men ingenting är jämförbart med din RecordCast eftersom den är online och webbaserad. Detta innebär att du kan redigera och spela in din skärm på ett mycket brådskande sätt och var som helst genom att bara besöka en webbplats. Det bästa alternativet för denna app är dock Fimlora Wondershare. Filmora introducerar den bästa videoredigeringsmjukvaran och skärminspelningsverktyget. Filmora har en enorm mängd verktyg för att skapa konstnärlig effekt och perfekt redigera din skärm samt spela in din datorskärm. Låt oss se hur vi kan använda Filmora-skärminspelaren.
Steg 1:Ladda ner
Du kan få den senaste versionen av Filmora genom att besöka dess officiella webbplats. När du besöker klicka på ladda ner och följ installationsinstruktionerna. Efter att ha startat programmet kommer du att se flera alternativ. Välj PC-skärmen för att öppna Filmora-skärminspelaren.
Steg 2:Skärminspelning
Filmoras skärminspelningsinställningar kan ses på bilden. Välj inspelningsläge som visas i steg 1. Du kan välja utmatningsvägen som visas i steg 2. För att starta inspelningen klickar du på den röda ikonen som är markerad i 3 på bilden nedan. Du kan kontrollera resultatet genom att besöka mappen spara i som visas i steg 2.
Slutsats
För att sammanfatta historien är det ingen tvekan om hur extremt enkelt och enkelt gränssnittet för RecordCast var, särskilt med tanke på att verktyget är helt gratis till en viss punkt. Dessutom finns det inget sådant verktyg som spelar in online på ett så otroligt användarvänligt sätt och har fantastiska funktioner. Sammanfattningsvis är RecordCast ett gratis onlineprogram för skärminspelning som låter dig spela in din webbkamera direkt och med din webbläsare och datorskärm samtidigt. Detta är ett fantastiskt verktyg att ha i din mjukvaruverktygslåda. Jag hoppas att den här artikeln skulle ha hjälpt dig att identifiera den bästa och mest bekväma skärminspelaren för dina uppgifter.
