iSpring Free Cam är en branschdrivande skärminspelningsprogramvara som också fungerar som programvara för att ändra video och ljud. Det förmedlar också ett överdrivet naturligt och lättanvänt gränssnitt som gör det enkelt att komma runt denna produkt för Windows i alla händelser, för nybörjare. Som en skärminspelning kommer detta instrument att hjälpa dig att fånga film från hela ropet, en klient som karaktäriseras av regionen och ett programfönster som körs. iSpring-skärminspelaren låter dig fånga en video med helskärm, ett programfönster och ett anpassat område. Den erbjuder en grundläggande metod för att spela in skärmar, ändra uppfångad video och erbjuda den. Det engagerar likaså klienten med kapacitet att skicka nya applikationsfönster i den valda regionen, detta är idealiskt, särskilt när man tittar på en instruktionsövning eller guide.
iSpring Free Cam är en gratis och enkel att använda skärminspelare för Windows. Det låter dig spela in, ändra och omedelbart dela skärmdumpar utan ansträngning. Free Cam ger också ett urval av element för att göra e-Learning-introduktioner och expertinspelningar. iSpring erbjuder en skärminspelare som heter iSpring Cam. iSpring-skärminspelningspaketet innehåller iSpring Free Cam och iSpring Cam Pro. Den grundläggande skillnaden är faktiskt att den föregående är iSpring-skärminspelaren gratis preliminär, medan den sista är iSpring-skärminspelaren i full form. Den här produkten skryter med videoförändrande höjdpunkter som antingen kan användas på den fångade filmen eller tidigare projekt som du behöver förfina innan du delar upp mellan olika aktiviteter. Istället för en kortfattad iSpring-översikt undersöker den här artikeln iSpring Cam-skärminspelaren med opartiska fördelar och nackdelar. Du kan veta om iSpring kan vara din bästa skärminspelningsprogramvara eller inte. För närvarande bör vi kontrollera den senaste granskningen av iSpring-skärminspelaren tillsammans.
1. Nyckelfunktioner i iSpring Recorder2. Hur man använder iSpring Screen Recorder3. Bästa alternativet för iSpring Screen Recorder1. Nyckelfunktioner i iSpring Recorder
Du kanske ser detta värdefullt från iSpring Cam Pro för den mest idealiska metoden för att använda den för en skärminspelning eller skärmfångstprogram som kan ändra och göra inspelningar eller fotografier på ett överlägset sätt för en show. Tillåt oss att ta en titt på fördelarna och nackdelarna som sammanfattar vad som väntar från detta program redan innan du hoppar in i de mer raffinerade subtiliteterna i de element du är öppen för.
Bekvämlighet: iSpring Free Cam är en grundläggande programvara för skärminspelning utan infektioner eller reklam.
Höjdpunkter för videoändring: Även om den är väldigt liten, ger den här produkten dig tillträde till några viktiga videoändringsval som att hantera eller klippa oönskade delar av den inspelade videon.
Spela in inspelningar av arbetsområdet: Med det grundläggande och instinktiva gränssnittet låter iSpring Free Cam dig göra en inspelning av hela skärmen, en vald region eller ett ensamt fönster. Denna produkt är gratis, utan vattenstämpel och ingen tidsbegränsning.
Ingen tidsgräns: iSpring-arrangemang begränsar dig inte för hur länge du kan spela in ropet och lita på att resultatet inte kommer att ha en begränsad vattenstämpel.
Spela in röst: iSpring Free Cam låter dig fånga din röst från förstärkaren. Dessutom kan du spela in applikationsljuden och till och med lägga till omgivande ljud till din inspelning. Om något viktigt bör noteras kan du visa markören och ge musklickljud.
Videokorrekturläsare: Med den implicita videoändringskapaciteten kan du rita din inspelning till en idealisk video utan att börja igen. Den är dessutom utrustad med instrument för evakuering av grunden eller ljudeffekter. Du kan tysta en specifik del av din inspelning, ändra volym, lägga till oskärpa eller få dämpade effekter.
Dela inspelningar: Det konsoliderar några sociala medier som YouTube, Facebook, bland annat, vilket gör delningssystemet exceptionellt fördelaktigt. Efter en effektiv inspelning är det bra att spara inspelningen i WMV-design direkt eller dela den till YouTube eller andra interpersonella organisationer som Facebook, Twitter.
2. Hur man använder iSpring Screen Recorder
För att vara tydlig, kommer iSpring-sviten att ändras till SCORM eller HTML5 med en knapptryckning, bara för ingenting. Den kommer ut som en grundläggande, produktiv och kvalitetsbelägen skärminspelare med praktiskt taget inga hemliga kostnader eller begränsningar. Det har ärligt talat antagit en exceptionellt enorm roll i eLearning genom att vara det idealiska skapande instrumentet som kan göra responsiva seminarier ovanpå tester direkt från upprätthållna applikationer som PowerPoint. iSpring ger det rätta svaret för intuitiva på lärande kurser med stor undersökning och förberedande kontor. Ladda bara ner och tänk på att introducera iSpring efter att ha läst för- och nackdelarna för iSpring Cam Pro eller iSpring Suite.
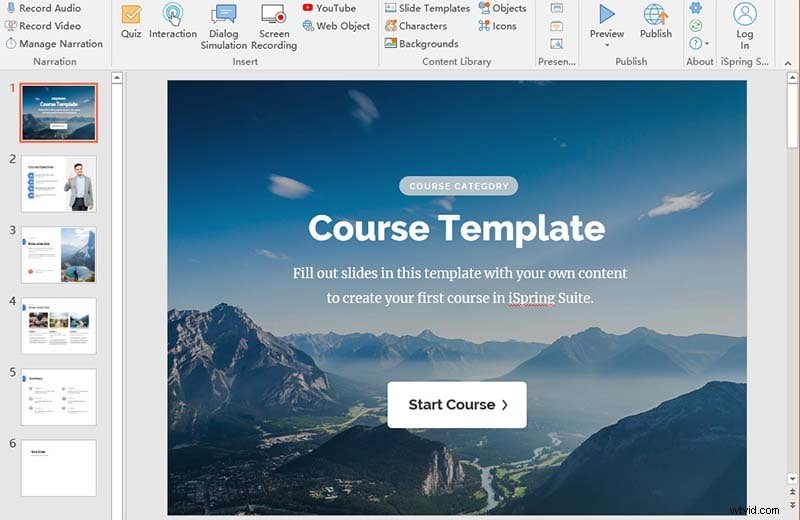
Steg 1. Starta iSpring Free Recorder
Introducera och skicka iSpring Free Cam på din Windows-dator. Klicka på Ny inspelning i huvudgränssnittet för att göra en inspelning.
Steg 2. Anpassa inspelningsgränssnittet
Klicka på rullgardinsknappen för att välja Helskärm, välj region eller välj applikation. Om det finns några nödvändigheter för din casinghastighet, kan du välja Video 16:9 720p eller Video 4:3 720p.
Steg 3. Starta och spara inspelning
Klicka på den röda inringade symbolen för att påbörja ytterligare en skärminspelning. Äntligen, knäpp Klar förutsatt att du behöver stoppa inspelningen. För att ändra videoinspelningen kan du klicka på Redigera på fliken Hem. Du kan välja ett avsnitt i händelseförloppet och välja Silence för att tysta ljudet. Du kan på samma sätt hantera videon, eliminera uppståndelse, ändra volym, lägga till oskärpa eller få mörka effekter eller zooma ditt val.
När du har ändrat, klicka på Spara och Stäng för att spara ändringarna. I förhandsgranskningsfönstret kan du välja Spara som video (eller tryck på Ctrl + D-tangenterna) på fliken Hem för att skicka ut inspelningen till WMV-dokumentet. Du kan också välja Ladda upp till YouTube för att lägga upp videoinspelningen med titel och bild på YouTube.
3. Bästa alternativet för iSpring Screen Recorder
iSpring Cam Pro garanterar att inspelningarna är utåtgående engagerande, och den använder spotlight-marköraktiviteter för att dra kundens hänsyn under screencasts. Men iSpring Free Cam ger otroliga förändrande höjdpunkter, klienter kan i alla fall inte ändra medan de spelar upp en inspelning. Förutsatt att du behöver ändra inspelningar successivt, kan du använda en iSpring-skärminspelare som valbart allt annat lika. du kan använda Filmora Screen Recorder som din iSpring-skärminspelare för Windows och Mac. Du kan spela in video och ljud från PC-skärmen utan vattenstämpel. Det finns ingen största tidsgräns. Så du behöver inte betala för att bredda skärmens videoinspelningstid. Oavsett om du behöver spela in onlinesamtal, inspelningar, interaktiva upplevelser och andra övningar på skärmen kan du i allmänhet få gratis skärmvideoinspelningsstöd från Filmora
Filmora kan erbjuda dig en högre videoinspelningskvalitet. Det kan hjälpa dig att fånga en skärm upp till 1080p. Filmora-skärminspelaren låter dig dessutom spela in video i full HD. Dessutom kan Filmora fånga en annan voice-over, lägga till video/ljudbit eller text till inspelningen, ändra effekter och erbjuda till YouTube, etc. Wondershare Filmora är ett unikt videoförändringssteg som gör det möjligt för skapare att leverera snyggt och ritande innehåll utan att förvänta sig att de är skickliga videoredigerare. Arbetat med ett enkelt att utforska gränssnitt, är produkten försedd med en mängd olika höjdpunkter som kommer att uppfylla videoredigerare på alla nivåer och organisationer, allt i beaktande. Du kan enkelt göra övertygande bitar, oavsett om det är den grundläggande sömnaden av spännen eller utvecklingen av intrikat videoinnehåll.
K y funktioner:
-
Filmora är en direkt skärminspelning med ett enkelt och naturligt gränssnitt.
-
Produkten har musutvecklingar för att omdirigera hänsynen till aktiviteten på skärmen.
-
Filmora tillåter också kunder att spela in hela skärmen, en vald skärm eller ett ensamt fönster.
-
Du kan välja att spela in ramljud eller en voice over med en förstärkare.
-
Det finns ingen tidsbegränsning och du kan förtydliga deras video och lägga till ytterligare finesser för bättre och intuitiv videoskapande
-
Med Filmora kan du spara alla videodokument i produkten och erbjuda det genom arrangemanget med hjälp av olika webbaserade plattformar som YouTube.
Steg för att använda Filmora Screen Recorder:
Steg 1:Installera och starta programvaran
För att börja måste du ladda ner och installera Wondershare Filmora inuti ditt system för att komma igång. För det kan du använda detta iSpring-alternativ när du är på språng. Besök bara Wondershare officiella plattform på webben och därifrån kan du hitta båda versionerna av Filmora-programvaran, dvs. Windows- och Mac-versioner med den senaste versionen.
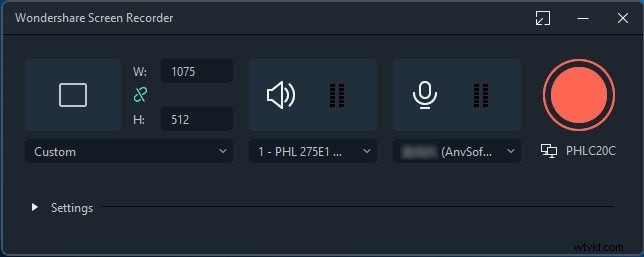
Efter det kan du fortsätta genom att gå till Arkiv> Spela in media och sedan välja önskat format för skärminspelning från listan som visas här. Den tar dig till det användarvänliga användargränssnittet för Filmora där du kan hämta inspelningsfunktionen på plats som visas i bilden nedan:
Steg 2:Starta/avsluta inspelning
Efter anpassningarna av inspelningsskärmen inklusive webbkamera, mikrofon, systemljud och mycket mer, tryck helt enkelt på Spela in-knappen och den börjar spela in din anpassade skärm direkt. Nu när du är klar med inspelningen kan du trycka på Stopp-knappen på samma sätt som hur du startade inspelningen. Inuti redigeraren kan du redigera innehållet med alla funktioner eftersom Filmora ger dig många redigeringsverktyg att använda.
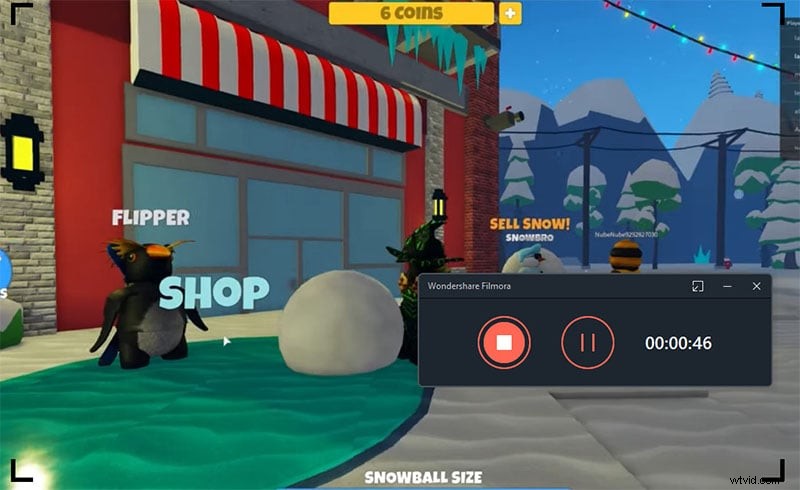
Steg 3:Spara/Dela inspelningar
Nu, efter fruktbar redigering med Filmora, när du har sammanfattat allt, kan du sedan spara dina redigerade inspelningar direkt därifrån. du har många val att välja när du skickar ut din skärmfångst och webbkamerakrönikor efter att du är klar med den ändrade delen. För det, tryck på knappen Exportera i det övre högra hörnet av produktgränssnittet enligt följande
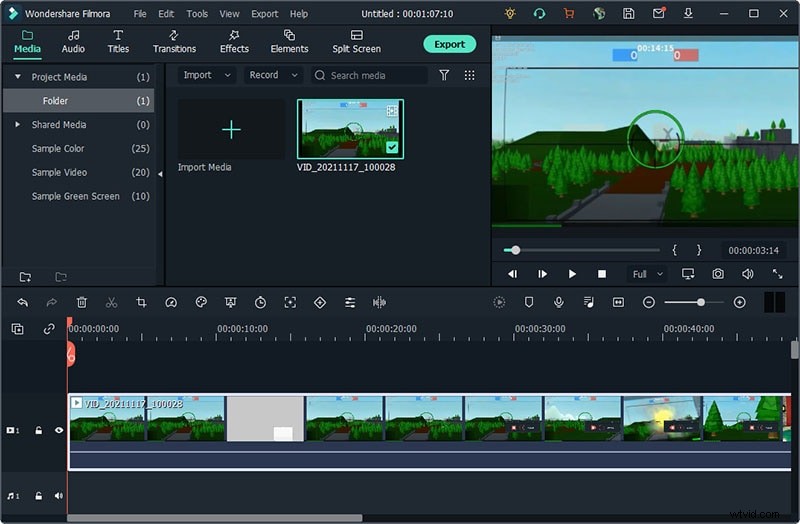
Det bästa med detta iSpring-alternativ är att Wondershare Filmora också låter dig ladda upp ditt inspelade och redigerade innehåll direkt till YouTube eller någon annan berömd plattform, du kan utan mycket av en sträcka välja din önskade plattform att dela därifrån.
4. Relaterade vanliga frågor
Är iSpring free cam gratis?
Du kan använda iSpring free cam och dess fullständiga form för att spela in video och ljud från Windows-skärmen. Kontrasterad och iSpring-skärminspelaren fri form, den betalda anpassningen lägger till webbkamerainspelningsstöd. Ingen vattenstämpel eller tidsgräns. Dessutom kan du få tillträde till alla förgjorda ändringar och effekter. Det flerspåriga händelseförloppet som förändrar stödet är dessutom fantastiskt. Förutsatt att du tycker att de här elementen förtjänar att få, kan du föredra iSpring Cam Pro-skärminspelaren.
Är iSpring-skärminspelaren säker?
iSpring är utan infektion. Således kan du ladda ner och introducera iSpring-objekt till din PC utan att stressa. iSpring Free Cam är utan tvekan en suverän mjukvara för skärminspelning och videokorrekturläsare som är den perfekta pistolen att använda när du vill göra screencasts, förfina dem och till sist erbjuda med bara några ögonblick.
Är iSpring gratis nedladdning av kamera för Windows 10?
Utan tvekan är iSpring Free Cam och iSpring Cam Pro otroliga inspelningsinstrument för Windows 10-klienter. I vilket fall som helst, om det du har är en Mac, då kan du vid den tidpunkten prova iSpring-skärminspelarens valfria Filmora som vi hänvisade till tidigare. Det strävar efter att göra resultatet skickligt så långt som möjligt och befriade dig från behovet av att ha många projekt på din PC.
