"Jag vill göra en instruktionsvideo, men det finns för mycket bakgrundsljud i min inspelning. Hur kan jag spela in på skärmen utan bakgrundsbrus?"
Om du spelar in skärm och ljud på ett kontor eller någon annan bullrig plats kan inspelningens kvalitet påverkas. Du kan hitta mycket bakgrundsljud i dina inspelningar, och du kan inte ens höra det tydligt. Med tanke på det kommer det här inlägget att ge några lösningar som hjälper dig att bli av med bakgrundsljud vid skärminspelning. Låt oss nu kontrollera hur man skärminspelning utan bakgrundsljud här.
Hur man skärminspelning utan bakgrundsbrus i Windows 10
Om du vill bli av med bakgrundsljud vid skärminspelning på din Windows-dator kan du välja EaseUS RecExperts. Det är en utmärkt skärm- och ljudinspelare, som låter dig fånga nästan allt på din skärm flexibelt, med eller utan ljud. Du kan också lägga till en webbkameraöverlagring på skärmen om det behövs.
Bortsett från det läggs några nya funktioner till i den senaste versionen, inklusive annoteringsverktygen, brusreducering, mikrofonförstärkningsfunktion etc. Så om du behöver minska eller ta bort bakgrundsljudet medan du spelar in videor eller dialoger kan du få uppgiften görs med ett enkelt klick genom att använda denna fantastiska inspelningsprogramvara. Om du spelar in en handledning kan du till och med använda anteckningsverktygen för att lägga till rader, pilar, text, numrering och många fler i realtid när du spelar in! Sammanfattningsvis är det ett lätt och kraftfullt skärminspelningsprogram som du kan använda.
Höjdpunkter:
- Tillåt inspelning av systemljud, mikrofon eller båda samtidigt
- Förstärka din mikrofon med ett klick
- Spela in skärm upp till 4K-upplösning
- Stöd för olika utdataformat
- Uppdateras ofta
Så här minskar du bakgrundsljud vid skärminspelning på Windows 10:
Steg 1. Starta EaseUS RecExperts och klicka på "Inställningar"> "Avancerat" för att aktivera "Mikrofonbrusreducering". Om det behövs kan du också aktivera funktionen "Mikrofonförstärkning".
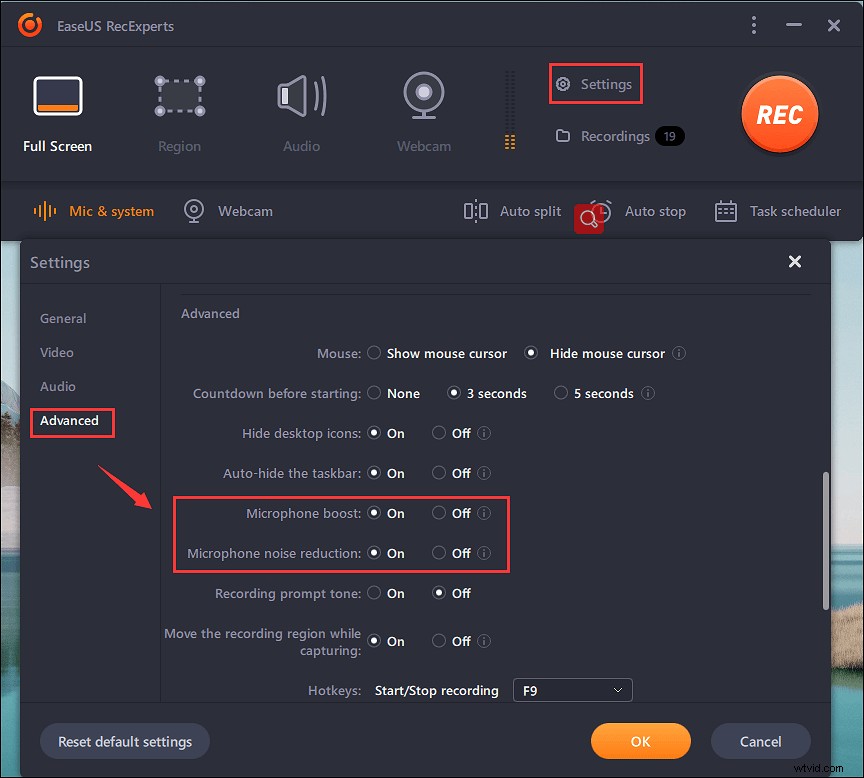
Steg 2. Gå tillbaka till huvudgränssnittet och välj inspelningsområde. Om du vill fånga hela skärmen, klicka på "Helskärm". Om du vill spela in en del av skärmen, välj bara alternativet "Region". Välj sedan ljudkällan.
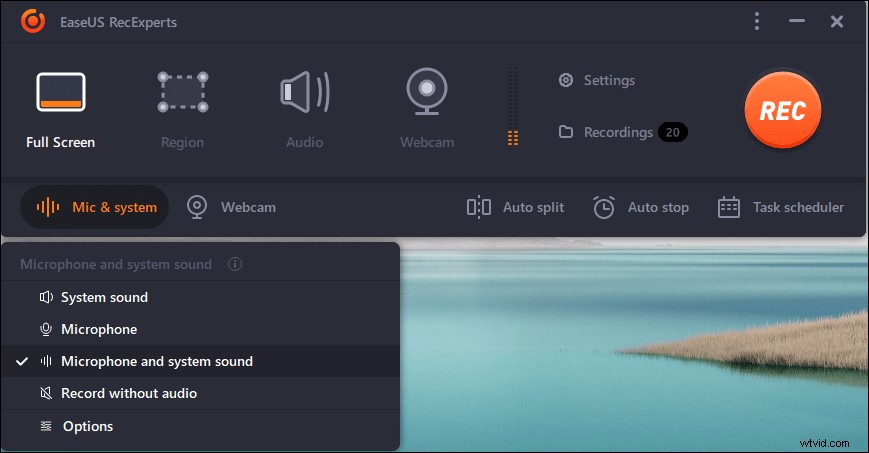
Steg 3. Välj inspelningsområdet och klicka på "REC" för att starta inspelningen.
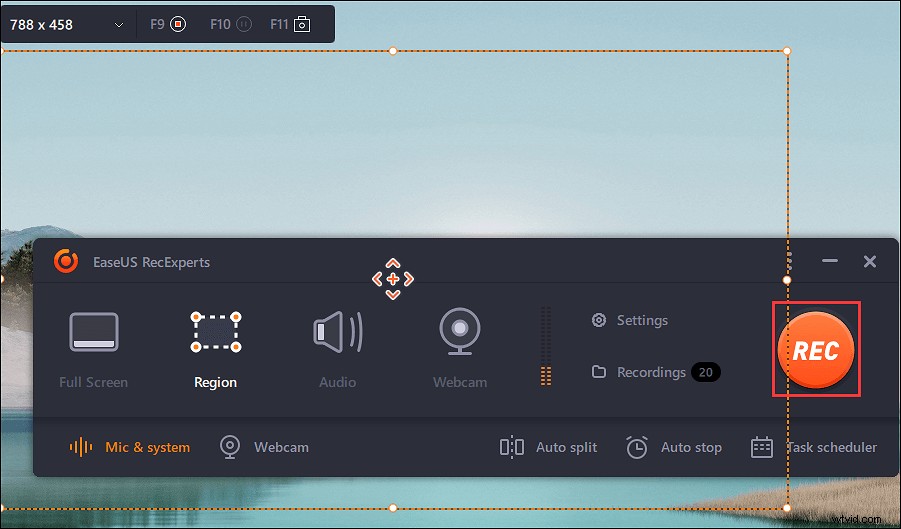
Steg 4. Under inspelning kan du kommentera skärmen med linjer, pilar etc. Dessutom kan du till och med välja att slå på/stänga av systemljudet (mikrofonen) flexibelt.
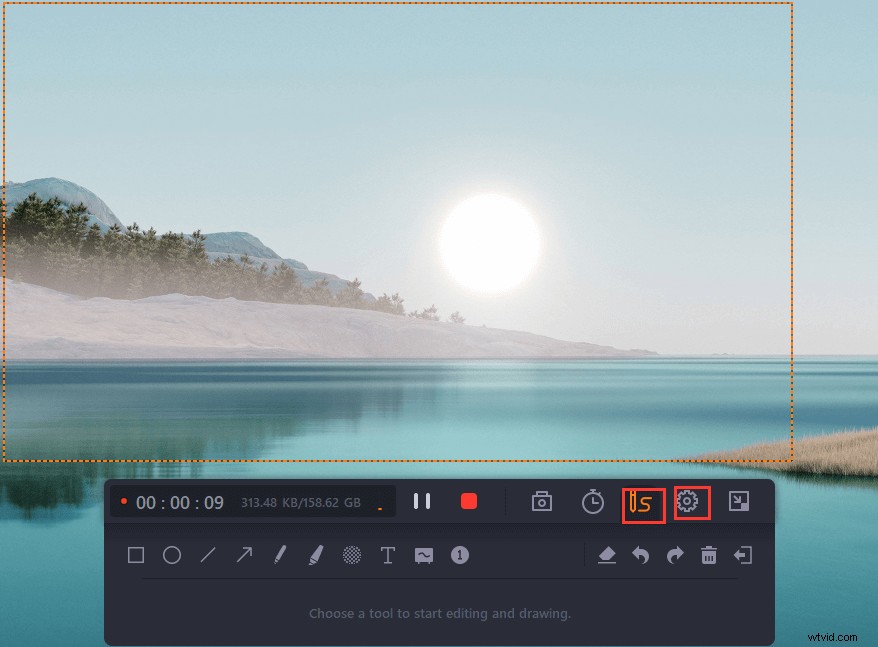
Steg 5. När du är klar trycker du på "Stopp"-knappen för att avsluta din skärminspelning. Äntligen kan du förhandsgranska och redigera den inspelade filen enligt dina behov.
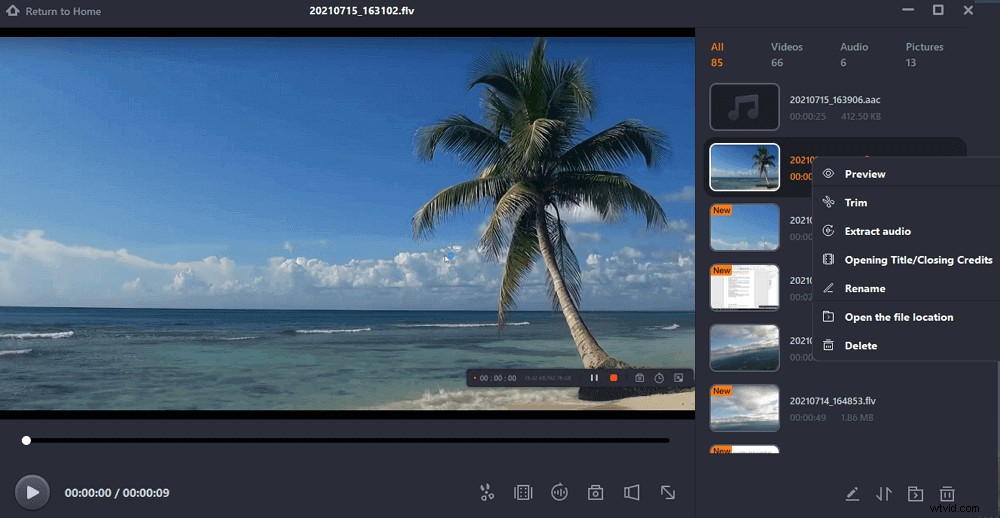
Hur man skärminspelning på Mac utan bakgrundsbrus
Om du är en Mac-användare kanske du föredrar att välja QuickTime Player som ditt första val när du spelar in skärmen, eftersom det är helt gratis. Det här programmet kan hjälpa dig att enkelt fånga skärmen och rösten från din mikrofon. Men även om du talar om att minska bakgrundsljud vid skärminspelning, kan du behöva en professionell brusreduceringsprogram som Krisp, som kan hjälpa dig att spela in utan brus men stänga av bakgrundsljudet när du pratar i telefon eller via VoIP.
Med hjälp av QuickTime Player och Krisp kan du enkelt spela in på Mac utan bakgrundsljud. Låt oss sedan se hur de fungerar för att minska brus vid skärminspelning:
Steg 1. Ladda ner och installera Krisp på din Mac och ställ sedan in den som din standardljudkälla för inspelning.
Steg 2. Öppna QuickTime Player och klicka sedan på "Arkiv"> "Ny skärminspelning" i det övre verktygsfältet.
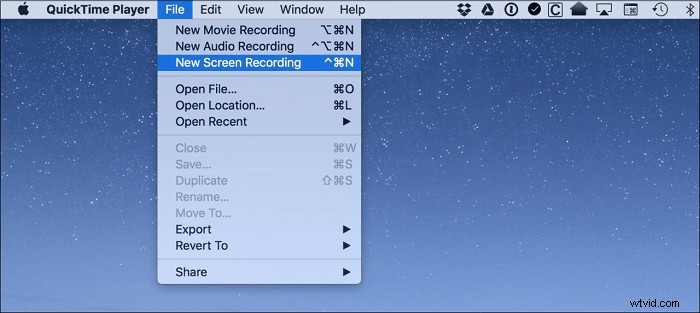
Steg 3. Tryck på den nedåtvända pilen för att välja ljudkälla. Här måste du välja alternativet Krisp.
Steg 4. När allt ser bra ut, klicka på "Record"-knappen för att starta inspelningen.
Tips för att få bakgrundsbrus vid skärminspelning
Förutom att lita på den professionella programvaran kan du också bli av med bakgrundsbruset i din inspelning genom att följa tipsen nedan:
1. Skapa en tyst miljö
Det enklaste sättet att minska bakgrundsljudet är att skapa en tyst miljö, eftersom det kan vara den största bruskällan. Så om du ska börja spela in hemma kan du stänga av TV:n eller andra enheter som kan orsaka oljud som fläktar, luftkonditionering etc. Stäng sedan alla dörrar och fönster och starta inspelningen.
2. Använd höger mikrofon
För det mesta kommer bruset från din mikrofon. Vanligtvis är den dynamiska mikrofonen bättre än andra mikrofoner eftersom den generellt sett är mindre känslig för omgivande ljud på grund av kapselns design. Denna avvisning av bakgrundsbrus gör den idealisk för podcasting och streaming i hemmiljö. Så om du redan är i en tyst miljö kan du använda den dynamiska mikrofonen.
3. Placera mikrofonen på rätt plats
Att ställa upp mikrofonen på ett stativ hjälper till att minska vibrationerna. Jämfört med att hålla mikrofonen i handen kommer den inte att fånga upp fingrarnas rörelser på den under inspelningen. Dessutom måste du se till att avståndet är lämpligt.
Slutet
Det här inlägget visar dig några fungerande sätt att spela in skärm utan bakgrund, från att ändra den fysiska miljön till att använda professionell programvara. Du kan välja vilken som helst att börja spela in baserat på dina behov. Med tanke på bekvämligheten rekommenderar vi starkt EaseUS RecExperts här. Det låter dig spela in skärmen utan bakgrundsljud med ett enkelt klick. Ladda ner den, och du kommer aldrig att göra dig besviken!
