Screencast-O-Matic är ett betalt men professionellt verktyg för skärminspelning och videoredigering som är tillgängligt för macOS och Windows. Verktyget erbjuder massor av funktioner, inklusive möjligheten att redigera, trimma, beskära, mixa och matcha videor från olika källor, bakgrundsmusik, överlagringsresurser, bilder och till och med lägga till röstberättelse. Här är hela listan med funktioner:
- Stöder Script Editor, som du kan lägga till eller skapa
- Du kan automatisera och lägga till interaktiv textning för tillgänglighet
- Tar bort bakgrund
- Sudda ut delar av videor för att upprätthålla integriteten
- Dela till Facebook, Twitter, Google Classroom och YouTube
- Bild i bild-stöd
- Säker säkerhetskopiering för att lagra videor online
Ett av de största problemen med inspelaren är att dess produkter spänns in i flera program. Medan du kan spela in kommer du att köpa redigeraren för att redigera videorna och så vidare. Även om det fungerar är det fortfarande inte bekvämt.
Nedan är listan över Screencast-O-Matic-alternativ för Windows och macOS, som erbjuder nästan samma uppsättning funktioner, och ibland ännu bättre.
1. EaseUS RecExperts (rekommenderar)
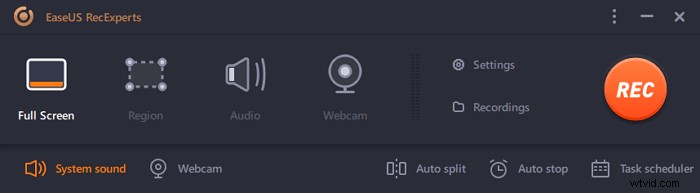
Ett av de bästa Screencast-O-Matic-alternativen är EaseUS RecExperts. Denna skärminspelningsprogramvara låter dig spela in vilket område som helst på skärmen fritt, spela in ljud, spela in webbkamera och ta tag i spel utan ansträngning. Dessutom är det ett utmärkt verktyg för ögonblicksbild, som låter dig ta en skärmdump på din skärm, eller exportera en viss bildruta i inspelningarna med ett klick.
Sist men inte minst ger det här programmet några redigeringsverktyg, och du kan enkelt trimma, klippa eller lägga till element som Intros till dina inspelningar som du vill. För fler funktioner, kolla listorna nedan:
EaseUS RecExperts
- Stöd starta, stoppa och dela din inspelning automatiskt
- Spela in ljud från din dator, mikrofon eller andra ljudenheter
- Exportera dina inspelningar i olika ljud- och videoformat
- Kör perfekt på både Windows- och Mac-datorer
2. ActivePresenter (Windows)
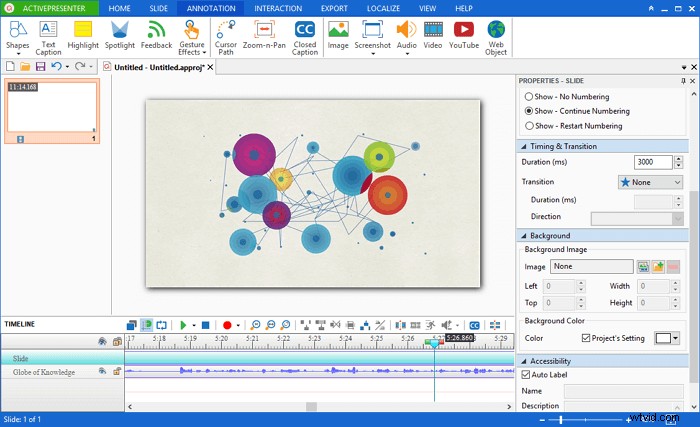
ActivePresenter har utformats för att skapa handledningar, spela in mjukvarusimuleringar och till och med importera PowerPoint. Du kan spela in helskärm eller anpassade skärmstorlekar med och utan systemljud. Den erbjuder även webbkamerasupport. När du är klar kan du redigera videon ytterligare. Programvaran erbjuder en inbyggd redigerare som kan fortsätta att lägga till ny videoinspelning. Den erbjuder också stöd för flera spår, som listar systemljud, bildspel, ljud och video separat.
Funktioner
- Spela in presentation för att skapa interaktiva eLearning-sessioner
- Stöder bildredigering, färgeffektkorrigering och andra presentationsanimationer
- Inspelning i full rörelse
- Webbkamerainspelning
- Smart Capture
Nackdelar:
- Redigeringsverktyg är inte användarvänliga och det kommer att ta tid att lära sig använda verktyget
- En blandning av presentation och videoinspelning är inte för alla
- Mycket användbart för videobilder
3. Vävstol (Windows)
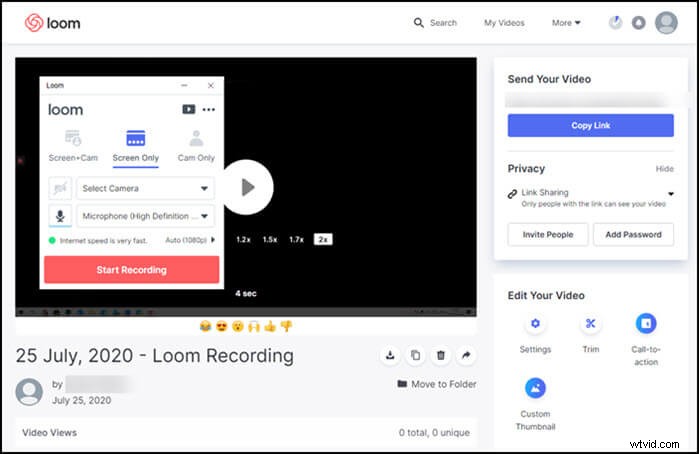
The Loom är ett skärminspelningsverktyg som är praktiskt för att göra en liten videoinspelning. Det är helt gratis för privatpersoner. Den erbjuder också lagringsutrymme online så att du kan dela posten med vem som helst.
Som sagt, verktyget erbjuder tre lägen - Skärm + Cam, Endast skärm och Endast kamera. Ingen av dem kan dock spela in systemljud. När inspelningen är klar kommer den att ladda upp filerna online och där kan du lägga till titel, bjuda in, trimma, lägga till en uppmaning och miniatyrbild. Om du vill skapa och dela videor direkt för att hjälpa din familj är det ett utmärkt verktyg.
Funktioner:
- Dela enkelt videor online
- Stöder webbkamera, endast skärm eller en kombination av båda
- Teamfunktioner
- Rikiga reaktioner
Nackdelar:
- Inget alternativ för att redigera video på datorn utan endast tillgängligt online
- Välj regionsinspelning är inte möjlig
- Onlineredigering är begränsad
4. Dela X (Windows)
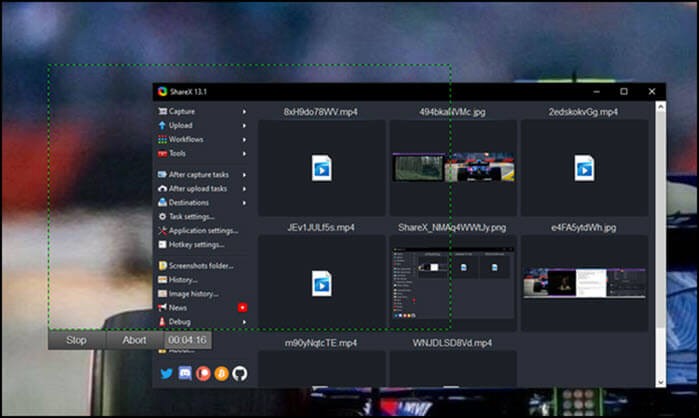
ShareX är ett skärminspelningsverktyg med öppen källkod som erbjuder massor av funktioner som du behöver i alla skärminspelningsprogram. Det gör det också komplicerat att använda och förstå.
Den kan användas för att spela in skärmen, dela skärmen med andra och anpassa många aspekter av programmet. Programvaran tar inte många resurser och är lätt för oss. Programvaran låter dig konfigurera vad som kommer att hända när inspelningen är klar eller när uppladdningen är klar. Den är perfekt för de scenarier där det finns ett arbetsflöde att följa. Den stöder också snabbtangenter för att få saker gjorda snabbt.
Funktioner:
- Helskärm, bildskärmsmeny, aktivt fönster och aktiv bildskärmsfångst
- Efter inspelningsuppgiftsmeny och efter redigeringsåtgärder
- Lägg till bild, effekter och vattenstämpel
- Ladda upp till flera destinationer
Nackdelar:
- För många alternativ kan förvirra nya användare
- Hög inlärningskurva
- Vissa funktioner fungerar inte som annonserade
5. Captura (Windows)
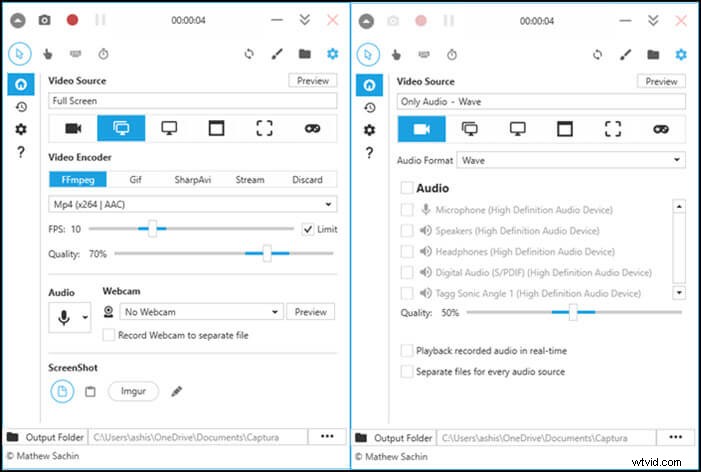
Om det är viktigt att spela in alla musrörelser och tangenttryckningar, behöver du Captura, den kan spela in klipp, tangenttryckningar, markörer och mer. Video där du behöver visa tangenttryckningar för konsumenterna, det här är verktyget du behöver.
Det är programvara med öppen källkod, så det finns inga farhågor om integriteten för dina skärminspelningar. Den finns på över trettio språk, så du kan få programvaran på det språk du talar. Som sagt, den kan blanda mikrofon och högtalaringång i den slutliga utgången. Den stöder även regioninspelning, spelinspelning och snabbtangenter.
Funktioner:
- Stöder över 30 språk
- Snabbknappsstöd
- In-/utgångsljudmixning
- Inspelning av klick och tangenttryckningar
- Webbkamera och spelinspelning
Nackdelar:
- Inte lämplig för att spela in streamingtjänster online
- Kan inte använda förgrundsfönstret för att fånga
- Lång inspelning med ljud blir skadad
6. macOS inbyggd inspelare (Mac)
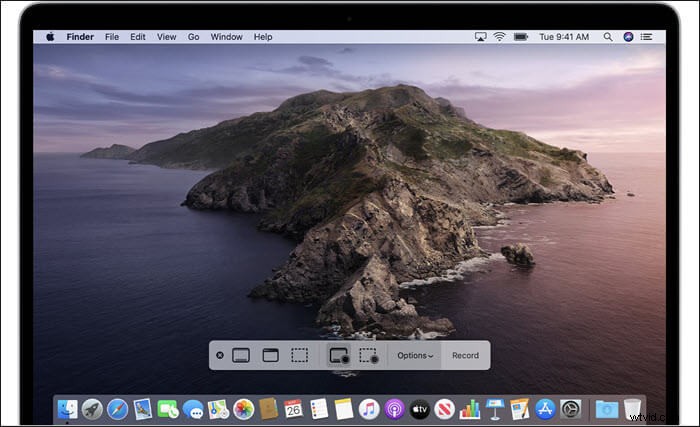
Tryck på Skift-Kommando (⌘)-5 på ditt tangentbord på din MacBook, så startar den omedelbart den inbyggda redigeraren. Tillgänglig med macOS Mojave eller senare, den har kombinerats med skärmdumpsverktyget. Ändå kan den erbjuda kontroller på skärmen för att spela in hela skärmen, spela in en vald del av skärmen eller ta en stillbild av din skärm.
När inspelningen är klar kan du välja att spara den direkt eller använda flytande miniatyrbild för att fördröja den. Det är praktiskt när du vill redigera direkt eller se en förhandsvisning. Timern låter dig lägga till en fördröjning innan du startar inspelningen.
Funktioner:
- Det enklaste sättet att spela in video med en snabbtangent
- Spela in helskärm eller region
- Redigeringsverktyg för efterinspelning
Nackdelar:
- Inbyggd videoredigerare saknas
- Stöd för flera bildskärmar saknas
- Begränsat redigeringsstöd
7. Quick Time Player (Mac)
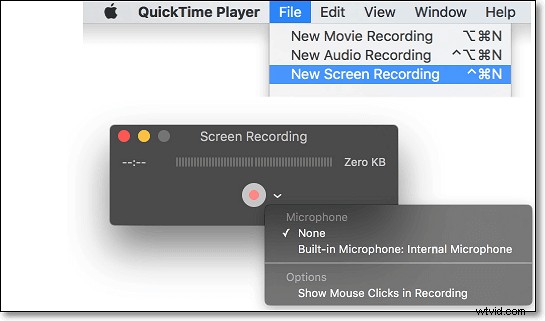
Om du fortfarande använder macOS-versionen före macOS Mojave, måste du använda QuickTime Player. Det är ett inbyggt verktyg som är en spelare och kan även spela in videor. Om du behöver något enkelt och okomplicerat är det detta du bör använda. Öppna QuickTime Player från mappen Program och välj sedan Arkiv> Ny skärminspelning från menyraden.
När du spelar in kommer du att kunna se storleken, välja att spela in webbkamera, redigera, spela upp, dela videor och även spela in i H.264-video och 44100 Hz AAC-ljud.
Funktioner:
- Ett snabbt sätt att spela in video med en mikrofon
- Gratis för macOS-användare
- Sömlös inspelningsupplevelse
Nackdelar:
- Inget sätt att spela in video i MP4-format
- Videoredigeraren är väldigt grundläggande och stöder ingen förbättring
- Endast begränsat till macOS
8. OBS Studio (Mac)
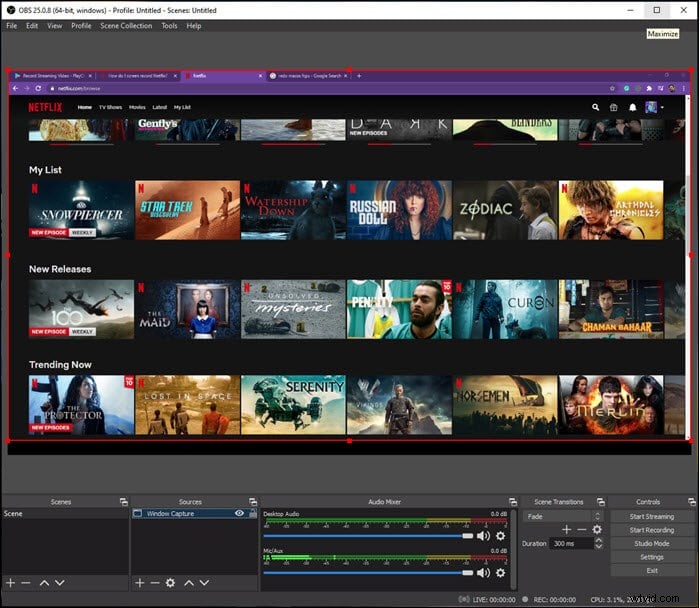
Det är en videoinspelare och redigerare med öppen källkod som är byggd för livestreaming. Anta att du är en spelare som gillar att streama allt. Programvaran ger hög prestanda och realtidsinspelning av video och ljud. Proffs kan välja att spela in från flera källor. Vid brus kan du använda ljudmixern med filter som noise gate, suppress och gain.
Slutligen erbjuder inställningarna konfiguration för att justera varje aspekt av inspelningen och sändningen. När du ställer in den för första gången kan du optimera endast för inspelning istället för sändning. Slutligen låter Studio Mode dig förhandsgranska dina scener och källor innan du skickar dem till live.
Funktioner:
- Inspelning och mixning av video/ljud i realtid
- Växla mellan flera scener
- Ljudmixer med förkällfilter för att filtrera bort brus och förstärkning
Nackdelar:
- Användargränssnittet är komplicerat för nybörjare
- Tungt på systemet så se till att ha hög hårdvarukonfiguration för mer headspace
- Många klagomål om att programvaran inte stängs även efter att inspelningen är klar
- Det är komplicerat att installera plugins
9. Movavi Screen Recorder (Mac)
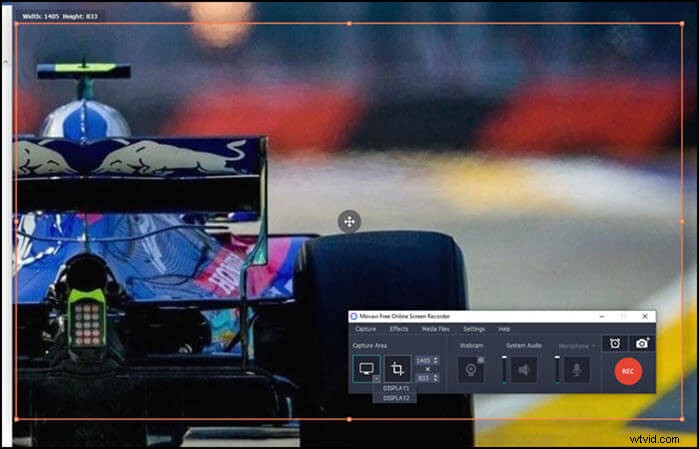
Det är en populär skärminspelare som kan spela in strömmande videor, systemljud och mer. Du kan välja ett område och omedelbart börja spela in. Om du har flera bildskärmar kan du alltid välja en av dem eller välja ett område som du vill spela in. Du kan mata ut videon i MP4, AVI, MOV, MKV, GIF och andra bilder. Den stöder även webbkameror och mikrofoner.
Funktioner:
- Spela in spel, skapa videohandledningar och ljud
- Avancerad videoredigerare med filter
- Avancerade verktyg för videostabilisering
Nackdelar:
- Gratisversionen är begränsad
- Inget stöd för grön skärm och det finns ingen videoredigerare efter inspelning
- Inget stöd för sociala medier
- Systemljud kan inte spelas in
10. Tiny Take (Mac)
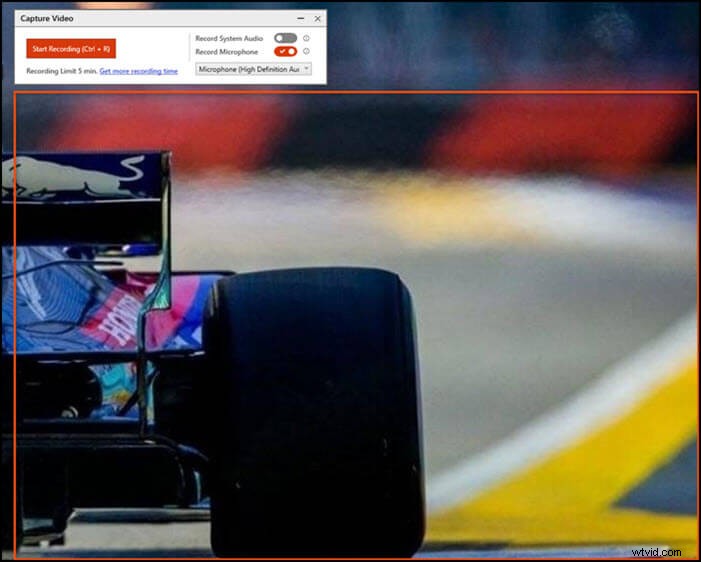
Om du letar efter lättviktsmjukvara är TinyTake en bra sådan. Det låter dig ta bilder och spela in alla aktiviteter på din macOS i form av skärminspelning. Det bästa är att det gör att du kan använda kommentarer, vilket gör det användbart när du delar videor som en förklaring. Du kan också ladda upp videor på deras onlineplattform och dela länkar direkt. Du kan också göra massvideodelning.
Funktioner:
- Kommentera videor och skärmdumpar
- Massfildelning
- Inbyggd visningsprogram för filtyper
- Ladda upp videor direkt till videosajter som YouTube
Nackdelar:
- I dess gratisversion är du begränsad till fem minuters videoinspelning
- Videorna sparas i MP4-format
- Begränsade redigeringsfunktioner
- Du måste skapa ett konto hos dem för att kunna använda det
Slutsats
Inlägget täcker alla möjliga gratis och begränsade gratis helskärmsvideoinspelningsverktyg som är tillgängliga på macOS och Windows. Men här vill vi rekommendera EaseUS RecExperts igen. Den erbjuder utmärkta funktioner som inkluderar stöd för att spela in spel, skrivbord, webbkamera och ljud. Den kan lyssna på systemljud. Den tillhandahåller också en uppgiftsschemaläggare så att du kan spela in när som helst.
