Adobes Capture-app kan omedelbart förvandla dina ritningar till vektorer med hjälp av telefonens kamera. Nu kan du ta med dig dina After Effects-projekt överallt.
Adobe erbjuder ett antal riktigt bra mobiler appar som fungerar tillsammans med deras skrivbordsprogram. En av mina personliga favoriter är Adobe Capture. Du kan göra mycket med den här appen, inklusive att skapa mönster, färgscheman och vektorer – allt från ett enda fotografi.
Alla dina skapade mobilappar sparas i ditt Adobe Creative Cloud konto, vilket innebär att du kan komma åt dem från skrivbordsapplikationer via biblioteken panel . I den här handledningen vill jag visa dig hur du i fyra enkla steg kan skapa en vektorform för användning i Adobe After Effects.
Steg 1 — Fånga
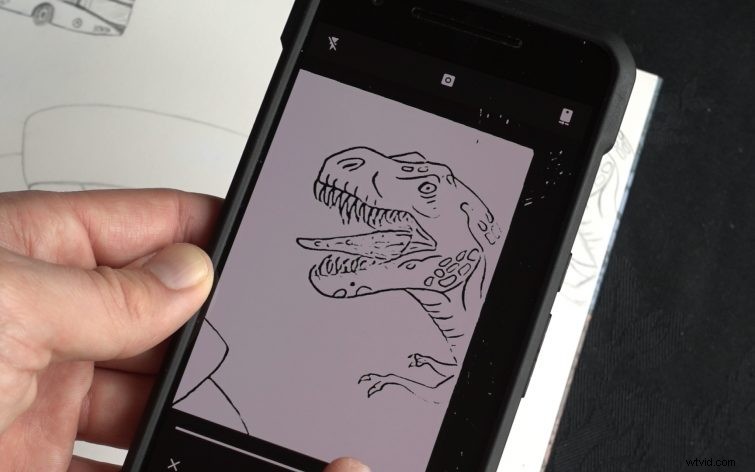
För att skapa en ny vektor väljer jag plusknappen under Former fliken . Kameran på min telefon är nu aktiv och jag har flera alternativ.
Med ett enda tryck kan jag växla mellan Live och Form förhandsgranskningslägen . Livevy ger mig spårlinjer i grönt, medan förhandsgranskningsläge för form visar hur min slutliga form kommer att se ut.
Använda skjutreglaget , jag kan justera intensiteten på spårlinjerna för att få det utseende jag vill ha.
Steg 2 — Redigera och förfina
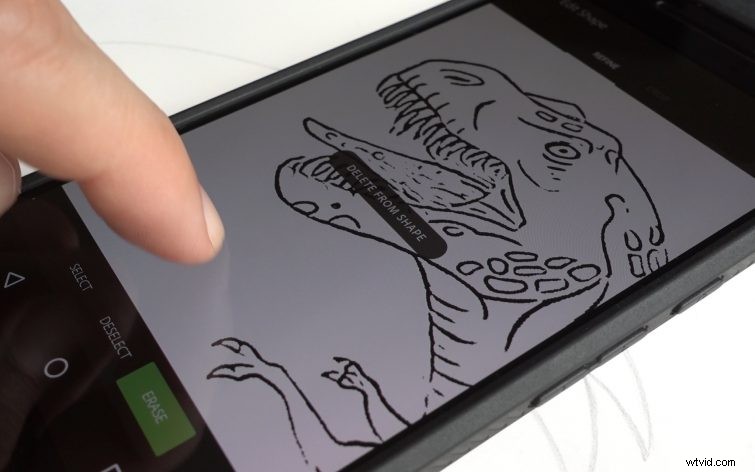
När jag har min t-rex fångad form kan jag göra ytterligare förfining. Du kommer att märka att jag har två flikar: Förfina och Beskär .
Först måste jag beskära bilden för att ta bort allt oönskat innehåll. Därefter ska jag rensa upp bilden genom att använda Välj , Avmarkera och Radera verktyg.
Slutligen avslutar jag med att vrida på Utjämning på. Nu är vår bild redo att sparas.
Steg 3 — Spara i Creative Cloud
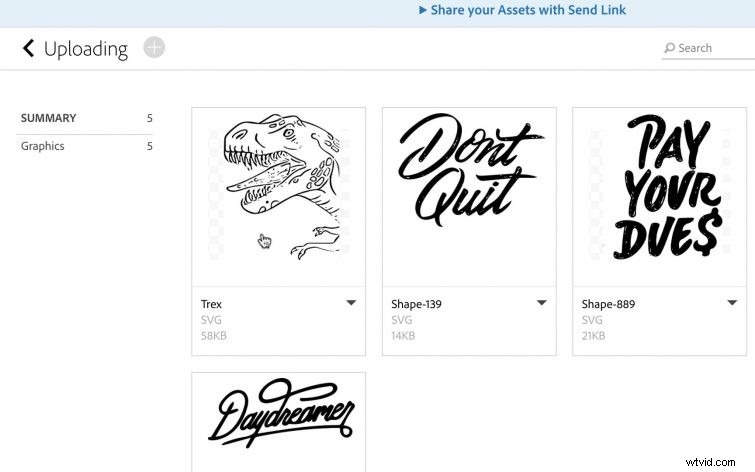
För att spara min nya vektorform skapar jag helt enkelt ett namn och välj ett bibliotek . Jag kan skapa ett nytt bibliotek eller spara det som standard Uppladdning bibliotek. Detta sparar vektorformen i mitt Creative Cloud bibliotek.
Så länge jag har en internetanslutning kommer min nya form att dyka upp i alla mina motsvarande Adobe-skrivbordsprogram, inklusive Premiere, Photoshop, Illustrator och After Effects.
Om du inte är bekant med att lagra och hantera dina tillgångar i Creative Cloud, använd den här handledningen som en snabbguide till ditt onlinebibliotek och dina tillgångar.
Steg 4 — Spara som vektor
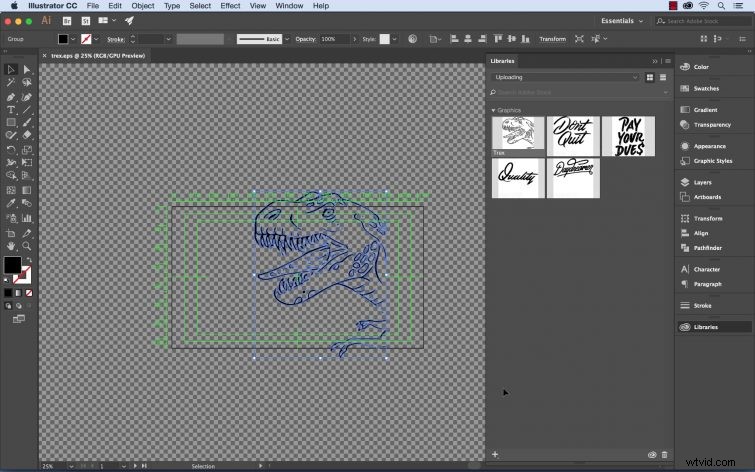
Slutligen måste jag spara filen som en vektor grafik , som jag kan ta in i After Effects. För att göra detta öppnar jag filen i Adobe Illustrator. När jag har skapat ett nytt projekt i Illustrator öppnar jag bibliotekspanelen genom att välja Fönster> Bibliotek .
Direkt kan jag se en miniatyrbild av min t-rex-grafik i panelen. Jag kan helt enkelt dra och släppa grafiken i mitt projekt och ändra storlek på bilden därefter. Slutligen kommer jag att spara projektet som en EPS fil. Och där har du det! En vektorgrafik förberedd och klar för användning.
(Obs! Om du försöker använda filen från bibliotekspanelen i Adobe After Effects importeras grafiken som en PNG-fil, inte en vektor. Detta beror på att After Effects för närvarande inte stöder SVG-filer.)
Har du tips för att arbeta med vektorer med Adobe Capture-appen? Låt oss veta i kommentarerna.
