I den här handledningen ska jag visa dig hur du lägger liv till en statisk bild med detta kraftfulla After Effects-verktyg.
När du rotoskop, animerar du i huvudsak en matt över en serie av på varandra följande ramar. Detta gör att du kan isolera och separera förgrundsobjekt från bakgrunden. När du väl är separerad kan du lägga till effekter till lagren självständigt, vilket öppnar upp en värld av kreativa alternativ i posten.
Idag ska jag visa dig fem enkla sätt att krydda ett skott i ett roto-arbetsflöde. Många av dessa är relativt enkla justeringar, men de tillför mycket till slutskottet. Och även om jag kommer att använda dessa metoder tillsammans, är de också effektiva som individuella tekniker.
Men först till kvarn, låt oss rotera klippet.
Isolera motivet med Rotobrush
Så, här är skottet.
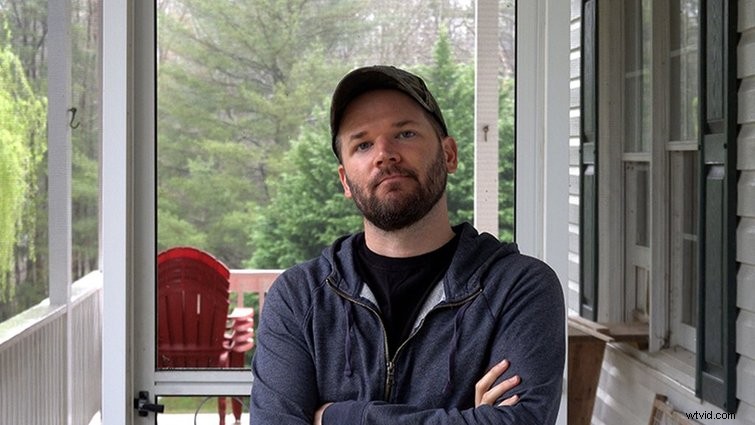
Återigen måste jag skilja mig från bakgrunden och skapa två lager att arbeta med.
Till att börja med ska jag dubbelklicka på mitt skott i tidslinjen för att öppna Lagerpanelen . Det är här allt rotoarbete utförs. Jag tar tag i Rotobrush-verktyget och skapa ett urval. Adobes senaste uppdateringar av Rotobrush 2 låter mig utnyttja kraften i AI för att lättare hitta och spåra kanterna på mitt motiv. Jag kan subtrahera områden från markeringen via Alt + klicka . För att uppnå användbara kanter byter jag Kvalitet av Rotobrush-effekten i Effektkontroller till Bäst .
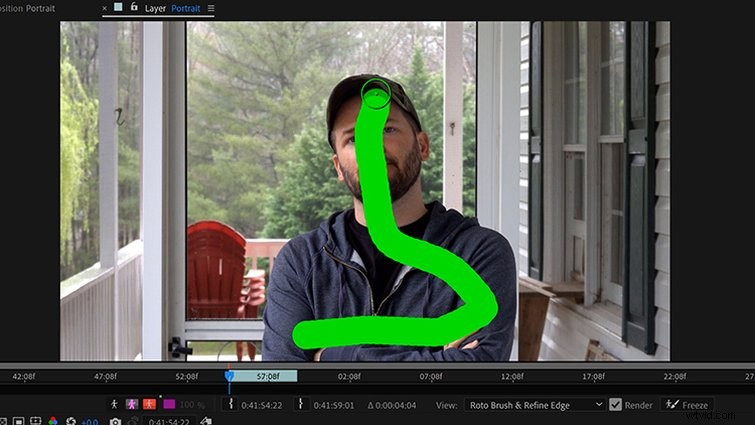
För att utföra rotot kan jag helt enkelt trycka på mellanslagstangenten för att sprida alla ramar i arbetsområdet. För att gå ruta för ruta använder jag Ctrl + höger/vänster pilar. För att få bästa möjliga roto är det viktigt att spika det första valet. Detta hjälper Adobe sensei AI-tekniker att ta reda på var kanterna på motivet finns. Jag kan se resultaten genom att växla mellan Alfavyerna i nedre till vänster av skiktet panel.
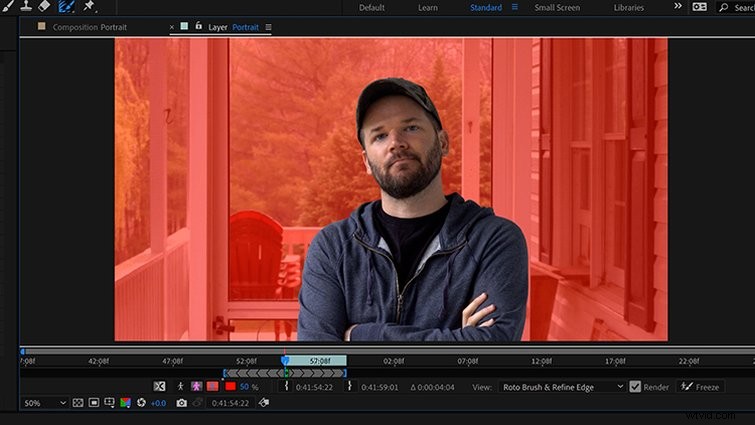
När jag är nöjd med rotot klickar jag på Frys knappen nedre till höger . Jag ska ta en kaffe under det här steget, eftersom det kan ta lite tid. När det är klart, hoppar jag tillbaka till komppanelen för att se resultaten. Nu när jag har skilt mig från bakgrunden kan jag snabbt och enkelt göra justeringar för att hjälpa mig själv att sticka ut i bilden.
Proffstips :När du fotograferar, fånga alltid en ren tallrik om du har tid. Detta är helt enkelt samma bild, men utan ditt motiv. Det är inte 100% nödvändigt, men det gör rotoskopering och kompositering mycket enklare.
1. Gör färg- och luminansjusteringar
Eftersom den här bilden inte var tänd ser den platt ut. Bakgrunden har nästan samma ljusstyrka som motivet, vilket inte fungerar bra på bilden. För att göra det mer dynamiskt lägger jag till en Hue &Saturation effekt till Clean Plate (bakgrundslager). Jag vill inte bli för galen med den här effekten, så jag ställer in både Master Saturation och Master Lightness till -25 .
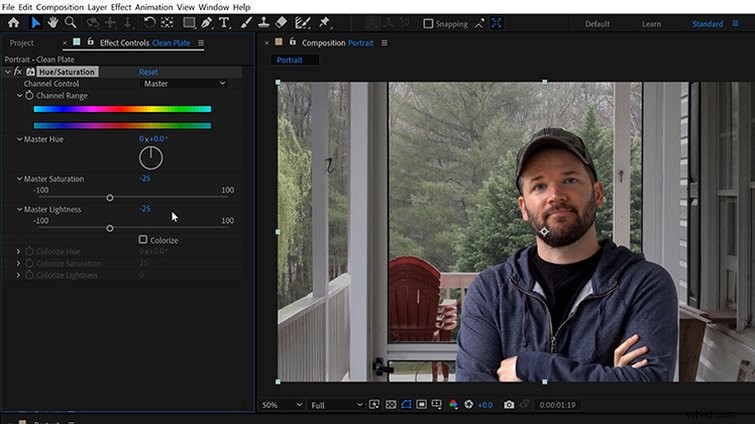

Nu kan du se hur jag sticker ut lite bättre mot bakgrunden. Återigen, var försiktig här eftersom lite räcker långt. Om jag tar det för långt kan jag få en märklig effekt som ironiskt nog ser ut som om den är tagen på en grön skärm.
2. Fejka ett grunt skärpedjup
Den här bakgrunden är också i ganska skarpt fokus, vilket distraherar mitt vackra ansikte. För att bekämpa detta kommer jag att simulera ett grunt skärpedjup. Skapa en ytlig DOF look är ganska lätt, när jag väl har separerat lagren. För detta lägger jag till en Gaussisk oskärpa till bakgrundslagret , och ställ in den på 15 . Gjort.
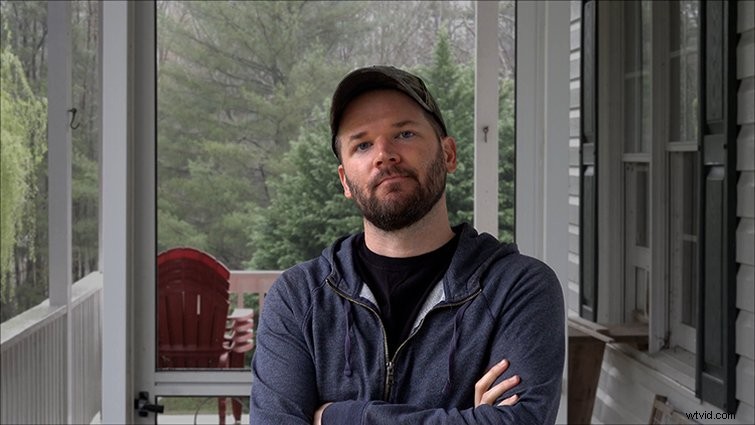
Precis som med justeringarna av luminans och ljusstyrka, kan detta snabbt se kaxigt och falskt ut om du tar det för långt. Det kommer också att ta fram eventuella kantdefekter, så att du snabbt ser om du behöver reparera ditt rotojobb. Om du letar efter något ännu mer dynamiskt kan du prova att skapa några anpassade luma-mattor för att ge din oskärpa lite avvikelse.
3. Placera text i mitten
En av de vanligaste användningsområdena för Rotobrush-verktyget är att placera text bakom personer och föremål på skärmen. Du har med största sannolikhet sett den här tekniken i reklamfilmer eller till och med populära Netflix-serier som Emily in Paris . Detta är så enkelt som att skapa ett nytt textlager och placera det mellan förgrunds- och bakgrundslagren.
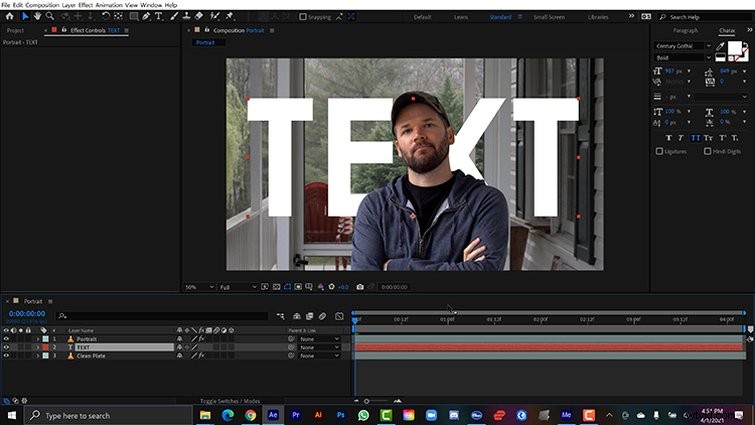
Precis som med att fejka att bakgrunden blir suddig, kan text läggas till snabbt få tittarens uppmärksamhet på eventuella kantproblem, så håll utkik efter dem. Att ha text i mitten ser särskilt bra ut med lite rörelse, som jag lägger till senare.
4. Skapa en 3D-miljö
För att lägga till ännu mer mångsidighet till mitt projekt kommer jag att skapa en 3D-miljö. För detta klickar jag på 3D-kryssrutorna för varje lager i tidslinjepanelen , och lägg sedan till en ny kamera. Nu ska jag dra isär mina lager genom att justera Z-positionen av båda skikten. Den här inställningen öppnar upp för en myriad av möjligheter när du animerar.
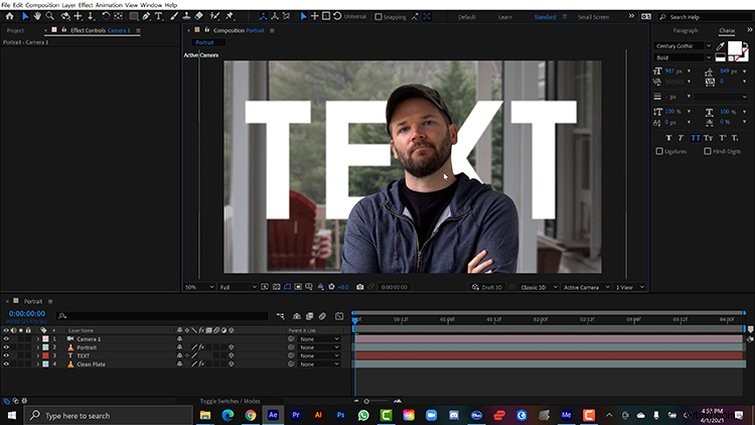
Till exempel kan jag nu skapa ett mer realistiskt skärpedjup med kameran, jämfört med att bara lägga till en Gaussisk oskärpa i bakgrunden. För detta går jag till Kameraalternativ och aktivera Skärpedjup . Nu kan jag bländar- och oskärpanivåer att justera utseendet som jag vill ha. Jag måste nog skala upp bakgrunden lite. För att hålla fokus på mig tar jag tag i kameran och förgrunden lager och välj Kamera> Länka fokus till avståndslager .
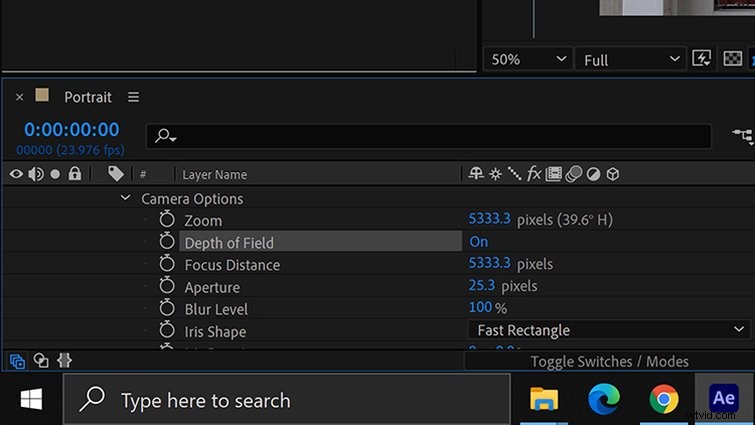
Nu kan jag skapa några falska kamerarörelser.
5. Lägg till en enkel kamerarörelse
Inte nog med att den här bilden inte tändes, utan den togs också på ett stativ utan rörelse. Tråkiga grejer. Nu när jag har två separata lager i en 3D-miljö kan jag lägga till lite rörelse via kameran. Låt oss fejka utseendet på en reglage som rör sig från vänster till höger.
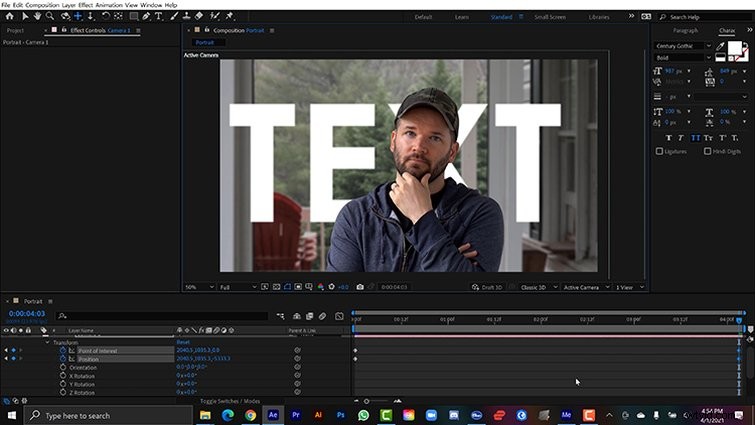
För detta ska jag först placera spelhuvudet i början och nyckelbilda kamerans position och Intressepunkt på önskad plats. Jag flyttar spelhuvudet till slutet och flytta sedan kameran via verktyget Panera under markör . Med den här nya 3D-miljön ser jag nu parallax mellan de två lagren. Detta ser också bra ut när du animerar med Dolly-verktyget , också.
Som du kan se, när det gäller att slå upp ett klipp, öppnar Adobes verktyg Rotobrush en värld av nya möjligheter.
Behöver du mer inspiration? Kolla in dessa artiklar:
- 5 uppdelningar på att replikera VOX Motion Graphic Look
- Hur man skapar VHS-utseendet i Premiere Pro + Gratis VHS-effektförinställningar
- Kreativ användning för Bokeh-överlägg + gratis Prism Bokeh-paket
- Skapa en glitch-effekt för videokonferenssamtal i After Effects
- Så här kommer du igång med Motion Capture just nu
