Bildförhållandet 16:9 används vanligtvis av de flesta telefonkameror idag, särskilt i IGTV, vilket innebär att om du spelade in film vertikalt måste du hitta ett sätt att ta bort de svarta fälten som automatiskt genereras av kameran på din telefon för att passa IGTV .
I den här artikeln kommer vi att visa dig ett par olika metoder som du kan använda för att redigera vertikala IGTV-videor.
- Del 1:Ta bort svarta fält för IGTV-video
- Del 2:Lägg till en suddig bakgrund
Du kanske också gillar: Hur man tar Verticla Panorama-bilder med din mobiltelefon>>
Hur man redigerar en vertikal video för IGTV
Innan vi pratar om att redigera IGTV, låt oss ta en titt på IGTV:s vertikala videospecifikationer.
| Videoformat | MP4 |
|---|---|
| Storlek | 650 MB mindre än 10 minuter |
| Riktning | Vertikal/stående |
| Bildförhållande | 4:5/9:16 |
| Videolängd | Upp till 60 minuter |
Den bästa vertikala videoredigeraren - Wondershare Filmora:
För närvarande finns det bara ett fåtal videoredigeringsprogram som erbjuder lika många alternativ som Filmoras videoredigeringsprogram. Wondershare Filmora:gör att du kan använda olika bildförhållanden för dina projekt, trimma videoklipp, applicera video- och ljudeffekter och av den anledningen är Filmora den bästa vertikala videoredigeraren på marknaden. Oavsett om du vill redigera vertikal video eller en vanlig video, är Filmora alltid för dig. Ladda bara ner det för att testa!
Hur man redigerar vertikala videor med Wondershare Filmora
Det finns två enkla och snabba sätt att redigera vertikala videor i Filmora, och om du vill behålla samma bildförhållande som IGTV kräver som din film spelades in i, läs metoden ett. Om du vill ändra bildförhållandet och ändå producera en fantastisk video, scrolla ner till metod 2:Lägg till en suddig bakgrund.
Metod 1:Ta bort svarta fält
Steg 1: Om du redan har laddat ner och installerat Filmora på din dator, dubbelklicka på dess skrivbordsikon för att starta programmet. När välkomstskärmen visas klickar du på Nytt projekt för att börja arbeta med ditt nya projekt.

Steg 2: För att importera videoklippet du vill redigera måste du klicka på rullgardinsmenyn Importera och välja alternativet Importera mediafiler. Din video kommer att finnas i redigerarens mediakorg och du bör dra och släppa den till tidslinjen. När du har placerat ditt videoklipp på tidslinjen högerklickar du på det och väljer Beskär och zooma . Du kan justera ransonen i popup-fönstret. Välj 9:16 för att beskära det svarta fältet. Då kommer du att märka att videon fortfarande har sitt ursprungliga bildförhållande och att den inte har svarta fält på sidorna i förhandsgranskningsfönstret.
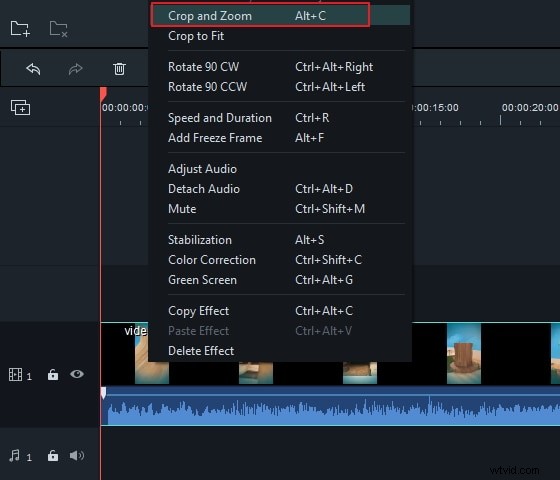
Steg 3: Du kan nu börja redigera videoklippet och ta bort alla delar av videon som du inte vill använda. Du kan också lägga till öppningstitlar, text, sluttexter eller någon effekt som visas i Filmoras effektbibliotek, redigera ljudspåret, lägga till musik eller manipulera ljudfilerna på vilket sätt du vill.
Steg 4: När du har gjort alla ändringar i videoklippet du ville ha kan du klicka på knappen Exportera. När det nya fönstret dyker upp klickar du på formatikonen och fortsätt att ändra upplösningen på videon så att den passar 9:16 bildförhållandet för ditt projekt. Du kan beräkna de exakta värdena genom att använda en online-kalkylator för bildförhållande. Välj ett av de många filformaten som erbjuds av Filmora såsom MP4 och klicka sedan på knappen Exportera.
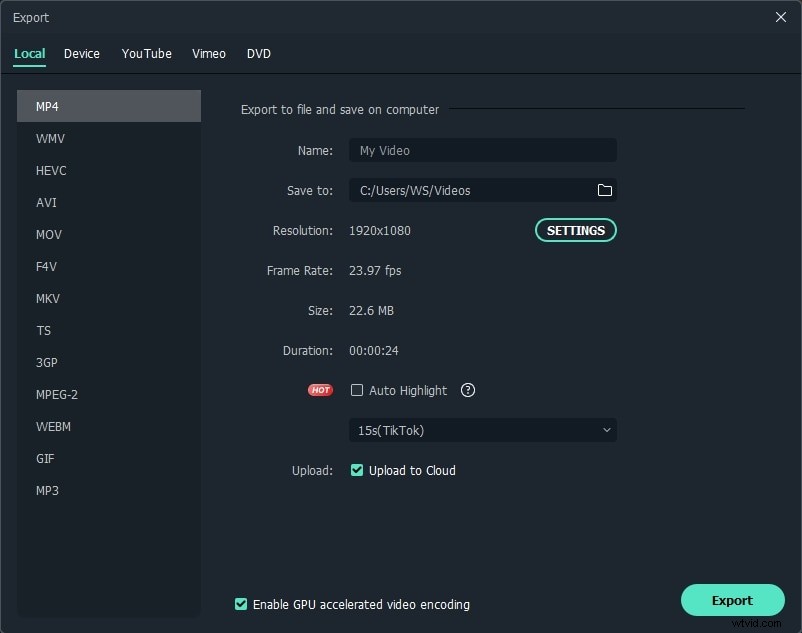
Metod 2:Lägg till en suddig bakgrund för IGTV video
Om du inte vill ta bort svart fält kan du också lägga till en suddig bakgrund för att göra din IGTV-video vackrare. Kontrollera stegen nedan.
Steg 1: Klicka på Filmoras skrivbordsikon för att öppna videoredigeraren, och när välkomstskärmen visas klickar du bara på Nytt projekt för att starta ditt nya projekt.

Steg 2: Importera videoklippet till Filmora genom att klicka på Importera mediafiler under alternativet Importera. När du drar och släpper den till tidslinjen kommer du att märka att videon har sitt ursprungliga bildförhållande, men du måste göra de svarta områdena i videon suddiga.
Steg 3: För att göra delar av din video suddiga måste du gå till Effekter och välja en oskärpa effekt du vill använda. Basic Blur, Rings eller Mosaic är bara några av alternativen som du har till ditt förfogande. Du kan förhandsgranska varje effekt genom att helt enkelt klicka på den. Dra och släpp den oskärpa effekten du vill använda till tidslinjen och justera dess varaktighet så att den passar hela längden på ditt videoklipp.
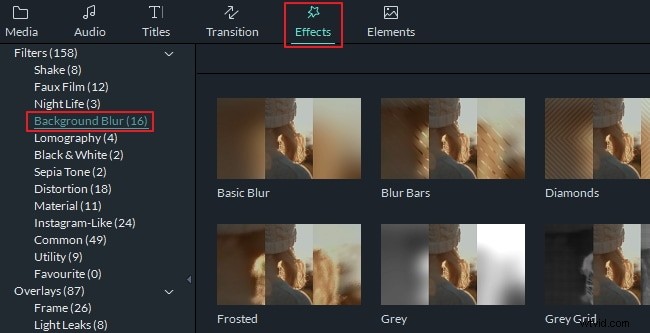
Steg 4: Du kan fortsätta för att redigera videoklippet ytterligare. När du har slutfört videoredigeringsprocessen klickar du på knappen Exportera. När det nya fönstret dyker upp på skärmen väljer du formatet på videoklippet du exporterar och klickar på Exportera för att slutföra redigeringsprocessen.
Slutsats
Nu är jag säker på att du har vetat hur man redigerar IGTV-video med Filmora. Om du vill veta fler funktioner för att redigera IGTV, ladda ner det nu!
