**** uppdaterad den 19 maj 2020 ****
Blekningar inträffar vanligtvis i slutet av filmer, filmklipp eller TV-program. Men videofades kan göra mycket mer än att indikera ett slut. De är också ett bra sätt att börja din video, särskilt om du vill skapa en känsla av det teatrala – termen "blekna" kommer trots allt från pjäser.
Att använda en fade in och fade out back-to-back kan också skapa en effektiv övergång mellan scener. Oavsett om du gör en kortfilm eller skapar en reklamvideo, är videofades användbara för att kommunicera saker som:
-
Slutet på ett tema och början på ett annat
-
En förändring i fokus från en karaktärs berättelse till en annans
-
Tidens gång mellan en scen och nästa
Och glöm inte att ljudet bleknar. Du kan använda dessa för att komplettera en visuell toning, långsamt fylla en scen med musik eller för att stoppa förändringar i ljuddesign som känns abrupta och klumpiga.
Tillämpa tona övergångar online
I klassiska Hollywoodfilmer krävde att skapa visuella toningseffekter en mödosam manuell process med en specialiserad optisk skrivare.
Men nuförtiden behöver du bara en dator. Sofistikerad (och dyr) programvara som Adobe Premiere erbjuder en rad toningsalternativ. Om du letar efter något enklare är Clipchamps videoredigerare online ett bra alternativ. Det är gratis och lätt att använda, och du kan lägga till videotoner med bara några klick. Så här gör du:
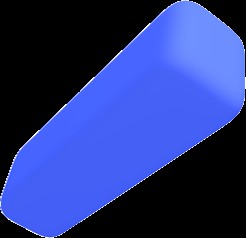
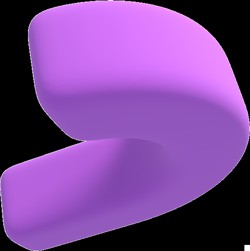
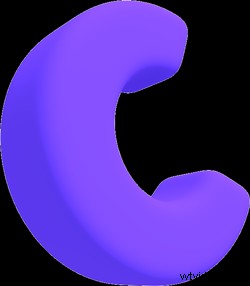 Gratis videoredigerare i webbläsaren
Gratis videoredigerare i webbläsaren Gör professionella videor på minuter
Prova gratisSteg 1:Logga in på Clipchamp
Fade in på den hoppfulla filmskaparen som öppnar Clipchamp-sajten. Närbild av deras leende när de inser att registreringen är en process med ett klick!
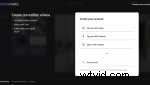
Om du inte har ett Google-, Facebook- eller Dropbox-konto, oroa dig inte – du kan också registrera dig med valfri giltig e-postadress.
Steg 2:Starta ett nytt projekt
Längst upp till höger på Clipchamp Skapa-sidan ser du en knapp märkt "Skapa en video". Klicka på det för att komma igång:
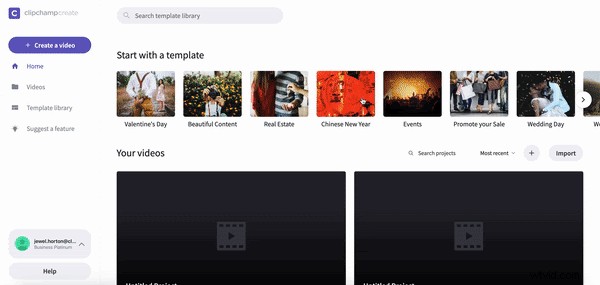
Du måste också välja mellan fem alternativ för videons bildförhållande.
Steg 3:Lägg till de mediefiler du vill tona in eller tona ut
När ditt projekt har konfigurerats, titta längst upp till vänster på skärmen och hitta knappen märkt "Lägg till media". Klicka på det så ser du alternativ för att bläddra bland dina filer eller dra och släppa dem.
Du kan lägga till bilder, videor eller ljudspår från din dator:
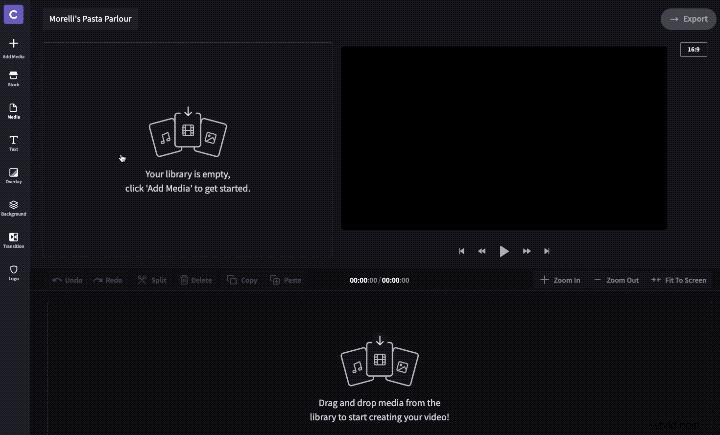
Eller använd aktieknappen för att välja från Clipchamps omfattande video- och ljudbibliotek:
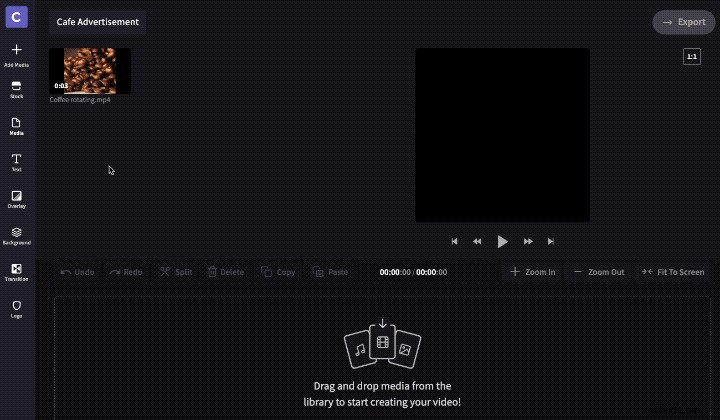
Steg 4:Öppna video- eller ljudredigeraren
Filerna du har lagt till i ditt projekt ska nu vara synliga som ikoner bredvid knappen "Lägg till media". För att börja redigera dem måste du dra dem till tidslinjen längst ned på skärmen, så här:
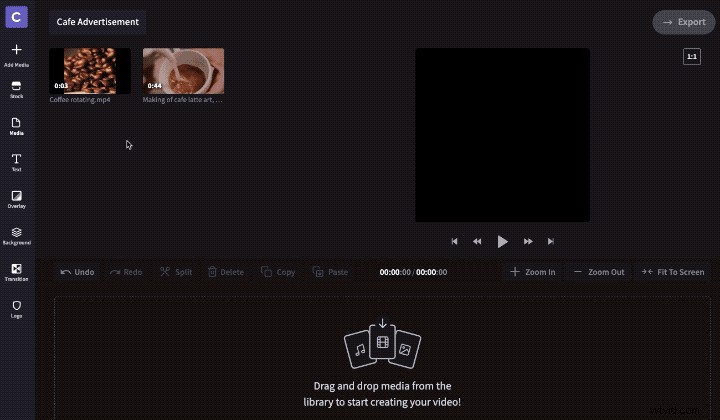
Klicka nu på klippet i tidslinjen för att få upp ett fönster med en rad redigeringsverktyg. I det här fönstret klickar du på fliken längst till höger, som är bekvämt märkt "Tona in/ut":
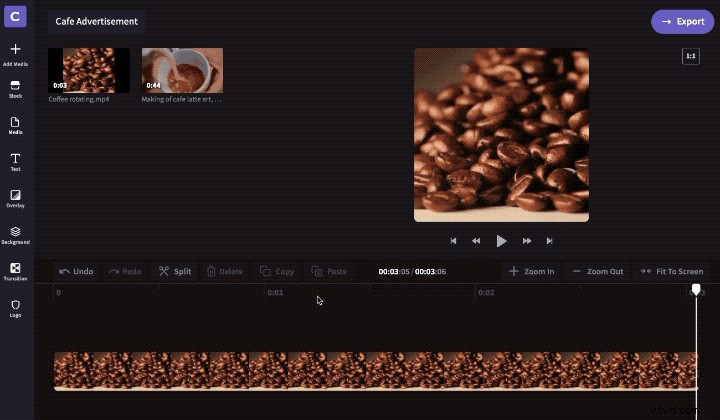
Steg 5:Tillämpa ljud- och videofades
Under fliken Tona in/ut ser du två reglage. Dra dessa till höger för att tona in i början av ett videoklipp eller tona ut i slutet.
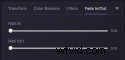
Du kan få ditt ljud och video att tona så kort som 0,1 sekunder eller så länge som 2 sekunder. Så, till exempel, kan du få en snabb, dramatisk fade in och sedan en långsammare, mer atmosfärisk fade out.
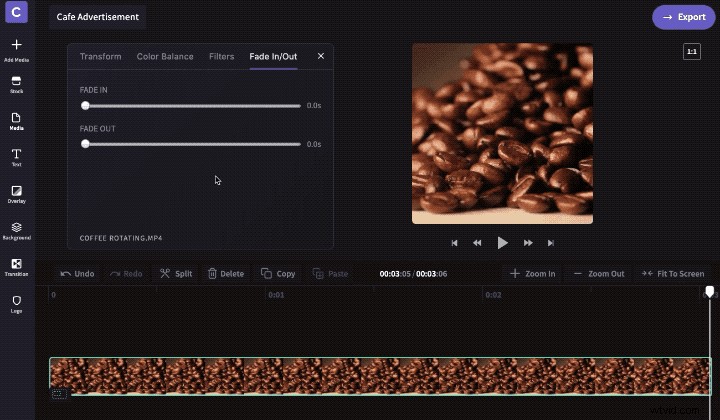
Att lägga till tonande ljud fungerar på samma sätt. Dra helt enkelt en musik- eller ljudfil till tidslinjen, välj den och använd skjutreglagen för tona in/ut-fliken för att justera hur snabbt ljudet tonar in eller ut:
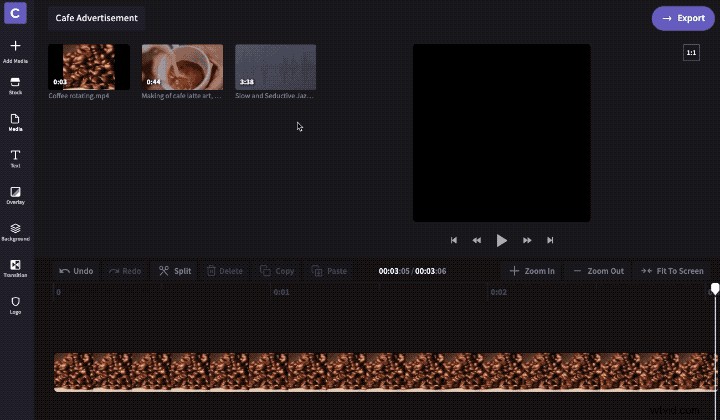
Steg 6:Använda tona övergångar
Fades är också ett effektivt sätt att växla mellan scener om du inte gillar den abrupta hoppklippningen. För att göra detta, lägg till varje scen på tidslinjen i den ordning du vill ha dem:
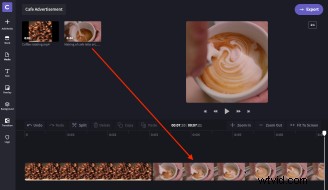
Lägg sedan till en uttoning i slutet av den första videon och en uttoning i början av den andra – nu har du en sömlös upplösning till svart mellan de två! Du kan göra samma sak för att skapa tona övergångar mellan foton och ljudfiler också.
Här är ett exempel på hur det ser ut:
